Esta función imprime información
como la "Fecha" o el "Sello", que no se muestra en el
original, sólo en las copias. Es posible imprimir los siguientes
seis tipos de información.
.png)
Cuando
[Sello] se combina con otras funciones:
| Nombre de la función combinada | Operación de impresión |
|---|---|
|
Desplazamiento del Margen |
El contenido del sello se mueve el espacio de ancho del margen junto con la imagen. |
|
Centrar |
A diferencia de la imagen de copia que se mueve, la imagen se imprimirá en la posición dispuesta en el sello. |
|
Perforación de Tarjeta |
Los elementos del sello se imprimen para cada hoja de copia. |
|
N-Up |
Los elementos del sello se imprimen para cada página del original. |
|
Folleto |
Los elementos del sello se imprimen para cada página cuando se realiza la compilación. |
|
Portadas/Inserciones |
Use la configuración del sello para seleccionar si el elemento se imprime o no en las portadas e inserciones. |
Coloque el original.
Coloque el documento original en la bandeja del alimentador de documentos automático o sobre el cristal de exposición.Pulse la tecla [Otros] y, a continuación, pulse la tecla [Sello].
Toque la pestaña que desee imprimir y, después, toque el formato.
El formato de la ficha [Texto] se puede introducir usando texto predefinido o el teclado de software. , cambia la ficha mostrada.
, cambia la ficha mostrada.Pulse una tecla que corresponda a la posición de impresión deseada.
Pulse cualquiera de las teclas [1] a [6].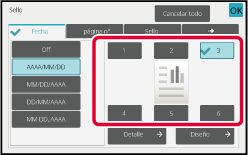
Pulse la tecla [Iniciar] para comenzar la copia.
Pulse la tecla [Entr. Directa] en la ficha [Texto]
para mostrar el teclado de software.
Use el teclado de software para introducir los caracteres.
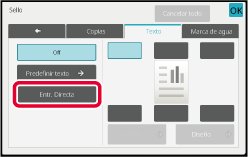
Selección del formato a partir de texto predefinido
Si pulsa la tecla [Predefinir texto], podrá seleccionar el formato
que desee entre los formatos registrados para impresión.
Si pulsa la tecla [Guard/Eliminar], podrá editar, eliminar o almacenar
texto predefinido.
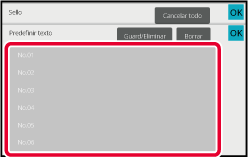
Esta función añade una imagen registrada en la máquina a un original
para realizar una copia.
Existen dos tipos de imágenes personalizadas.
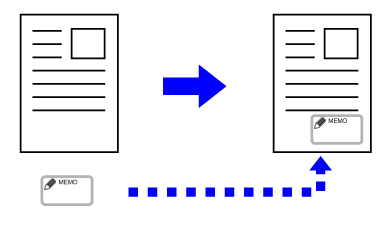
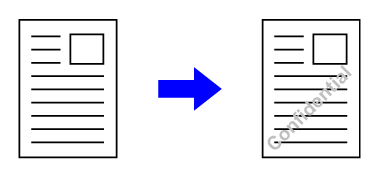
| Función combinada | Operaciones de imagen personalizada |
|---|---|
|
Camb. Margen |
Se desplaza de la misma forma que con una imagen de original. |
|
Borrar |
Realiza una copia de sello del modo normal. |
|
Folleto |
Realiza una copia de sello del modo normal. |
|
Crear Trabajo |
Realiza una copia de sello del modo normal. |
|
Portadas/ Inserciones |
Realiza la copia conforme a la configuración de la imagen personalizada. |
|
Página de separación |
La impresión no se realiza en páginas separadoras. |
|
Fondo de Transparencias |
Realiza una copia de sello del modo normal. |
|
N-Up |
Realiza una copia de sello por hoja. |
|
Perf. Tarjeta |
Realiza una copia de sello por hoja. |
|
Copia tarjeta comercial |
Realiza copia de tarjeta comercial por hoja. |
|
Imagen En Espejo |
Realiza una copia de sello del modo normal, sin realizar la inversión de imagen en espejo. |
|
B/N Anverso |
Imprime una imagen del modo normal, sin realizar la inversión blanco/negro. Sin embargo, la siguiente condición se establece al imprimirse en un fondo oscuro. Sello personalizado: se imprime en blanco Marca de agua personalizada: se imprime sin color blanco |
|
Centrar |
Realiza una copia de sello del modo normal, sin aplicar el centrado. |
|
Sello |
Realiza una copia de sello conforme al menú Sello. |
|
Imprimir textura fondo |
Realiza una copia de sello conforme a un patrón de impresión. |
|
Impresión de la información de rastreo |
Realiza una copia de sello conforme a una impresión de la información de rastreo. |
|
Repetir diseño |
No se puede combinar. |
|
Colocar imagen |
Imprime una imagen en la posición del original independientemente de la configuración de Colocar Imagen. |
Coloque el original.
Coloque el documento original en la bandeja del alimentador de documentos automático o sobre el cristal de exposición.Pulse la tecla [Otros] y, a continuación, pulse la tecla [Imagen personalizada].
Pulse la tecla [Sello personalizado] o la tecla [Marca de agua personalizada].
Pulse la tecla [Imagen] para seleccionar una imagen.
Seleccione una o varias imágenes en miniatura entre la selección disponible.Establezca [Imprimir página] o [Posición de impresión].
Una vez completada la configuración, toque consecutivamente las teclas [OK] y [Atrás].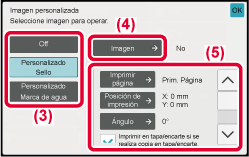
Pulse la tecla [Iniciar] para comenzar la copia.
Para los ajustes relacionados con el sello personalizado y
la marca de agua personalizada, consulte la tabla siguiente.
Para
un sello personalizado
|
Imprimir página |
Especifique una o varias páginas para la copia de sello. Primera Página o Todas las Páginas |
|---|---|
|
Posición de impresión |
Especifique una posición para la copia de sello. |
|
Imprimir ángulo |
Especifique la esquina de la imagen. 0 grados, -90 grados, 90 grados o 180 grados |
Para
una marca de agua personalizada
|
Imprimir patrón |
Especifique el patrón de impresión de la marca de agua de la imagen. Transparente: hace que la imagen del original sea transparente para la copia de sello. Superposición: oculta una marca de agua añadida a la imagen del original para la copia de sello. |
|---|---|
|
Exposición |
Seleccione la exposición de una marca de agua entre nueve niveles. |
|
Imprimir página |
Especifique una o varias páginas para la copia de sello. Primera Página o Todas las Páginas |
|
Posición de impresión |
Especifique una posición para la copia de sello. |
|
Imprimir ángulo |
Especifique la esquina de la imagen. 0 grados, -90 grados, 90 grados o 180 grados |
Esta función inserta un tipo distinto de
papel en las páginas correspondientes a la portada y la contraportada
de un trabajo de copia.
Resulta muy útil si desea cambiar el papel de portada a fin
de que el resultado final tenga un mejor aspecto.
Establezca la configuración de las hojas de inserción si fuera
necesario.
Copia de una portada e inserción junto con una contraportada
Se introduce un tipo de papel diferente como portada, y se
introduce una contraportada al final del trabajo de copia.
A continuación se muestran los resultados de copia cuando
se insertan portadas y contraportadas en seis páginas de original
a una cara o tres páginas de original a dos caras en los cuatro
modos de copia que se indican.
Copia
a una cara de originales a una cara
| Establecimiento de condiciones para cada portada | Copias resultantes | |
|---|---|---|
| Portada Princ. | Contraportada | |
|
No se copia |
No se copia |
 Inserta hojas de portada al principio y el final de las copias. |
|
Copia a 1 caras |
No se copia |
 Realiza una copia a una cara en la primera página del original para la portada e inserta una contraportada al final de las copias. |
|
Copia a 2 caras |
No se copia |
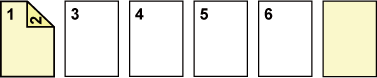 Realiza una copia a dos caras en las páginas primera y segunda del original para la portada e inserta una contraportada al final de las copias. |
|
No se copia |
Copia a 1 caras |
 Inserta una portada al principio de las copias y realiza una copia a una cara en la sexta página del original para la contraportada. |
|
No se copia |
Copia a 2 caras |
 Inserta una portada al principio de las copias y realiza una copia a dos caras en las páginas quinta y sexta del original para la contraportada. |
|
Copia a 1 caras |
Copia a 1 caras |
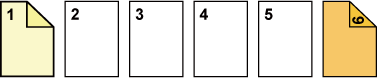 Realiza una copia a una cara en la primera página del original para la portada y también realiza una copia a una cara en la sexta página del original para la contraportada. |
|
Copia a 1 caras |
Copia a 2 caras |
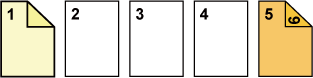 Realiza una copia a una cara en la primera página del original para la portada y también realiza una copia a dos caras en las páginas quinta y sexta del original para la contraportada. |
|
Copia a 2 caras |
Copia a 1 caras |
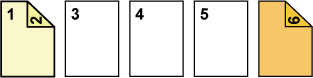 Realiza una copia a dos caras en las páginas primera y segunda del original para la portada y también realiza una copia a una cara en la sexta página del original para la contraportada. |
|
Copia a 2 caras |
Copia a 2 caras |
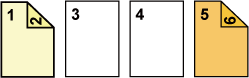 Realiza una copia a dos caras en las páginas primera
y segunda del original para la portada y también realiza una copia
a dos caras en las páginas quinta y sexta del original para la contraportada. |
Copia
a dos caras de originales a una cara
| Establecimiento de condiciones para cada portada | Copias resultantes | |
|---|---|---|
| Portada Princ. | Contraportada | |
|
No se copia |
No se copia |
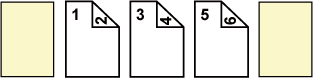 Inserta hojas de portada al principio y el final de las copias. |
|
Copia a 1 caras |
No se copia |
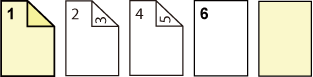 Realiza una copia a una cara en la primera página del original para la portada y también realiza una copia a una cara en la sexta página del original. Inserta hojas de portada al final de las copias. |
|
Copia a 2 caras |
No se copia |
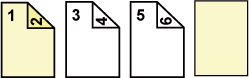 Realiza una copia a dos caras en las páginas primera y segunda del original para la portada e inserta una contraportada al final de las copias. |
|
No se copia |
Copia a 1 caras |
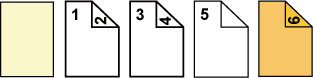 Inserta una portada al principio de las copias y realiza una copia a una cara en la sexta página del original para la contraportada. Se realiza una copia a una cara en la quinta página del original. |
|
No se copia |
Copia a 2 caras |
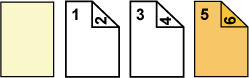 Inserta una portada al principio de las copias y realiza una copia a dos caras en las páginas quinta y sexta del original para la contraportada. |
|
Copia a 1 caras |
Copia a 1 caras |
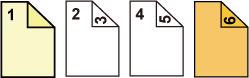 Realiza una copia a una cara en la primera página del original para la portada y también realiza una copia a una cara en la sexta página del original para la contraportada. |
|
Copia a 1 caras |
Copia a 2 caras |
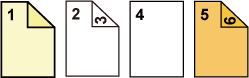 Realiza una copia a una cara en la primera página del original para la portada y también realiza una copia a dos caras en las páginas quinta y sexta del original para la contraportada. |
|
Copia a 2 caras |
Copia a 1 caras |
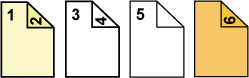 Realiza una copia a dos caras en las páginas primera y segunda del original para la portada y también realiza una copia a una cara en la sexta página del original para la contraportada. Se realiza una copia a una cara en la quinta página del original. |
|
Copia a 2 caras |
Copia a 2 caras |
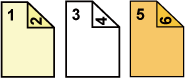 Realiza una copia a dos caras en las páginas primera y segunda del original para la portada y también realiza una copia a dos caras en las páginas quinta y sexta del original para la contraportada. |
Copia
a una cara de originales a dos caras
| Establecimiento de condiciones para cada portada | Copias resultantes | |
|---|---|---|
| Portada Princ. | Contraportada | |
|
No se copia |
No se copia |
 Inserta hojas de portada al principio y el final de las copias. |
|
Copia a 1 caras |
No se copia |
 Realiza una copia a una cara en la primera página del original para la portada e inserta una contraportada al final de las copias. |
|
Copia a 2 caras |
No se copia |
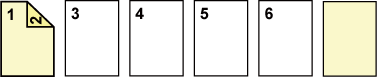 Realiza una copia a dos caras en las páginas primera y segunda del original para la portada e inserta una contraportada al final de las copias. |
|
No se copia |
Copia a 1 caras |
 Inserta una portada al principio de las copias y realiza una copia a una cara en la sexta página del original para la contraportada. |
|
No se copia |
Copia a 2 caras |
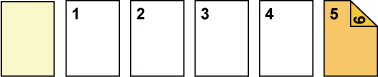 Inserta una portada al principio de las copias y realiza una copia a dos caras en las páginas quinta y sexta del original para la contraportada. |
|
Copia a 1 caras |
Copia a 1 caras |
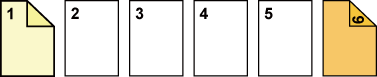 Realiza una copia a una cara en la primera página del original para la portada y también realiza una copia a una cara en la sexta página del original para la contraportada. |
|
Copia a 1 caras |
Copia a 2 caras |
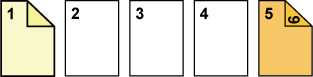 Realiza una copia a una cara en la primera página del original para la portada y también realiza una copia a dos caras en la sexta página del original para la contraportada. |
|
Copia a 2 caras |
Copia a 1 caras |
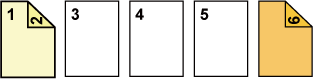 Realiza una copia a dos caras en las páginas primera y segunda del original para la portada y también realiza una copia a una cara en la sexta página del original para la contraportada. |
|
Copia a 2 caras |
Copia a 2 caras |
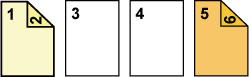 Realiza una copia a dos caras en las páginas primera y segunda del original para la portada y también realiza una copia a dos caras en las páginas quinta y sexta del original para la contraportada. |
Copia
a dos caras de originales a dos caras
| Establecimiento de condiciones para cada portada | Copias resultantes | |
|---|---|---|
| Portada Princ. | Contraportada | |
|
No se copia |
No se copia |
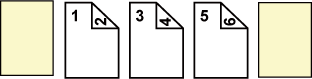 Inserta hojas de portada al principio y el final de las copias. |
|
Copia a 1 caras |
No se copia |
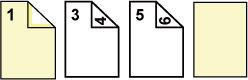 Realiza una copia a una cara en la primera página del original para la portada e inserta una contraportada al final de las copias. *La segunda página del original no se copia. |
|
Copia a 2 caras |
No se copia |
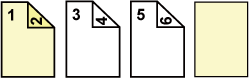 Realiza una copia a dos caras en las páginas primera y segunda del original para la portada e inserta una contraportada al final de las copias. |
|
No se copia |
Copia a 1 caras |
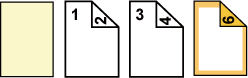 Inserta una portada al principio de las copias y realiza una copia a una cara en la sexta página del original para la contraportada. * La quinta página del original no se copia. |
|
No se copia |
Copia a 2 caras |
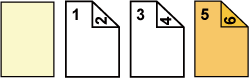 Inserta una portada al principio de las copias y realiza una copia a dos caras en las páginas quinta y sexta del original para la contraportada. |
|
Copia a 1 caras |
Copia a 1 caras |
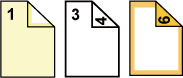 Realiza una copia a una cara en la primera página del original para la portada y también realiza una copia a una cara en la sexta página del original para la contraportada. * Las páginas segunda y quinta del original no se copian. |
|
Copia a 1 caras |
Copia a 2 caras |
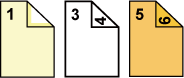 Realiza una copia a una cara en la primera página del original para la portada y también realiza una copia a dos caras en las páginas quinta y sexta del original para la contraportada. * La segunda página del original no se copia. |
|
Copia a 2 caras |
Copia a 1 caras |
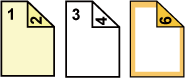 Realiza una copia a dos caras en las páginas primera y segunda del original para la portada y también realiza una copia a una cara en la sexta página del original para la contraportada. * La quinta página del original no se copia. |
|
Copia a 2 caras |
Copia a 2 caras |
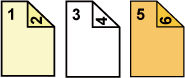 Realiza una copia a dos caras en las páginas primera y segunda del original para la portada y también realiza una copia a dos caras en las páginas quinta y sexta del original para la contraportada. |
Coloque el original en la bandeja del alimentador de documentos automático.
ALIMENTADOR AUTOMÁTICO DE DOCUMENTOSPulse la tecla [Otros] y, a continuación, pulse la tecla [Portadas/ Inserciones].
Pulse la tecla [Portada Princ.] y, a continuación, pulse la tecla [On].
Si va a insertar una contraportada, pulse la ficha [Contraportada] y, después, pulse la tecla [On].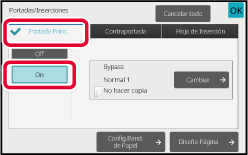
Toque la tecla [Cambiar].
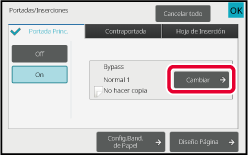
Configure el ajuste de la copia de una cubierta delantera.
Si sólo va a insertar una portada, pulse la tecla [No hacer copia].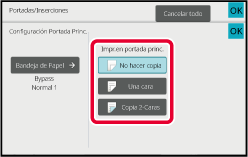
Pulse la tecla [Iniciar] para comenzar la copia.
Esta función inserta una hoja de papel en
una página específica en forma de hoja de inserción.
Existen dos tipos de hojas de inserción. Se pueden especificar
las posiciones de inserción.
Inserte portadas si son necesarias.
Ejemplo:
Insertar hojas después de las páginas 3 y 5
A continuación se muestran los resultados de copia cuando
se insertan hojas de inserción en seis originales a una cara o tres
originales a dos caras usando los dos modos de copia.
Copia
de un original a una cara
| Condiciones de configuración de las hojas de inserción | Copias resultantes | |
|---|---|---|
| Inserte una hoja de inserción en el modo de copia a una cara. | Inserte una hoja de inserción en el modo de copia a dos caras. | |
|
No se copia |
 Inserta una hoja de inserción entre las páginas segunda y tercera de las copias. |
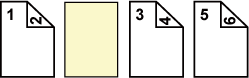 |
|
Copia a 1 caras |
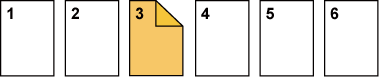 Realiza una copia a una cara de la tercera página del original en una hoja de inserción. |
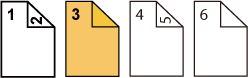 |
|
Copia a 2 caras |
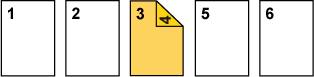 Realiza una copia a dos caras de las páginas tercera y cuarta del original en una hoja de inserción. |
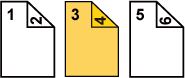 |
Copia
de un original a dos caras
| Condiciones de configuración de las hojas de inserción | Copias resultantes | |
|---|---|---|
| Inserte una hoja de inserción en el modo de copia a una cara. | Inserte una hoja de inserción en el modo de copia a dos caras. | |
|
No se copia |
 Inserta una hoja de inserción entre las páginas segunda y tercera de las copias. |
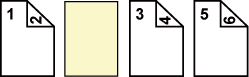 |
|
Copia a 1 caras |
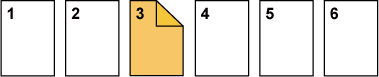 Realiza una copia a una cara de la tercera página del original en una hoja de inserción. |
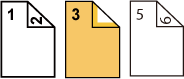 * La cuarta página del original no se copia. |
|
Copia a 2 caras |
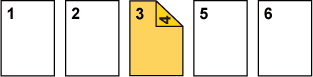 Realiza una copia a dos caras de las páginas tercera y cuarta del original en una hoja de inserción. |
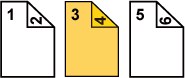 |
Coloque el original en la bandeja del alimentador de documentos automático.
ALIMENTADOR AUTOMÁTICO DE DOCUMENTOSPulse la tecla [Otros] y, a continuación, pulse la tecla [Portadas/ Inserciones].
Pulse la ficha [Hoja de Inserción].
Pulse la tecla [Inserción Tipo A] y, a continuación, pulse la tecla de la pantalla de página de inserción.
Las opciones de configuración de Inserción Tipo B a Tipo H son las mismas que las de Inserción Tipo A.Introduzca el número de la página en la que desee insertar una hoja usando las teclas numéricas y, después, pulse la tecla [Entrar].
El número total de hojas de inserción aparece al lado de la tecla [Entrar]. Repita estos pasos para la cantidad de hojas de inserción.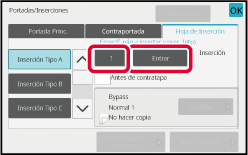
Toque la tecla [Cambiar].
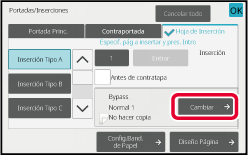
Si solo va a insertar la hoja de inserción A, pulse la tecla [No hacer copia].
Si va a realizar una copia en la hoja de inserción A, pulse la tecla [Simplex] o la tecla [Copia 2-Caras].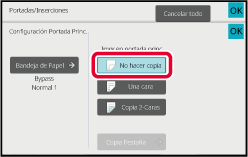
Pulse la tecla [Iniciar] para comenzar la copia.
Pulse la tecla [Otros] y, a continuación, pulse la tecla [Portadas/ Inserciones].
Toque la tecla [Diseño Página].
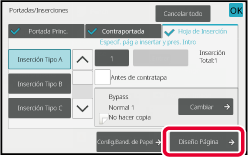
Compruebe el diseño de página.
Para salir de este trabajo después de comprobar el diseño de página, toque la tecla [OK].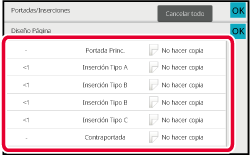
Modifique la configuración de la portada o la hoja de inserción.
En el caso de la portada, puede cambiar el modo de copia.Cuando se copia en película para transparencias,
es posible que las hojas se adhieran debido a la electricidad estática.
Se puede usar la función de fondo de transparencias para insertar
automáticamente una hoja de papel entre cada hoja de la película
para transparencias, facilitando así la manipulación de las hojas.
También es posible copiar en hojas de inserción.
.png)
Coloque la película para transparencias boca abajo en la bandeja bypass y cargue hojas de película para transparencias.
Después de cargar la película para transparencias, establezca los ajustes de la bandeja bypass.Coloque el original.
Coloque el documento original en la bandeja del alimentador de documentos automático o sobre el cristal de exposición.Pulse la tecla [Otros] y, a continuación, pulse la tecla [Fondo de Transparencias].
Toque la tecla [On].
Si va a realizar una copia en hojas de inserción, pulse la casilla de verificación [Hacer también copia en inserciones] para establecerla como .
.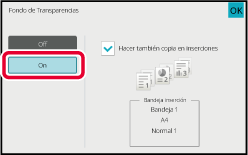
Pulse la tecla [Iniciar] para comenzar la copia.
 ANTES DE USAR LA MÁQUINA
ANTES DE USAR LA MÁQUINA
 FUNCIONAMIENTO DE LA MÁQUINA
FUNCIONAMIENTO DE LA MÁQUINA
 COPIADORA
COPIADORA
 IMPRESORA
IMPRESORA
 FAX
FAX
 ESCÁNER/INTERNET FAX
ESCÁNER/INTERNET FAX
 ARCHIVO DE DOCUMENTOS
ARCHIVO DE DOCUMENTOS
 USO ESPECIAL DE LA MÁQUINA
USO ESPECIAL DE LA MÁQUINA
 MODO DE CONFIGURACIÓN
MODO DE CONFIGURACIÓN
 SOLUCIÓN DE PROBLEMAS
SOLUCIÓN DE PROBLEMAS
 APÉNDICE
APÉNDICE
BP-B537WR/BP-B547WD
Manual de Usuario
Version 03a / bpb547wd_usr_03a_es
