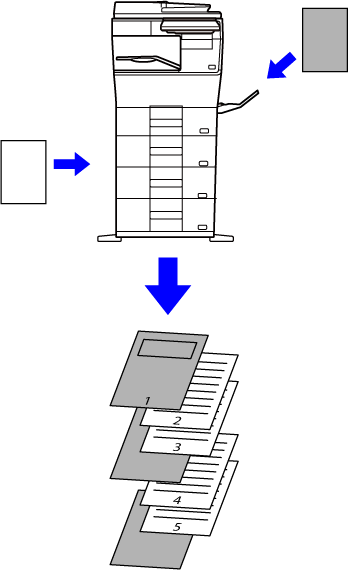IMPRESIÓN DE PÁGINAS ESPECÍFICAS EN PAPEL DIFERENTE (PAPEL DIFERENTE)
En un entorno Windows
La portada y la contraportada, así como las páginas
especificadas de un documento, se pueden imprimir en papel distinto
al de las otras páginas.
Utilice esta función cuando desee imprimir la portada y la
contraportada en papel de gramaje alto o bien insertar papel coloreado
o un tipo de papel distinto en ciertas páginas especificadas.
Si procede, el papel se puede insertar a modo de hojas de
inserción en las que no se imprime nada.
En un entorno macOS
La portada y la contraportada se pueden imprimir en
un papel diferente al del resto de páginas. Esta función se puede utilizar,
por ejemplo, cuando desea imprimir sólo la portada principal y la
última página en papel grueso.
Windows
- Haga clic en la pestaña [Inserciones].
- Seleccione [Portadas/Inserciones] en [Opción Inserciones] y haga clic en el
botón [Ajustes].
- Seleccione la configuración de inserción del papel.
- Seleccione
la posición de inserción, la fuente de papel y el método de impresión
en los menús correspondientes.
- Al hacer clic en el
botón [Agregar], su configuración aparecerá en "Información".
- Cuando termine con
la configuración, haga clic en el botón [Guardar] en "Favoritos"
para guardarla.
- Cuando
se seleccione la opción [Bandeja entrada manual] en "Bandeja de papel", asegúrese
de seleccionar el "Tipo de papel" y de cargar ese tipo de papel en
la bandeja bypass.
- Cuando
se elige [Otra página] para "Insertar posición", la posición de inserción
puede especificarse escribiendo directamente un número de página.
Si el "Método impresión" está definido como [Impresión a dos caras], la página especificada
y la siguiente se imprimirán en el anverso y el reverso del papel,
de manera que una configuración de inserción en una página impresa
en el reverso no tendrá ningún efecto.
macOS
- Seleccione [Características].
En macOS 13, [Características] está ubicado dentro
del menú de "Opciones de impresora".
- Seleccione [Portadas].
- Seleccione la configuración de inserción para la portada.
Seleccione la configuración de impresión, la bandeja
y el tipo de papel para la portada y la contraportada.
ADICIÓN DE FONDOS AL IMPRIMIR EN TRANSPARENCIAS (FONDO DE TRANSPARENCIAS)
Cuando se imprime sobre transparencias,
esta función ayuda a impedir que éstas se peguen insertando una
hoja de papel entre ellas. Si es necesario, se puede imprimir el
mismo contenido de cada transparencia en la hoja de papel insertada
correspondiente.
Windows
- Haga clic en la pestaña [Inserciones].
- Seleccione [Fondo de transparencias] y haga clic en el botón [Ajustes].
Seleccione la configuración de impresión, la bandeja
y el tipo de papel para la portada y la contraportada.
- Seleccione la configuración de los fondos de transparencias.
Cuando se selecciona la casilla de verificación [Impreso]
para establecerla como
 , se imprime en el fondo el mismo contenido
impreso en la transparencia. Seleccione el tipo y la fuente de papel,
si es necesario.
, se imprime en el fondo el mismo contenido
impreso en la transparencia. Seleccione el tipo y la fuente de papel,
si es necesario.
Establezca el tipo de papel de la bandeja bypass
como [Transparencia] y cargue transparencias en la bandeja bypass.
macOS
- Seleccione [Características].
En macOS 13, [Características] está ubicado dentro
del menú de "Opciones de impresora".
- Seleccione [Fondo de transparencias] en "Características de la impresora".
- Seleccione la configuración de los fondos de transparencias.
Cuando se selecciona [Activada (Con impresión)] en "Fondo de transparencias",
se imprime en el fondo el mismo contenido impreso en la transparencia.
Seleccione el tipo y la fuente de papel, si es necesario.
Establezca el tipo de papel de la bandeja bypass
como [Transparencia] y cargue transparencias en la bandeja bypass.
INSERCIÓN DE PÁGINAS SEPARADORAS ENTRE TRABAJOS O COPIAS
Se pueden insertar páginas separadoras entre
trabajos o el número especificado de copias.
Esta función está disponible en los entornos Windows.
Windows
- Haga clic en la pestaña [Acabado].
- Haga clic en el botón [Página separadora].
- Cambio de la configuración
- Seleccione
la bandeja de papel y el tipo de papel en "Selección papel" y especifique
la posición de la página separadora en "Insertar posición".
- Para añadir una página
separadora cada vez que se termine de imprimir el número definido
de copias, seleccione [Por copias] en "Insertar posición".
- Por ejemplo, si va
a imprimir 10 copias y selecciona "5", se añadirá una página separadora
tras la quinta copia y tras la décima copia.
Cuando seleccione la bandeja bypass, asegúrese
de seleccionar el "Tipo de papel".
IMPRESIÓN DE UNA COPIA DE CARBÓN (COPIA CARBÓN)
Esta función se utiliza para imprimir una
copia adicional de la imagen impresa sobre papel del mismo tamaño
pero desde una bandeja de papel distinta.
Por ejemplo, si selecciona la impresión de una copia carbón
cuando hay cargado papel estándar en la bandeja 1 y papel coloreado
en la bandeja 2, se puede obtener un resultado de impresión similar
a un ejemplar de copia carbón especificando el comando de impresión
sólo una vez. Si hay papel estándar cargado en la bandeja 1 y papel
reciclado en la bandeja 2, al seleccionar Copia carbón se imprime
simultáneamente una copia y un duplicado.
Esta función está disponible en los entornos Windows.
Windows
- Haga clic en la pestaña [Inserciones].
- Seleccione [Copia carbón] en "Opción Inserciones" y haga clic en el
botón [Ajustes].
- Seleccione la bandeja para la primera copia en "Copia superior"
y, después, seleccione la bandeja para la copia carbón en "Copia carbón".
Cuando seleccione la bandeja bypass, asegúrese
de seleccionar el "Tipo de papel".
IMPRESIÓN A DOBLE CARA CON PÁGINAS ESPECÍFICAS IMPRESAS EN EL ANVERSO (INSERCIONES
DE CAPÍTULOS)
Esta función permite imprimir páginas específicas
en el anverso de la hoja de papel.
Cuando se especifica que una página (como la portada de un
capítulo) debe imprimirse en el anverso del papel, se imprime en
el anverso de la siguiente hoja a pesar de que, normalmente, se
imprimiría en el reverso.
Ejemplo: Se ha especificado que las páginas 4 y 8 se
deben imprimir en el anverso.
(la 4 tiene reverso, y la 3 y la 8 están en blanco en el reverso.)
- Esta
función está disponible en los entornos Windows.
- Esta función
puede usarse si se utiliza el controlador de impresora PCL6.
Windows
- Haga clic en la pestaña [Diseño].
- Seleccione la Impresión a dos caras.
Para obtener información sobre la opción "Impresión a dos caras",
consulte "
IMPRESIÓN A DOS CARAS".
- Introduzca los números de las páginas iniciales de los capítulos
separando los números con comas.
INSERCIÓN DE DATOS PREFIJADOS ANTES O DESPUÉS DE CADA PÁGINA (INTERCALADO
DE PÁGINAS)
Esta función permite insertar un elemento
de datos prefijado en cada página durante la impresión.
Puede crear con facilidad documentos con elementos a doble
página formados por texto situado en la página izquierda y un espacio
para notas en la página derecha.
- Esta
función está disponible en los entornos Windows.
- Esta función
puede usarse si se utiliza el controlador de impresora PCL6.
Windows
- Haga clic en la pestaña [Sello].
- Haga clic en el botón [Ajustes].
- Seleccione [Intercalado de páginas] en el "Método impresión".
- Establezca los datos de superposición que se insertarán,
así como la posición de inserción.
IMPRESIÓN DE LA MISMA IMAGEN EN FORMA DE MOSAICO (IMPRESIÓN REPETIDA)
Esta función permite imprimir la misma imagen
con formato de mosaico en una hoja de papel. Resulta útil para generar adhesivos
y tarjetas de visita.
- Esta
función está disponible en los entornos Windows.
- Esta función
puede usarse si se utiliza el controlador de impresora PCL6.
Windows
- Haga clic en la pestaña [Principal].
- Seleccione el número de repeticiones en "N-Up".
IMPRESIÓN DE DATOS DE PATRÓN (OCULTAR PATRÓN DE IMPRESIÓN)
Esta función permite imprimir datos de patrón
como "NO COPIAR" detrás de los datos de impresión.
Si se duplica el papel con datos de patrón, dichos datos aparecerán
en el fondo, lo que ayuda a evitar que se filtre información a través
de la copia no autorizada.
- Esta
función está disponible en los entornos Windows.
- Esta función
puede usarse si se utiliza el controlador de impresora PCL6.
Windows
- Haga clic en la pestaña [Sello].
- Haga clic en el botón [Patrón oculto].
- Configure las opciones para la impresión de patrón oculto
y haga clic en el botón [Aceptar].
- "Patrón oculto"
es una función que se proporciona con el propósito de frenar la
impresión sin autorización. No garantiza que se evite el robo de
información.
- El texto
puede no quedar completamente oculto en la hoja de salida con un
patrón de impresión bajo ciertas condiciones de la máquina. En "Configuración
(administrador)", seleccione [Configuración de Seguridad] → [Ajuste de impresión de
patrón oculto] → [Contraste]
si es ese el caso.
- El patrón
oculto puede no aparecer en las copias, según qué tipos de dispositivos
o bajo ciertas condiciones de configuración que se utilicen para
copiar una hoja de salida con un patrón de impresión.
CAMBIO DEL MÉTODO DE REPRESENTACIÓN E IMPRESIÓN DE IMÁGENES JPEG
(UTIL. CONTROL PARA CREAR JPEG)
En algunas situaciones, es posible que no
se imprima correctamente un documento con una imagen JPEG. Esto
se puede solucionar mediante la modificación de la forma de representación
de la imagen JPEG.
Cuando se imprime un original que contiene imágenes JPEG,
esta función permite seleccionar si las imágenes se procesarán en
el controlador de impresora o en la máquina.
- Esta
función está disponible en los entornos Windows.
- Cuando
las imágenes se procesan en el controlador de impresora, es posible
que la impresión tarde en completarse.
Windows
- Haga clic en la pestaña [Configuración detallada].
- Haga clic en el botón [Otros ajustes].
- Haga clic en la casilla de verificación [Util. control para crear JPEG] para
que aparezca
 .
.
- Haga clic en el botón [Aceptar].
MAXIMIZACIÓN DEL ÁREA DE IMPRESIÓN EN EL PAPEL (ÁREA DE IMPRESIÓN)
Maximizando el área de impresión se puede
imprimir en todo el tamaño del papel.
Esta función está disponible en los entornos Windows.
Aunque se maximice el área de impresión, los bordes
pueden quedar recortados.
Windows
- Haga clic en la pestaña [Configuración detallada].
- Haga clic en el botón [Otros ajustes].
- Seleccione [Máximo] en el "Área imprimible".
- Haga clic en el botón [Aceptar].
IMPRESIÓN CON UNA RESOLUCIÓN MEJORADA (SUAVIZADO)
Las técnicas de mejora de la resolución
(RET) se emplean para suavizar los contornos de las imágenes. Las
imágenes se imprimen con una resolución mejorada digitalmente.
Esta función está disponible en los entornos Windows.
Windows
- Haga clic en la pestaña [Calidad de imagen].
- Seleccione la casilla de verificación [Suavizado] para
que aparezca
 .
.