MÄÄRITETTYJEN SIVUJEN TULOSTUS ERI PAPERITYYPILLE (ERI PAPERITYYPPI)
Windows-ympäristössä
Asiakirjan etu- ja takakansi sekä määritetyt sivut voidaan
tulostaa paperille, joka poikkeaa muista sivuista.
Käytä tätä toimintoa, kun haluat tulostaa etu- ja takakannen
painavalle paperille tai lisätä värisivuja tai erityyppistä paperia
tietyille sivuille.
Tarvittaessa voidaan lisätä paperia välipapereiksi, joihin
laite ei tulosta mitään.
MacOS-ympäristössä
Etukansi ja takakansi tulostetaan käyttämällä paperia,
joka eroaa muista papereista. Tätä toimintoa voidaan käyttää, kun
haluat tulostaa esim. vain etukannen ja viimeisen sivun paksulle
paperille.
Windows
- Napsauta [Välilehdet]-välilehteä.
- Valitse [Kannet/Välilehdet] kohdasta [Välilehtivaihtoehdot] ja napsauta [Asetukset]-painiketta.
- Valitse paperin lisäysasetukset.
- Valitse
lisäyskohta, paperikasetti ja tulostusmenettely vastaavista valikoista.
- Napsauta [Lisää]-painiketta,
niin asetuksesi tulevat näkyviin kohdassa "Tietoja".
- Kun asetukset on valittu,
napsauta [Tallenna]-painiketta "Suosikit"-asetusten tallentamiseksi.
- Kun
[Ohisyöttötaso] on valittu "Paperikaukalo"-kohdassa, muista valita "Paperityyppi"
ja lataa kyseisen tyypin paperia ohisyöttötasolle.
- Kun [Muu sivu]
on valittu asetuksessa "Syöttökohta", määritä syöttökohta suoraan
syöttämällä sivunumero. Kun "Tulostustapa" on [2-puolinen tulostus], määritetty
sivu ja sen jälkeinen sivu tulostetaan paperin etu- ja takapuolelle
eikä takapuolelle tulostetun sivun välilehtiasetus ole voimassa.
macOS
- Valitse [Tulostimen ominaisuudet].
macOS 13, [Tulostimen ominaisuudet] löytyy ”Tulostinvaihtoehto”-valikosta.
- Valitse [Kannet].
- Valitse kannen lisäysasetukset.
Valitse tulostusasetus, paperitaso ja paperityyppi
etu- ja takakantta varten.
VÄLILEHTIEN LISÄYS TULOSTETTAESSA KALVOLLE (KALVOJEN VÄLILEHDET)
Tulostettaessa kalvolle tämä toiminto estää
kalvoja liimautumasta yhteen lisäämällä paperiarkin kaikkien kalvon
väliin. Tarvittaessa kalvolle tulostettu sisältö voidaan tulostaa
myös lisätylle paperiarkille.
Windows
- Napsauta [Välilehdet]-välilehteä.
- Valitse [Kalvojen välilehdet] ja napsauta [Asetukset]-painiketta.
Valitse tulostusasetus, paperitaso ja paperityyppi
etu- ja takakantta varten.
- Valitse kalvojen välilehtien lisäämisasetukset.
Kun [Tulostettu]-valintaruudun asetuksena on
 , laite tulostaa kalvolle tulostetun saman
sisällön myös välilehdelle. Valitse tarvittaessa paperikasetti ja
-tyyppi.
, laite tulostaa kalvolle tulostetun saman
sisällön myös välilehdelle. Valitse tarvittaessa paperikasetti ja
-tyyppi.
Aseta ohisyöttötason paperityypiksi [Kalvo]
ja aseta kalvoja ohisyöttötasoon.
macOS
- Valitse [Tulostimen ominaisuudet].
macOS 13, [Tulostimen ominaisuudet] löytyy ”Tulostinvaihtoehto”-valikosta.
- Valitse [Kalvojen välilehdet] kohdassa "Toiminnon asetus".
- Valitse kalvojen välilehtien lisäämisasetukset.
Kun [Päällä (kirjoitetaan)] on valittu kohdassa "Kalvojen välilehdet",
laite tulostaa saman kalvolle tulostetun sisällön myös välilehdelle.
Valitse tarvittaessa paperikasetti ja -tyyppi. Valitse tarvittaessa
paperikasetti ja -tyyppi.
Aseta ohisyöttötason paperityypiksi [Kalvo]
ja aseta kalvoja ohisyöttötasoon.
VÄLISIVUJEN LISÄÄMINEN TÖIDEN TAI KOPIOIDEN VÄLIIN
Voit lisätä välisivuja töiden tai tietyn
kopiomäärän väliin.
Toimintoa voi käyttää Windows-ympäristössä.
Windows
- Napsauta [Viimeistely]-välilehteä.
- Napsauta [Sivuerottelu]-painiketta.
- Asetusten muuttaminen
- Valitse
paperitaso ja paperityyppi kohdasta "Paperin valinta", määritä välisivun
paikka kohdassa "Syöttökohta".
- Voit lisätä välisivun
aina, kun tulostettaessa tietty määrä kopioita on valmiina, valitsemalla
[Per kopiota] kohdassa "Syöttökohta".
- Jos esimerkiksi tulostat
10 kopiota ja valitset "5", välisivu lisätään 5. kopion jälkeen
ja 10. kopion jälkeen.
Kun ohisyöttötaso on valittu, muista valita "Paperityyppi".
JÄLJENNÖKSEN TULOSTAMINEN (JÄLJENNÖS)
Tämä toiminto tulostaa tulostuskuvasta lisäkopion
paperille, joka on samankokoinen, mutta tulee eri paperitasolta.
Jos esimerkiksi jäljennöstuloste valitaan silloin, kun tavallista
paperia on asetettu tasolle 1 ja väripaperia on asetettu tasolle
2, jäljennöskopiota muistuttava tulostetulos saadaan antamalla tulostuskäsky
kerran. Jos tavallista paperia on asetettu tasolle 1 ja kierrätyspaperia
on asetettu tasolle 2, Jäljennös-valinta tulostaa samanaikaisesti
yhden kopion esitystarkoitukseen ja toisen kopion kaksoiskappaleena.
Toimintoa voi käyttää Windows-ympäristössä.
Windows
- Napsauta [Välilehdet]-välilehteä.
- Valitse [Jäljennös] kohdasta "Välilehtivaihtoehdot" ja napsauta [Asetukset]-painiketta.
- Valitse ensimmäisen kopion taso kohdasta "Yläkopio" ja
valitse sitten jäljennöksen taso "Jäljennös"-kohdassa.
Kun ohisyöttötaso on valittu, muista valita "Paperityyppi".
KAKSIPUOLINEN TULOSTUS, JOSSA MÄÄRITETTY SIVU TULOSTETAAN ETUPUOLELLE
(KAPPALEEN VÄLILEHDET)
Tämä toiminto tulostaa tietyt sivut paperin
etupuolelle.
Kun määrität sivun (kuten kappaleen etusivun) tulostettavaksi
paperin etupuolelle, se tulostuu seuraavan arkin etupuolelle, vaikka
se normaalisti tulostuisi paperin takapuolelle.
Esimerkki: kun sivut 4 ja 8 on määritetty sivuasetuksiksi.
(sivulla 4 on kääntöpuoli, sivut 3 ja 8 ovat tyhjiä kääntöpuoleltaan.)
- Toimintoa
voi käyttää Windows-ympäristössä.
- Käytettävissä
oleva tulostinajuri on PCL6-tulostinajuri.
Windows
- Napsauta [Rakenne]-välilehteä.
- Valitse 2-puolinen tulostus.
Löydät lisätietoja "2-puolinen tulostus" -toiminnosta kohdasta
"KAKSIPUOLINEN TULOSTUS".
- Syötä alustavien sivujen lukujen sivunumerot, erottaen numerot
pilkuilla.
MÄÄRITETTYJEN TIETOJEN LISÄÄMINEN JOKAISEN SIVUN EDELLE TAI JÄLKEEN
(SIVUN VÄLIARKKI)
Tämä toiminto lisää esiasetetun tieto-osan
jokaiselle sivulle tulostuksen aikana.
Voit luoda helposti asiakirjoja, joiden avatut aukeamat muodostuvat
tekstistä vasemmalla sivulla ja muistiinpanotilasta oikealla puolella.
- Toimintoa
voi käyttää Windows-ympäristössä.
- Käytettävissä
oleva tulostinajuri on PCL6-tulostinajuri.
Windows
- Napsauta [Leima]-välilehteä.
- Napsauta [Asetukset]-painiketta.
- Valitse [Sivun lomittaminen]-valikosta "Tulostustapa".
- Määritä lisättävät päällekkäiskuvatiedot ja määritä niiden
lisäyskohta.
TULOSTA SAMA KUVA LAATTAKUVIONA (TOISTOTULOSTUS)
Toiminto tulostaa saman kuvan vierekkäin
arkille. Tästä on hyötyä tuotettaessa nimilappuja ja tarroja.
- Toimintoa
voi käyttää Windows-ympäristössä.
- Käytettävissä
oleva tulostinajuri on PCL6-tulostinajuri.
Windows
- Napsauta [Pääasetukset]-välilehteä.
- Valitse toistomäärä kohdassa "Moniotos".
MALLITIETOJEN TULOSTAMINEN (PIILOTETUN MALLIN TULOSTUS)
Tämä toiminto tulostaa tulostustietojen
taakse mallitietoja, kuten "ÄLÄ KOPIOI".
Jos mallitietoja sisältävä paperi monistetaan, mallitiedot
tulevat näkyviin taustalla, mikä osaltaan estää tietojen vuotamisen
asiakirjojen luvattoman kopioinnin kautta.
- Toimintoa
voi käyttää Windows-ympäristössä.
- Käytettävissä
oleva tulostinajuri on PCL6-tulostinajuri.
Windows
- Napsauta [Leima]-välilehteä.
- Napsauta [Piilotettu malli]-painiketta.
- Määritä piilotetun mallin tulostuksen asetukset ja napsauta
[OK]-painiketta.
- "Piilotettu malli"-toiminnon
tarkoitus on ehkäistä luvatonta tulostamista. Se ei takaa tietovuotojen
estämistä.
- Teksti
ei välttämättä ole täysin piilossa tulostearkilla käytettäessä mallin
tulostusta tietyissä olosuhteissa. Jos on näin, kohdassa ”Asetukset
(pääkäyttäjä)” valitse [Tietoturva Asetukset] → [Piilotetun mallin tulostusasetus]
→ [Kontrasti].
- Piilotettu
malli ei välttämättä tule esiin tietyn tyyppisillä laitteilla tehdyissä
kopioissa tai käytettäessä tiettyjä asetuksia tulostearkin tulostamiseen
ja käytettäessä mallin tulostusta.
HAHMONNUSMENETELMÄN VAIHTO JA JPEG-KUVIEN TULOSTUS (KÄYTÄ OHJAINTA
JPEGIEN HAHMONNUKSEEN)
Joissakin tilanteissa JPEG-kuvan sisältävä
asiakirja ei tulostu oikein. Tämä ongelma voidaan ratkaista muuttamalla JPEG-kuvan
hahmonnusmenetelmää.
Tulostettaessa JPEG-kuvia sisältävää alkuperäisasiakirjaa
tämä toiminto antaa mahdollisuuden valita, hahmonnetaanko kuvat
tulostinajurissa vai laitteessa.
- Toimintoa
voi käyttää Windows-ympäristössä.
- Jos kuvat
hahmonnetaan tulostinajurissa, tulostaminen saattaa kestää jonkin
aikaa.
Windows
- Napsauta [Tarkat asetukset]-välilehteä.
- Napsauta [Muut asetukset]-painiketta.
- Napsauta [Käyt.ohj.JPEG-tied.hahmon.]-valintaruutua niin, että näkyviin
tulee
 .
.
- Napsauta [OK]-painiketta.
TULOSTUSALUEEN MAKSIMOINTI PAPERILLA (TULOSTUSALUE)
Maksimoimalla tulostusalue, voit tulostaa
koko paperin kokoiseksi.
Toimintoa voi käyttää Windows-ympäristössä.
Vaikka tulostusalue on maksimoitu, reunat voidaan
leikkautua.
Windows
- Napsauta [Tarkat asetukset]-välilehteä.
- Napsauta [Muut asetukset]-painiketta.
- Valitse [Maksimi] kohdassa ”Tulostusalue”.
- Napsauta [OK]-painiketta.
TULOSTAMINEN PARANNETULLA TARKKUUDELLA (TASOITTAMINEN)
Tarkkuutta parantavia RET-menetelmiä käytetään
kuvien ääriviivojen tasoittamiseen. Kuvat tulostuvat digitaalisesti parannetulla
tarkkuudella.
Toimintoa voi käyttää Windows-ympäristössä.
Windows
- Napsauta [Kuvan laatu]-välilehteä.
- Valitse [Tasoitus]-valintaruutu niin, että näkyviin tulee
 .
.
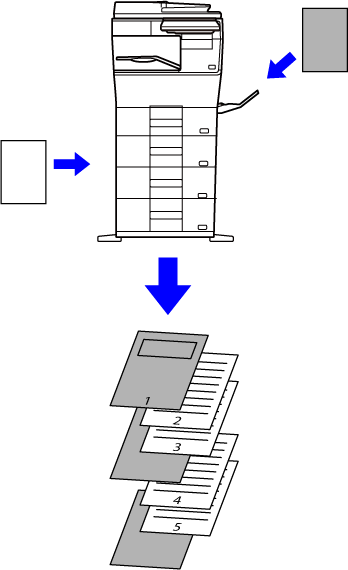
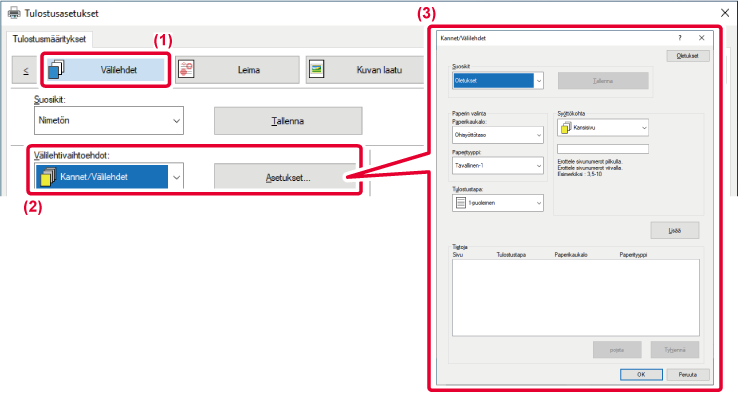

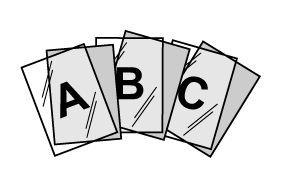
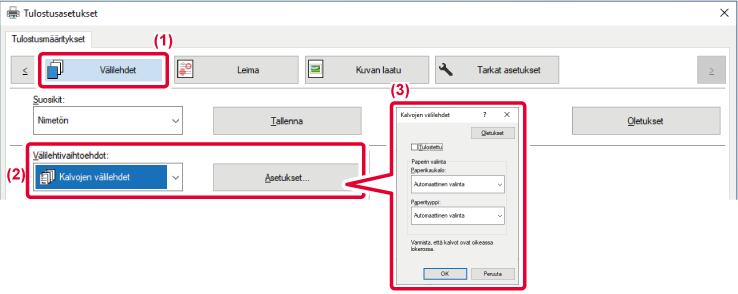
 , laite tulostaa kalvolle tulostetun saman
sisällön myös välilehdelle. Valitse tarvittaessa paperikasetti ja
-tyyppi.
, laite tulostaa kalvolle tulostetun saman
sisällön myös välilehdelle. Valitse tarvittaessa paperikasetti ja
-tyyppi.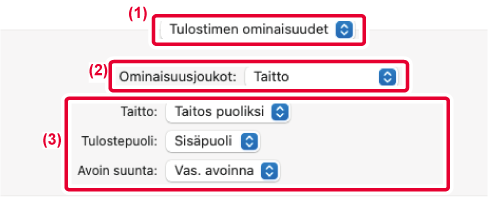
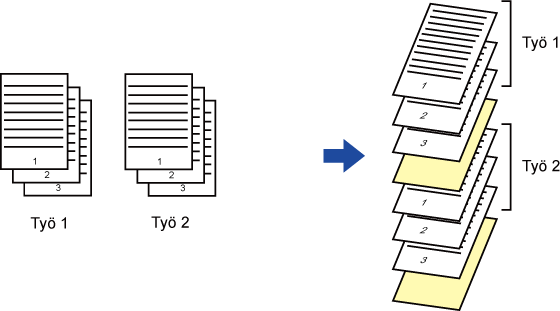
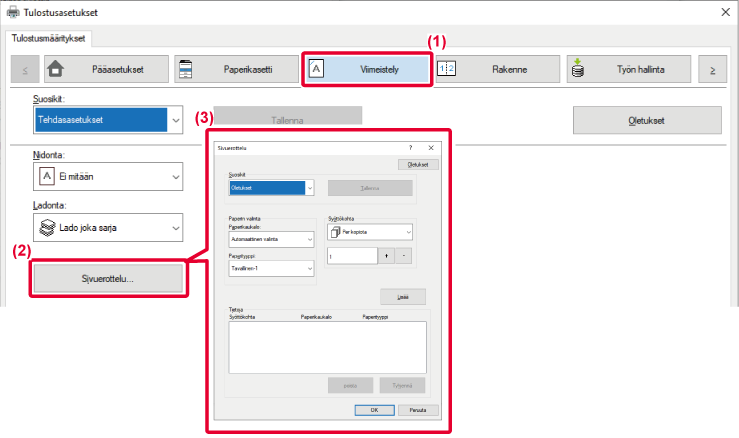
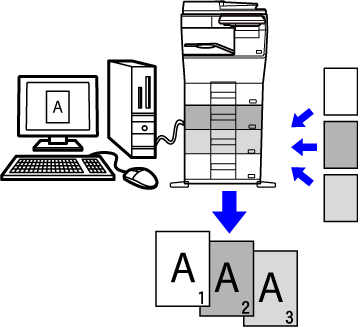
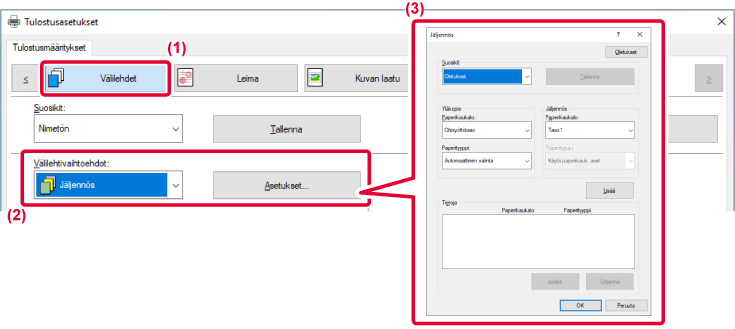
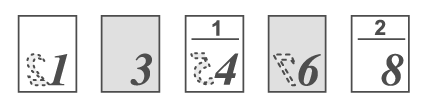
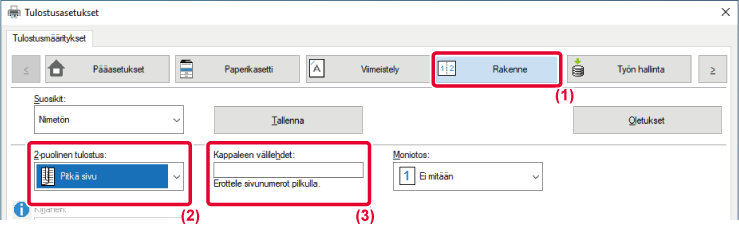

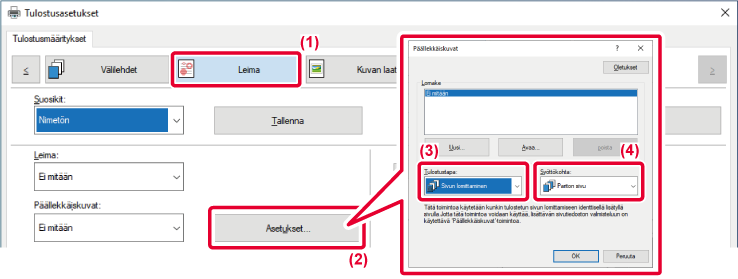
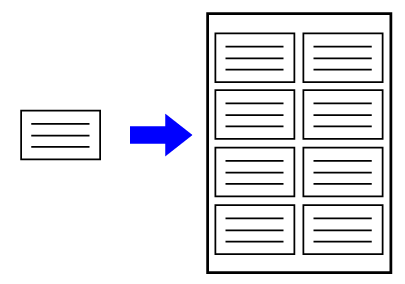
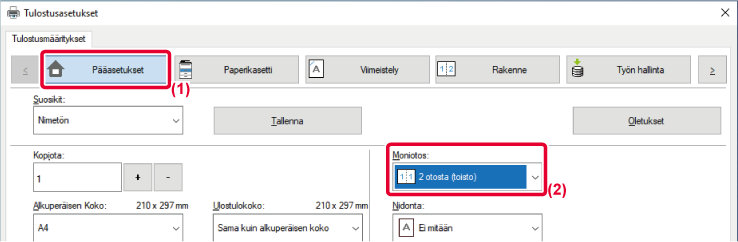
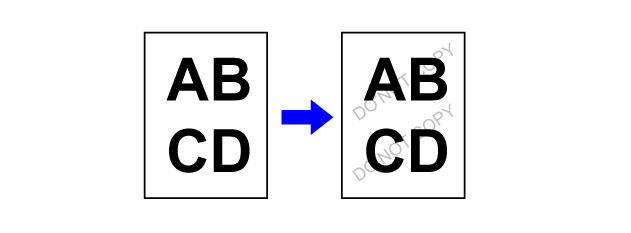
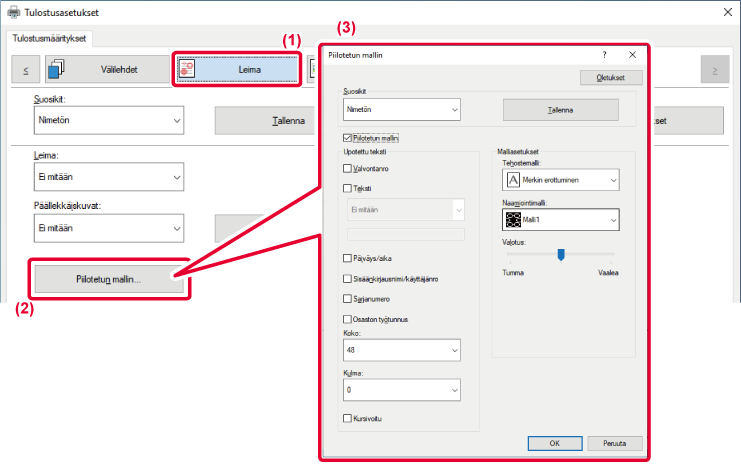
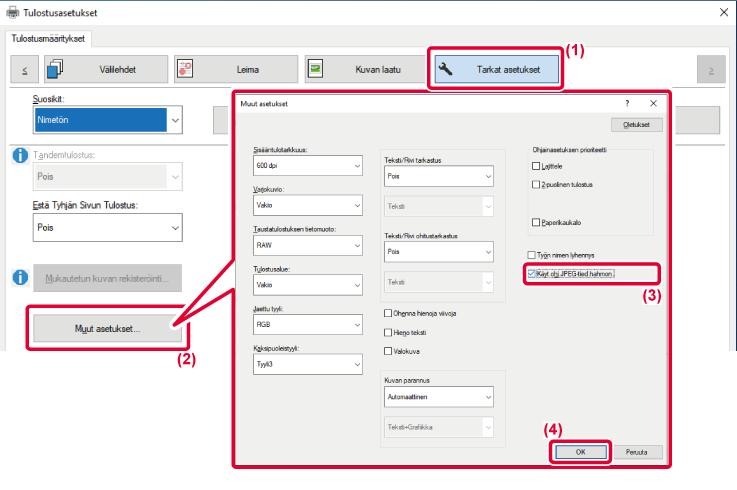
 .
.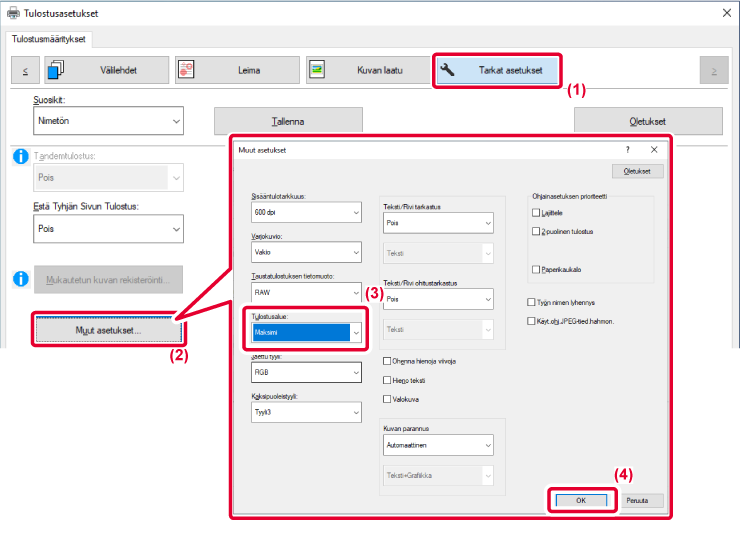
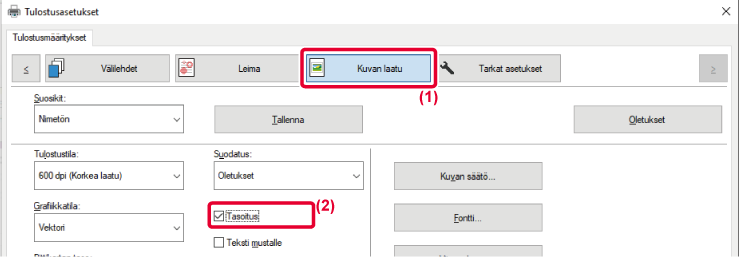
 .
.