AJOUT D'UN FILIGRANE À DES PAGES IMPRIMEES (FILIGRANE)
Cette fonction ajoute un
filigrane sous forme de texte flou dans le fond de l'image imprimée.
Vous pouvez ajuster le format et l'angle du texte du filigrane.
Le texte du filigrane peut être sélectionné à partir du texte
préenregistré dans la liste. Si nécessaire, vous pouvez saisir du
texte pour créer un filigrane original.
Windows
- Cliquez sur l’onglet [Tampon].
- Sélectionnez [Filigrane] dans "Tampon " et cliquez
sur le bouton [Réglages].
- Sélectionnez le filigrane à utiliser et cliquez sur le bouton
[OK].
Cliquez sur le bouton [Editer] pour sélectionner
les autres réglages détaillés.
Si vous souhaitez créer un autre filigrane, saisissez
le texte du filigrane dans la zone de texte et cliquez sur le bouton [Ajouter].
macOS
- Sélectionnez [Filigranes].
Dans macOS 13, [Filigranes] se trouve dans le menu
"Option imprimante".
- Cliquez sur la case à cocher [Filigrane] et configurez
les réglages du filigrane.
- Configurez les
réglages de filigrane détaillés comme la sélection du texte.
- Ajustez le format et
l'angle du texte en faisant glisser le curseur
 .
.
IMPRESSION D'UNE IMAGE SUR LES DONNÉES D'IMPRESSION (TAMPON)
Cette fonction imprime une image bitmap
ou JPEG enregistrée sur votre PC sur les données d'impression.
Cette fonction imprime une image ou une icône fréquemment
utilisée de votre propre création, comme si elle était estampillée
sur les données d'impression. Vous pouvez ajuster le format, la
position et l'angle de l'image.
Cette fonction est accessible dans un environnement
Windows.
Windows
- Cliquez sur l’onglet [Tampon].
- Sélectionnez [Tampon] dans "Tampon " et cliquez
sur le bouton [Réglages].
- Sélectionnez le tampon à utiliser et cliquez sur le bouton
[OK].
- Si
un tampon a déjà été enregistré, il est possible de le sélectionner
dans le menu.
- Si vous n'avez pas
enregistré de tampon, cliquez sur [Fichier image], sélectionnez le
fichier que vous souhaitez utiliser pour le tampon et cliquez sur
le bouton [Ajouter].
ENREGISTREMENT D'UNE IMAGE PERSONNALISEE
Cette fonction enregistre des images utilisables
comme images personnalisées du pilote d'impression à la machine.
- Cette
fonction est accessible dans un environnement Windows.
- Cette
fonction peut être utilisée avec le pilote d'imprimante PCL6.
Windows
- Cliquez sur l’onglet [Réglages détaillés].
- Cliquez sur le bouton [Enregistr. d'image personnalisée].
- Sélectionnez le type d'enregistrement et le nom de l'image
personnalisée.
Lorsque [Tampon personnalisé] est sélectionné dans "Type enregistré ",
une image de tampon non transparent est enregistrée. Lorsque [Filigrane personnalisé]
est sélectionné, une image de filigrane transparent est enregistrée.
Si vous avez tenté de stocker plusieurs pages de
données, seule la première sera enregistrée.
AJOUT D'UN FOND DE PAGE MEMORISE AUX DONNÉES D'IMPRESSION (FONDS
DE PAGE MEMORISES)
Cette fonction permet d'ajouter un fond
de page mémorisé que vous avez préparé.
En créant des lignes de tableaux ou un cadre décoratif dans
une autre application que celle du fichier du texte et en enregistrant
les données dans un fichier fond de page, vous pouvez obtenir un
beau résultat d'impression sans recourir à des manipulations complexes.
Cette fonction est accessible dans un environnement
Windows.
Windows
Création d'un fichier fond de page mémorisé.
- Ouvrez la fenêtre de propriétés de l'application
utilisée pour créer les données de fond de page mémorisé.
- Cliquez sur l’onglet [Tampon].
- Cliquez sur le bouton [Réglages].
- Cliquez sur le bouton [Nouveau] puis spécifiez le nom
et le dossier à utiliser pour le fichier fond de page que vous souhaitez
créer.
Le fichier est créé une fois que vous avez défini tous
les réglages et que vous avez lancé l'impression.
- Après
avoir lancé l'impression, un message de confirmation apparaît. Le
fichier de fond de page mémorisé n'est créé qu'une fois que vous
avez cliqué sur le bouton [Oui].
- Lorsque
vous cliquez sur le bouton [Ouvrir], le fichier de fond de page
mémorisé est enregistré.
Impression en utilisant un fichier de fond de page mémorisé
- Ouvrez la fenêtre de propriétés de l'application
utilisée pour l'impression avec un fichier de fond de page mémorisé.
- Cliquez sur l’onglet [Tampon].
- Sélectionnez un fichier fond de page mémorisé.
Vous pouvez sélectionner un fichier fond de page mémorisé
déjà créé ou enregistré dans le menu.
AJOUT DU NOMBRE DE COPIES (TAMPON DE COPIES)
Vous pouvez ajouter le nombre de copies
à l’en-tête ou au pied de page des données d’impression. Vous pouvez également
définir le nombre de copies et la position d’impression.
Cette fonction est accessible dans un environnement
Windows.
- Cliquez sur l’onglet [Tampon].
- Cliquez sur le bouton [Numérotation de page].
- Sélectionnez les réglages et cliquez sur le bouton [OK].
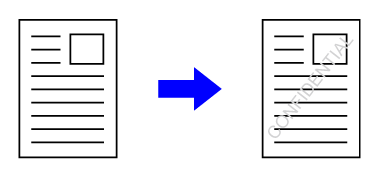
 .
.