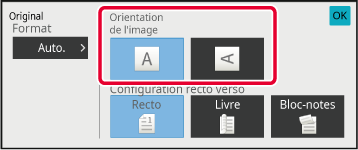Le chargeur automatique
de documents numérise alors automatiquement les deux faces du document.
Par exemple, un original recto-verso peut être numérisé, et
son recto et son verso peuvent être envoyés sous forme de 2 pages.
- La numérisation recto verso n'est
pas possible en transmission directe ou haut-parleur.
- Vous ne pouvez pas utiliser la numérisation
recto verso lorsque le format de l'original est Format long.
- La numérisation recto-verso n'est pas possible
lorsque "Réglages (administrateur)" - [Réglages système] → [Réglages communs]
→ [Contrôle du périphérique] → [Réglages des conditions] ou [Activer/Désactiver
les réglages] → [Désactivation du chargeur de documents] est activé.
La numérisation recto verso s'éteint automatiquement
une fois la transmission terminée.
Appuyez sur la touche [Original], puis sur la touche
[Livre] ou [Bloc-notes].
Observez la figure de gauche pour contrôler le côté de
la reliure de l'original, puis sélectionnez la touche sur laquelle appuyer.
- Livre
- Bloc-notes
En mode normal, appuyez sur la touche [Brochure recto ver.]
ou [Bloc-note recto ver.].
Appuyez sur la touche [Orientation de l'image] présentant la même orientation
que celle de l'original en place.
Si le réglage est incorrect, il se peut que l'image transmise soit
inappropriée.
Une fois les réglages terminés, appuyez sur

.
Pour
annuler une numérisation recto verso :
Appuyez sur la touche [Recto].
En mode normal, appuyez sur la touche [Brochure recto ver.] ou [Bloc-notes recto verso]
affichée de manière forcée, puis annulez l'affichage.
Si vous avez placé des originaux dont le format est différent
de celui spécifié dans "Rég. format orig. par défaut", spécifiez
le format manuellement.
Si vous sélectionnez [Format long], le réglage de
la numérisation recto-verso et la taille d'envoi ne peuvent pas
être modifiés.
L'image est envoyée en Mono2 uniquement.
En mode
facile
Appuyez sur la touche [Original].
Appuyez sur la touche [Taille].
Appuyez sur la touche correspondant au format de l'original
de votre choix.
Une fois les réglages terminés, appuyez sur

.
Pour envoyer un original long, procédez aux réglages
en mode normal.
En mode
normal
Appuyez sur la touche [Détails] pour passer en mode
normal.
MODE FACILEAppuyez sur la touche [Original].
Appuyez sur la touche [Taille de num.].
Appuyez sur la touche du format original approprié.
Une fois les réglages terminés, appuyez sur

.
Pour
envoyer un original long, appuyez sur la touche [Format long].
Utilisez
le chargeur automatique de documents pour la numérisation. La largeur
maximale pouvant être numérisée est 500 mm (19-5/8" po) (la hauteur
maximale est 216 mm (8-1/2" po)).
TAILLES ORIGINALES TRANSMISSIBLES
Quand vous numérisez un original au format
non standard, comme une carte postale, indiquez la taille de l'original
par valeurs numériques, après avoir placé l'original.
La largeur peut aller de 25 mm à 356 mm (1 po à 14 po) et
la hauteur peut aller de 25 mm à 216 mm (1 po à 8-1/2 po).
La taille d'envoi ne peut pas être spécifiée si
vous avez utilisé des valeurs numériques pour définir la taille
de numérisation.
En mode
facile
Appuyez sur la touche [Original].
Appuyez sur la touche [Taille].
Appuyez sur la touche [Entrée directe].
Spécifiez le format du document original.
- Appuyez
sur les zones qui affichent la largeur et la hauteur des formats
respectivement, et saisissez les formats en utilisant les touches
numériques.
- Il est
pratique d’utiliser (
 ) pour ajuster précisément le format saisi.
) pour ajuster précisément le format saisi.
Appuyez sur
 deux fois.
deux fois.
Sur l'écran initial, vérifiez que le format original
s'affiche sur la touche [Original].
Pour
annuler les réglages de format spécifiés :
Appuyez sur la touche [Auto.].
En mode
normal
Appuyez sur la touche [Détails] pour passer en mode
normal.
MODE FACILEAppuyez sur la touche [Original].
Appuyez sur la touche [Taille de num.].
Appuyez sur la touche [Entrée directe] et saisissez le format
de numérisation.
- Appuyez sur les
zones qui affichent la largeur et la hauteur des formats respectivement,
et saisissez les formats en utilisant les touches numériques.
- Il est pratique d’utiliser
 pour ajuster précisément le format saisi.
pour ajuster précisément le format saisi.
Appuyez sur la touche [OK].
Lorsque vous aurez terminé les réglages, appuyez deux
fois sur

.
Sur l'écran initial, vérifiez que le format original
s'affiche sur la touche [Original].
Pour
annuler les réglages de format spécifiés :
Appuyez sur la touche [Auto.].
Enregistrez les formats originaux non standard
fréquemment utilisés. Cette section explique comment enregistrer, récupérer,
modifier et supprimer des formats originaux non standard.
- Les formats originaux enregistrés sont
conservés, même si l'alimentation est coupée.
- Un total jusqu'à 12 formats originaux non
standard peuvent être enregistrés pour la copie, la télécopie et
l'envoi d'image.
- Les formats originaux ajoutés apparaissent
également dans les autres modes.
Enregistrement des formats originaux (Modifier/Effacer)
Appuyez sur la touche [Détails] pour passer en mode
normal.
MODE FACILEAppuyez sur la touche [Original].
Appuyez sur la touche [Taille de num.], puis sur l'onglet
[Taille perso.].
Appuyez sur la touche [Enregistrer/ Effacer].
Appuyez sur une touche (
 ) pour enregistrer un format personnalisé
de document original.
) pour enregistrer un format personnalisé
de document original.
Appuyez sur une touche qui n'affiche aucun format.
Pour
modifier ou effacer une touche préenregistrée :Appuyez sur la touche que vous souhaitez
modifier ou effacer. L'écran suivant apparaît.
- Pour modifier la touche, appuyez
sur la touche [Modifier] et passez à l'étape suivante.
- Pour effacer la touche, appuyez sur la
touche [Effacer]. Vérifiez que le format original a été effacé
et appuyez sur la touche
 .
.
Spécifiez le format du document original.
Appuyez sur les zones qui affichent la largeur et la
hauteur des formats respectivement, et saisissez les formats en utilisant
les touches numériques.
Il est pratique d’utiliser

pour ajuster précisément le format saisi.
Appuyez sur la touche [OK].
Appuyez sur la touche

et vérifiez que la touche du format enregistré
sur l'écran du format de numérisation a été correctement ajoutée.
Une fois ceci vérifié, appuyez sur

.
Pour
annuler l'opération :
Appuyez sur la touche [CA].
Récupération
d'un format original enregistré
En
mode facile
Appuyez sur la touche [Original].
Appuyez sur la touche [Taille].
Appuyez sur la touche [Taille perso.].
Appuyez sur la touche du format original que vous souhaitez
récupérer.
Appuyez sur

deux fois.
Sur l'écran initial, vérifiez que le format spécifié
s'affiche sur la touche [Original].
Pour
annuler l'opération
Appuyez sur la touche [ANNULER TOUT].
En mode
normal
Appuyez sur la touche [Détails] pour passer en mode
normal.
MODE FACILEAppuyez sur la touche [Original].
Appuyez sur la touche [Taille de num.], puis sur l'onglet
[Taille perso.].
Appuyez sur la touche du format original que vous souhaitez
récupérer.
Après avoir sélectionné la touche du format original, appuyez
sur la touche

.
Vérifiez que le format spécifié apparaît sur l'écran du format de
numérisation.
Pour
annuler l'opération
Appuyez sur la touche [ANNULER TOUT].
Appuyez sur cette touche pour spécifier
un format papier comme taille d'envoi. Si la taille d'envoi spécifiée
est supérieure à la taille de numérisation, l'image sera agrandie.
Si la taille d'envoi spécifiée est inférieure à la taille de numérisation,
l'image sera réduite.
La taille d'envoi ne peut pas être spécifiée si
vous avez sélectionné [Format long] ou utilisé des valeurs numériques
pour définir le format de numérisation.
Appuyez sur la touche [Détails] pour passer en mode
normal.
MODE FACILEAppuyez sur la touche [Original].
Appuyez sur la touche [Taille d'envoi].
Appuyez sur la touche correspondant à la taille d'envoi
souhaitée.
Une fois les réglages terminés, appuyez sur

.
Selon le format de papier spécifié dans "Taille de num.",
il sera peut-être impossible de sélectionner certains formats dans
"Taille d'envoi ". Vous ne pouvez pas appuyer sur les touches de formats
non disponibles pour les "Taille d'envoi ".
Appuyez sur la touche [Orientat. de l'image] présentant la même orientation
que celle de l'original en place.
Si le réglage est incorrect, il se peut que l'image transmise soit
inappropriée.
Une fois les réglages terminés, appuyez sur

.
Pour configurer le réglage par défaut d'orientation de l'image :
Sélectionnez [Réglages système] → [Réglages envoi d'image] → [Réglages communs]
→ [Réglage des conditions] → [Orientation de l'image] dans "Réglages (administrateur)".
Le taux de réduction ou d'agrandissement de l'original
apparaît entre les champs "Taille de num. " et "Taille d'envoi ".
Vous pouvez modifier l'exposition pour l'adapter à la clarté de
l'original.
Si vous utilisez le chargeur automatique de documents,
vous ne pouvez plus modifier l'exposition une fois que la numérisation
a commencé. (Cependant, lorsque vous utilisez l'option "Const. travail "
ou "Réglage de l'aperçu " dans "Autres ", l'exposition peut être modifiée
chaque fois qu'un nouveau jeu d'originaux est inséré.)
Réglages
de l'exposition
| Exposition |
Suggestion |
|
Auto.
|
Ce réglage ajuste automatiquement l'exposition
au niveau des parties claires et foncées de l'original.
|
|
Manuel
|
1-2
|
Sélectionnez ce réglage lorsque l'original contient
du texte foncé.
|
|
3
|
Sélectionnez ce réglage pour un original normal
(ni sombre ni clair).
|
|
4-5
|
Sélectionnez ce réglage si l'original contient
principalement un texte clair.
|
Après avoir appuyé sur l'onglet [Exposition], appuyez
sur la touche [Manuel].
Réglez l'exposition à l'aide du curseur ou de
 .
.
Une fois le réglage fait, appuyez sur

.
Si [Auto.] est sélectionné, l'exposition sera
réglée sur "3 ".
Vous pouvez préciser la résolution afin
de l'adapter aux caractéristiques de l'original, telles que texte
ou photo, la taille du texte et la clarté de l'image.
Réglages
de la résolution
| Résolution |
Suggestion |
|
Standard
|
Sélectionnez ce réglage si la taille du texte
de votre original est normale (tel que le texte contenu dans ce manuel).
|
|
Fin
|
Sélectionnez ce réglage si l'original contient
un texte de petite taille ou des schémas comportant des lignes fines.
L'original sera numérisé à une résolution deux fois
supérieure à celle du réglage [Standard].
|
|
|
Super fin
|
Sélectionnez ce réglage si l'original contient
des images ou des schémas complexes.
Une image d'une qualité supérieure à celle du réglage
[Fin] sera créée.
|
|
|
Ultra fin
|
Sélectionnez ce réglage si l'original contient
des images ou des schémas complexes.
Ce réglage permet d'obtenir une image d'excellente qualité.
Toutefois, la transmission sera plus lente qu'avec les autres réglages.
|
|
|
Demi-tons
|
Sélectionnez ce réglage si votre original est
une photographie ou s'il comporte des dégradés de couleurs (tels
qu'un original couleur).
Ce réglage permet d'obtenir une image plus nette qu'avec
les réglages [Fin], [Super fin] ou [Ultra fin] seuls.
Vous ne pouvez pas sélectionner ce réglage en même temps
que [Standard].
|
|
|
- Si vous utilisez le chargeur automatique
de documents, vous ne pouvez plus modifier la résolution une fois
que la numérisation a commencé. (Cependant, lorsque vous utilisez
l'option "Const. travail " ou "Réglage de l'aperçu " dans "Autres ", la résolution
peut être modifiée chaque fois qu'un nouveau jeu d'originaux est
inséré.)
- Lorsque vous envoyez un fax doté d'une
résolution [Ultra fin], [Super fin] ou [Fin], une résolution
inférieure est utilisée si la machine réceptrice n'offre pas cette
résolution.
Appuyez sur la touche [Résolution].
Appuyez sur la touche correspondant à la résolution
souhaitée.
Si votre original est une photographie ou présente des gradations
de couleur (tel qu'un original en couleur), et si vous souhaitez
obtenir une image plus claire qu’avec [Fin], [Super fin]
ou [Ultra fin] utilisé seul, cochez la case [Demi-tons] (

).
Vous ne pouvez pas sélectionner ce réglage en même temps
que [Standard].
Une fois les réglages terminés, appuyez sur

.
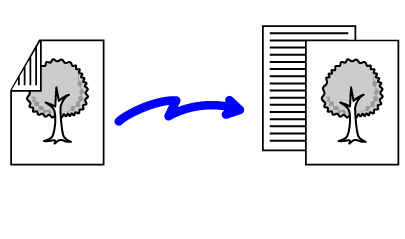
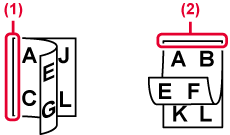
 .
.