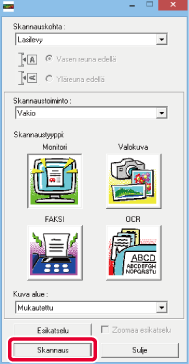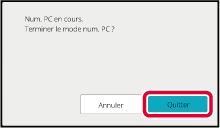PROCÉDURE DE NUMÉRISATION DE BASE
Vous pouvez installer le pilote de scanner sur votre
ordinateur et utiliser une application compatible TWAIN* pour numériser
une image à l'aide de votre ordinateur.
La numérisation à partir de votre ordinateur est plus utile
lorsque vous numérisez un original simple comme une photo, et plus
particulièrement lorsque vous souhaitez ajuster les réglages de
numérisation à mesure que vous numérisez. À l'inverse, une numérisation
sur la machine est plus utile lorsque vous numérisez en continu
plusieurs originaux.
* Interface standard utilisée pour
les scanners et autres appareils d'entrée d'image. Lorsque le pilote
de scanner est installé sur votre ordinateur, vous pouvez utiliser
n'importe quelle application compatible TWAIN pour numériser une
image.
- Pour connaître les procédures d'installation
du pilote de scanner et de configuration des réglages, consultez
le Guide d'installation du logiciel.
- Cette fonction ne peut pas être utilisée
lorsqu'elle a été désactivée à l'aide de "Désactiver la fonction de numérisation "
dans les
réglages système (administrateur).
- Les procédures de sélection du pilote de
scanner et de lancement de la numérisation dépendent de l'application compatible
TWAIN. Pour plus d'informations, consultez le manuel de l'application
ou l'Aide.
- Lorsqu'une grande image est numérisée en
haute résolution, la quantité de données sera très importante et
la numérisation sera longue. Veillez à sélectionner les réglages
de numérisation appropriés à l'original (texte, photo, etc.).
Empêcher
la numérisation PC :
Empêchez l'envoi lorsqu'un numéro de fax ou une adresse
est entré manuellement pour activer le réglage de mise en attente pour
l'impression des données reçues
Dans "Réglages (administrateur)", sélectionnez [Réglages système]
→ [Réglages envoi d'image] → [Réglages communs] → [Activer/ Désactiver les réglages]
→ [Param. pour désactiver la transmission] → [Désactivation de la numérisation PC].
Empêchez la numérisation PC.
[Sur la machine]
Placez le document original.
Placez l'original face vers le haut dans le magasin du chargeur
de documents, ou face vers le bas sur la vitre d'exposition.
Appuyez sur l'icône du mode [Num. PC] pour passer
au mode Numérisation PC.
Si l'icône du mode [Num. PC] n'apparaît pas, appuyez
sur

pour changer d'écran.
Lorsque le mode Numérisation PC est sélectionné,
seule la touche [Quitter] affichée sur l'écran tactile peut être
utilisée sur la machine ; aucune autre touche ne peut être utilisée.
[Sur votre ordinateur]
Démarrez l'application compatible TWAIN sur votre ordinateur
et sélectionnez [SHARP MFP TWAIN K] dans la sélection du scanner
de l'application.
Affichez l'aperçu de l'image.
- Sélectionnez l'emplacement de l'original.
Menu "Scanning Source " :
- Si l'original
a un côté et s'il est placé dans le magasin du chargeur de documents,
sélectionnez [SPF(Simplex)].
- Si l'original a deux
côtés et s'il est placé dans le magasin du chargeur de documents,
sélectionnez [SPF(Duplex - Book)] ou [SPF(Duplex - Tablet)] selon
que l'original est de style livre ou bloc-notes. De plus, sélectionnez
[Left edge is fed first] ou [Top edge is fed first] en fonction
de l'orientation de l'original.
- Sélectionnez les réglages de numérisation.
Menu "Mode numérisation " :
Basculez entre l'écran "Standard " et l'écran "Professionnel ".
Dans l'écran "Standard ", sélectionnez "Monitor ", "Photo ", "FAX "
ou "OCR " en fonction du type de l'original et de l'objectif de
votre numérisation.
Menu "Zone d'image " :
Sélectionnez la zone de numérisation. Si "Auto" est sélectionné,
le format de l'original défini sera numérisé. Vous pouvez également
définir la zone de numérisation dans la fenêtre d'aperçu à l'aide
de votre souris.
- Cliquez sur le bouton [Aperçu].
L'image d'aperçu s'affiche dans le pilote de scanner.
Si l'image d'aperçu ne vous satisfait pas, répétez
les étapes (2) et (3).
Si la case [Zoom aperçu] est cochée avant de cliquer sur le bouton
[Aperçu], la zone sélectionnée est agrandie dans la fenêtre d'aperçu.
Si la coche est supprimée, l'image d'aperçu reprend sa taille normale. Notez
que si SPF est sélectionné dans le menu "Source de numérisation ",
la fonction [Zoom aperçu] ne peut pas être utilisée.
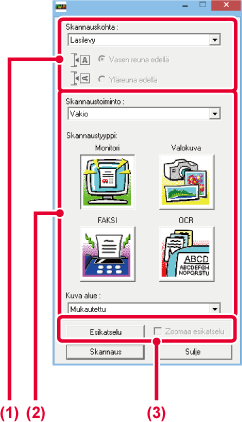
- Pour
plus d'informations sur les réglages de numérisation, cliquez sur
le bouton
 dans l'écran de l'image d'aperçu de l'étape 7
pour ouvrir l'Aide du pilote de scanner.
dans l'écran de l'image d'aperçu de l'étape 7
pour ouvrir l'Aide du pilote de scanner.
- Si vous cliquez sur le bouton [Aperçu]
pendant la numérisation du magasin du chargeur de documents, une
seule page de l'original est numérisée pour l'image d'aperçu. Si
vous souhaitez inclure cet original dans la numérisation, replacez-le
dans le magasin du chargeur de documents.
Sélectionnez les réglages de numérisation tout en observant l'image.
Bouton [Rotation] :Chaque fois que vous cliquez sur ce bouton, l'image d'aperçu
tourne de 90 degrés. Cela vous permet de modifier l'orientation
de l'image sans retirer et remettre en place l'original. Le fichier
image est créé selon l'orientation affichée dans la fenêtre d'aperçu.
Bouton [Format image] :Cliquez sur ce bouton pour spécifier la zone de numérisation en
saisissant des valeurs numériques. Les pixels, mm ou puces peuvent
être sélectionnés comme unités des valeurs numériques. Si une zone
de numérisation a déjà été spécifiée, les valeurs saisies modifient
la zone par rapport au coin supérieur gauche de la zone spécifiée.
 Bouton :
Bouton :Lorsqu'une image d'aperçu est affichée et qu'une zone
de numérisation n'est pas spécifiée, vous pouvez cliquer sur ce bouton
pour définir automatiquement la zone de numérisation sur l'ensemble
de l'image d'aperçu.
- Pour
plus d'informations sur les réglages de numérisation, cliquez sur
le bouton
 pour ouvrir l'Aide du pilote de scanner.
pour ouvrir l'Aide du pilote de scanner.
- Si les originaux sont placés dans le magasin
du chargeur de documents, seul un aperçu de la première page est affiché.
La première page est dirigée vers le plateau de sortie d'original.
Veillez à bien remettre la page d'aperçu dans le magasin du chargeur
de documents avant d'afficher un nouvel aperçu ou de numériser.
Cliquez sur le bouton [Numérisation].
La numérisation commence. L'image s'affiche dans votre application.
Attribuez un nom de fichier à l'image numérisée et enregistrez-la
comme approprié dans l'application logicielle utilisée.
[Sur la machine]
Appuyez sur la touche [Quitter].
Appuyez sur la touche [Quitter].
.png)
 pour changer d'écran.
pour changer d'écran.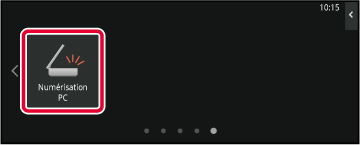
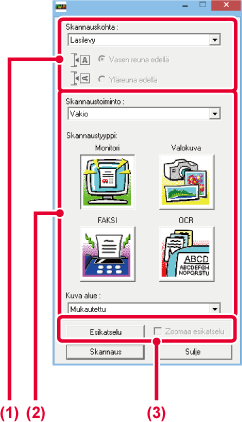
 dans l'écran de l'image d'aperçu de l'étape 7
pour ouvrir l'Aide du pilote de scanner.
dans l'écran de l'image d'aperçu de l'étape 7
pour ouvrir l'Aide du pilote de scanner. Bouton :
Bouton :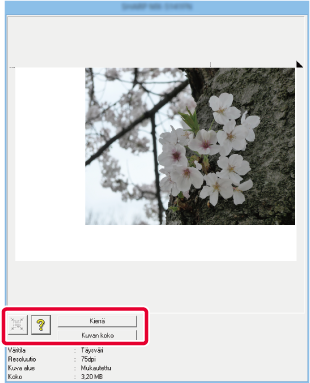
 pour ouvrir l'Aide du pilote de scanner.
pour ouvrir l'Aide du pilote de scanner.