Ezzel a funkcióval a kép
jobbra, balra, fel- vagy lefelé tolásával a másolaton beállíthatja
a margót.
Ez akkor hasznos, ha spirálos vagy egyéb kötésű fűzött példányokat
szeretne készíteni.
A
kép jobbra tolása, lehetővé téve a másolatok bal szélének lefűzését.
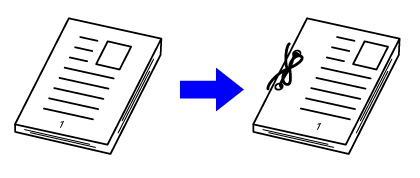
| Margóeltolás használata nélkül | Margóeltolás használatával |
|---|---|
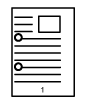 |
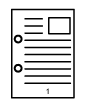 |
|
A lyukasztási helyek levágtak egy részt a képből. |
A képet el kell mozdítani, hogy a a lyukak számára maradjon hely és ne vágjanak le egy részt sem a képből. |
Margó Eltolás
Helyezze be az eredetit.
Helyezze az eredetit az automatikus dokumentumadagoló tálcájába vagy a dokumentumüvegre.Koppintson az [Egyéb] gombra, majd a [Margó eltolás] gombra.
Koppintson a képeltolás irányára.
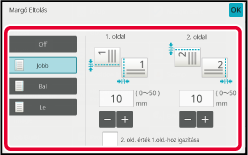
Állítsa be a margóeltolás szélességét.
Koppintson az elülső oldalon vagy az ellenkező oldalon a margó eltolás területét mutató számérték-kijelzőre, majd a számgombok segítségével adja meg a területet. ,
,
 állapotba állította, az 1. és a 2 . oldalt
külön-külön állíthatja be.
állapotba állította, az 1. és a 2 . oldalt
külön-külön állíthatja be.A másolás megkezdéséhez koppintson a [Start] gombra.
BP-B537WR/BP-B547WD
Felhasználói kézikönyv
Version 03a / bpb547wd_usr_03a_hu