RENDELTETÉSI HELY VISSZAKERESÉSE A CÍMTÁRBÓL
A rendeltetési hely visszakereséséhez
a címtár képernyőn egyszerűen koppintson a felvett rendeltetési
hely gyorsgombjára.
Egy gyorsgombban szükség szerint több rendeltetési helyet
is tárolhat. A gombra koppintva az összes tárolt rendeltetési helyet
visszakeresheti.
A címtár képernyő egy-egy módban az összes rendeltetési helyet
megmutatja. Minden egyes gyorsgombon látható a rendeltetési hely
neve és a rendeltetési hely használatban lévő módját jelző ikon.
|

|
Fax
|
|

|
Lapolvasás e-mailbe
|
|

|
Internet Fax
|
|

|
Közvetlen SMTP
|
|

|
Szkennelés FTP-re
|
|

|
Lapolvasás hálózati mappába
|
|

|
Lapolvasás az asztalra
|
|

|
Csoport gomb több rendeltetési hellyel
|
Koppintson a [Címtár] gombra.
Normál módbanEgyszerű módban
Koppintson egy rendeltetési helyet tartalmazó névjegy
vagy csoport gyorsgombjára.
- A listában megjelenő
rendeltetési helyeket kategóriák, használati gyakoriság, indexek
és kulcsszavak szerint szűkítheti. (Normál módban feladattípus szerint szűkítheti.)
- A [Rendezés] gombra
koppintva módosíthatja a listában megjelenített rendeltetési helyek
sorrendjét.
- Rendeltetési hely hozzáadásakor
érintsen meg egy másik gyorsgombot.
- Ha kettő vagy több rendeltetési
hely van kiválasztva vagy megadva, az összes cím száma megjelenik
a cím mellett.
- A címek száma egyetlen
rendeltetési hely kiválasztásakor is megjelenik, ha az egy olyan
névjegy vagy csoport, amelyben több cím van tárolva.
- További információk:
"CÍMJEGYZÉK KÉPERNYŐ".
- Rossz
rendeltetési hely kiválasztásakor:
A kiválasztás
törléséhez koppintson ismét a gombra.
- Egy megadott
rendeltetési hely törléséhez:
Válassza
ki a címlistából törölni kívánt címet és koppintson a [Törlés]
gombra.
- Ha
a küldési naplóból szeretne rendeltetési helyet kiválasztani, koppintson
a [Küldési előzmények] gombra.
ÚJRAKÜLDÉS A KÜLDÉSI NAPLÓ ALAPJÁN
- A beírt rendeltetési helyek ellenőrzéséhez
érintse meg a [Cím áttekintés] gombot.
A KIVÁLASZTOTT RENDELTETÉSI HELYEK LISTÁJÁNAK MEGTEKINTÉSE
- A küldéshez a rendeltetési helyet a tárolt
rendeltetési helyre koppintva lehet kiválasztani.
- Ha egy
olyan cím található a címek között, amelynek használatához nincs
jogosultsága, a [Start] gomb megnyomásakor egy üzenet jelenik
meg. Csak engedélyezett címekre történő küldéshez nyomja meg az
[OK] gombot, majd a [Küldés bevitel] gombot.
Normál
módban
- Érintse
meg a gyorsgombot, majd érintse meg a kezelőpanelen a [Regisztrált információ megjelenítése]
gombot a részletes információkat tartalmazó képernyő megjelenítéséhez.
- Ha a rendeltetési
helyet keresési számmal szeretné visszakeresni, koppintson a kezelőpanelen
a [Keresési szám behívása] gombra.
ÚJRAKÜLDÉS A KÜLDÉSI NAPLÓ ALAPJÁN
- Ha a rendeltetési
helyet a globális címtárból szeretné visszakeresni, koppintson a
kezelőpanelen a [Globális címkeresés] gombra.
RENDELTETÉSI HELY VISSZAKERESÉSE A GLOBÁLIS CÍMTÁRBÓL
- Ha a rendeltetési
helyet a mobileszköz címtárából szeretné visszakeresni, koppintson
a műveleti panelen a [Mobil címjegyzék hivatkozása] gombra.
Az
aktuális módtól eltérő módok címeire történő küldés engedélyezéséhez:
Távolítsa el a kijelölést a "Beállítások (rendszergazda)"[Rendszerbeállítások]
→ [Kép Küldési Beállítások] → [Közös beállítások] → [Feltétel Beállítások] → [Címjegyzék
alapért. választás] → [Címek alkalmazása csak küldési módokhoz] jelölőnégyzetből.
MY ADDRESS (SAJÁT CÍMEM)
A My Address a felhasználó saját e-mail
címe, és a felhasználók listájában regisztrált e-mail cím.
A My Address akkor használható, ha a név/ jelszó alapján történő
belépés engedélyezve van a felhasználói hitelesítésnél.
Használja ezt a címet, ha a beolvasott képet a saját e-mail
címére szeretné elküldeni.
E-mail módban a [Saját cím keresése] megjelenik a műveleti panelen,
és segítségével azonnal megtalálhatja és használhatja a My Address
funkciót.
Ha a címjegyzéket egyszerű lapolvasás képernyőn vagy E-mail
módban használja, a [Saját cím keresése] gomb is megjelenik a felhasználók
listájának tetején, könnyű hozzáférést nyújtva a címjegyzékből.
- A
My Address nem használható a következő esetekben:
- Ha
a címkeresés a felhasználói listából le van tiltva a rendszerbeállításokban
- Ha a felhasználói
hitelesítés le van tiltva, vagy felhasználói számra korlátozott
- Ha a [Felhaszn. e-mail cím alkalmazása belépéshez.]
pontban az [Alapértelmezett cím] van kiválasztva
- Ha a bejelentkezett
felhasználó e-mail címe nem regisztrált
- A [Következő Cím]
gomb lenyomását követően, ha a [A következő cím kiválasztása előtt mindenképpen nyomja
meg a Következő cím gombot ([+]).] engedélyezve van a Rendszerbeállítások
- [Kép Küldési Beállítások]→[Közös beállítások]→[Feltétel Beállítások] pontban
- Ha a [S/MIME beállítások]→[A nem titkosítható címekre történő küldés letiltása]
engedélyezve van a biztonsági beállításokban
- A [Saját cím keresése]
elemet regisztrálhatja a főképernyőn. Ez akkor hasznos, ha gyakran
használja a My Address funkciót.
- Még ha
a rendszerbeállításokban engedélyezve is van a "Ellenőrizze a másik
fél Szerver tanúsítványának aláírását.", a "Saját cím keresése" végrehajtásakor,
amikor a keresés célpontja egy LDAP-kiszolgáló, a célpont szervertanúsítványa nem
kerül hitelesítésre.
A KIVÁLASZTOTT RENDELTETÉSI HELYEK LISTÁJÁNAK MEGTEKINTÉSE
Ha több rendeltetési helyet választott ki,
megjelenítheti és ellenőrizheti azokat. Törölhet is egy rendeltetési
helyet a listából (visszavonhatja a rendeltetési hely kiválasztását).
Koppintson a [Cím áttekintés] gombra.
Normál módbanEgyszerű módban
Ellenőrizze a rendeltetési helyet.
Ha az ellenőrzéssel végzett, érintse meg a

gombot.
A részletes adatok megerősítéséhez, mint amilyen
a megadott rendeltetési hely típusa vagy neve, koppintson a rendeltetési
hely gyorsgombjára, majd érintse meg a [Info.] gombot.
Normál módban módosíthatja a küldés típusát (Címzett/Másolat/Titkos
másolat). Érintse meg a címet, majd a [Módosítás Címzettre], [Módosítás Másolatra],
vagy [Módosít Titkos másolatra] gombokat a kezelőpanelen.
Megadott rendeltetési helyek törlése
A "A KIVÁLASZTOTT RENDELTETÉSI HELYEK LISTÁJÁNAK MEGJELENÍTÉSE"
2. lépéseként válassza ki a kívánt rendeltetési helyet és koppintson
a [Törlés] gombra.
Ha az eredetit a dokumentumüvegre helyezte és megérintette
a [Start] gombot, a beállítások módosításakor nem törölhet címet.
KERESÉSI SZÁM HASZNÁLATA A RENDELTETÉSI HELY VISSZAKERESÉSÉHEZ
A keresési szám segítségével megadható egy
címtárban tárolt rendeltetési hely.
Koppintson a [Részletes] gombra, hogy normál módra
váltson.
EGYSZERŰ MÓDA műveleti panelen koppintson az [Keresési szám behívása] gombra.
A számgombokkal adjon meg egy (4 számjegyű) keresési
számot, és koppintson a gombra
 .
.
Ha a keresési számot megadta, a tárolt címet a gép előhívja, és
megadja rendeltetési helyként.
Ha
nem megfelelő keresési számot adott meg:
A szám törléséhez érintse meg a [C] gombot,
majd írja be a helyes számot.
- A
keresési számot a gép a rendeltetési hely címjegyzékben történő
tárolásakor programozza be.
- Ha nem
ismeri a keresési számot, a címlista kinyomtatásához és ellenőrzéséhez
koppintson az [Egyedi lista nyomtatása] gombra a kezelőpanelen.
- Amikor
olyan keresési számokat ad meg, mint például a "0001" és "0011",
a "0" elhagyható. Például a "0001" megadásához írja be az "1"-et,
majd koppintson az [OK] gombra.
CÍM MEGADÁSA MANUÁLISAN
Valamelyik üzemmód alapképernyőjén koppintson a [Szövegdoboz
gombot] gombra
Az Internet fax alapképernyőjén érintse meg a [Szövegdoboz
gombot] a cím típusának kiválasztására szolgáló képernyő megjelenítéséhez.
Érintse meg az [Internet-Fax] vagy a [Közv.SMTP] gombot.
Egyszerű módban csak az e-mail cím írható be.
Normál módbanEgyszerű módban
A megjelenő szoftveres billentyűzet segítségével vigye
be a rendeltetési címet.
- Adatbeviteli
módban válassza ki a rendeltetési hely módját és írja be a rendeltetési
hely címét.
- A Lapolvasás
hálózati mappába módban a hálózati mappa beviteli képernyő jelenik
meg. Lásd: "HÁLÓZATI MAPPA MEGADÁSA".
- A rendeltetési
cím beírását követően, koppintson az [OK] gombra, hogy eltüntesse
a szoftveres billentyűzetet.
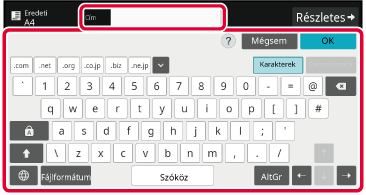
- A karakterek bevitelét a "Berendezés
működtetése" rész "
KARAKTERBEVITEL" fejezete ismerteti.
- Választhatja
a [Bcc] lehetőséget, ha a [Kép Küldési Beállítások] → [Képolvasás beállítások] → [Alapért.
beáll.]
→ [Bcc Beállítás] → [Bcc Engedélyezése] engedélyezve van a [Rendszerbeállítások] menüben.
- Ha a feladatállapot
képernyőn és a címlista fülön szeretné megjeleníti a titkos másolat
címeket, a [Kép Küldési Beállítások] → [Képolvasás beállítások] → [Alapért. beáll.]
→ [Bcc Beállítás]
→ [A Bcc cím megjelenítése a feladat állapota képernyőn] legyen engedélyezve a [Rendszerbeállítások]
menüben.
- Internet-fax
módban, ha a [Rendszerbeállítások] - [Kép Küldési Beállítások] → [Internet fax beállítások]
→ [Küldési beállítások]
→ [I-Fax Fogadás Jelentés Be/Ki Beállítás] engedélyezve van, megjelenik a küldés visszaigazolási
kérés képernyő. Visszaigazolás kéréséhez nyomja meg a [Beállítás]
gombot. Érvénytelenítéshez nyomja meg a [Törlés] gombot. (A
közvetlen SMTP funkció használata esetén a készülék nem erősíti
meg a továbbítást.)
HÁLÓZATI MAPPA MEGADÁSA
A hálózati mappa megadására szolgáló képernyőn koppintson
a [Tallózás] gombra.
- A
mappa közvetlen beírásához koppintson a [Mappa út] gombra. Megjelenik
a szoftveres billentyűzet.
- Ha a felhasználónév
és jelszó megadása szükséges, egyeztessen a kiszolgáló rendszergazdájával,
és adja meg a megfelelő felhasználónevet és jelszót.
- A
karakterek bevitelét a "Berendezés működtetése" rész "
KARAKTERBEVITEL" fejezete ismerteti.
- Ha a felhasználói
számmal történő hitelesítéstől eltérő felhasználói hitelesítés funkció
engedélyezett, automatikusan az aktuális felhasználó bejelentkezési
neve kerül a felhasználónév mezőbe.
- Ha a felhasználói hitelesítést nem állította
be, és olyan hálózati mappát választott rendeltetési helynek, melyhez minden
felhasználó eltérő jelszóval léphet be, megjelenik egy képernyő,
melyen megadhatja a felhasználó nevét, és megjeleníthető a jelszó
a küldés időpontjában.
Konfigurálja a "Beállítások (rendszergazda)"
→ [Rendszerbeállítások] → [Eszköz meghatározása] → [Haladó beállítások]
pontot.
- Adjon
meg egy legfeljebb 255, egy byte-os karakterből álló jelszót.
Koppintson a megnyitni kívánt munkacsoport gombjára.
- Koppintson
a [Keresés] gombra, majd a munkacsoport, a kiszolgáló vagy a
hálózati mappa megkereséséhez adja meg a kulcsszót.
- Legfeljebb
100 munkacsoport, 100 kiszolgáló és 100 hálózati mappa jelenik meg.
- Ha vissza
kíván térni az 1. lépés képernyőjére, koppintson a [Törlés]
gombra.
Koppintson az elérni kívánt kiszolgáló vagy számítógép
billentyűjére.
Ha a felhasználónév és jelszó megadását kérő képernyő
jelenik meg, egyeztessen a szerver rendszergazdájával, és adja meg
a megfelelő felhasználónevet és jelszót.
Koppintson a hálózati mappa gombjára.
Ha a beállításokkal végzett, koppintson a [OK]
gombra. Ekkor visszatér az 1. lépés képernyőjére. A kiválasztás törléséhez
koppintson ismét az [OK] gombra.
ALMAPPA VÁLASZTÁSA RENDELTETÉSI HELYKÉNT
Ha csak egy megosztott mappát választott rendeltetési
helyként, az [Almappa kiválasztása] lehetőségre koppintva az almappára lesz
a rendeltetési hely.
- Ha a rendeltetési helyet egy almappára
változtatta, akkor a hiperlink e-mail küldés nem történik meg.
- Ez a funkció nem használható, ha a csoportos
rendeltetési helyet választott ki.
- Ez a funkció nem használható, ha [Küldés
és nyomtatás] másolási funkciót állított be.
- Ez a funkció nem használható, ha a [Címtárból
való kiválasztás letiltása] vagy [Közvetlen bevitel tiltása] lehetőség
a "Beállítások (rendszergazda)" → [Rendszerbeállítások] → [Eszköz
meghatározása] → [Beállítások engedélyezése /tiltása] → [Küldés
letiltási beállításai] pontban tiltva van.
- Ez a funkció nem használható, ha a [Jóváhagyás
beállítása az egyes módokhoz], [Jóváhagyás beállítása közvetlen bevitelhez]
vagy [Helyi címjegyzék használatának jóváhagyása] lehetőséget választott
a "Beállítások (rendszergazda)" → [Rendszerbeállítások] → [Felhasználói
vezérlés] → [Jogosultsági csoport] pontban tilltva van.
RENDELTETÉSI HELY VISSZAKERESÉSE A GLOBÁLIS CÍMTÁRBÓL
Ha a "Beállítások (webes felület)" menüben
LDAP-kiszolgálót konfigurált, megkeresheti a címeket a globális
címtárban, majd lapolvasás e-mailbe vagy internet fax küldéshez
visszakeresheti a rendeltetési helyeket (kivéve a Közv. SMTP címeket).
Normál módban a kereséssel előhívott címet hozzáadhatja a
címtárhoz- Az FTP-re/Asztalra küldés címeit azonban a gépről nem
lehet eltárolni.
Még ha a rendszerbeállításokban engedélyezve is
van a "Ellenőrizze a másik fél Szerver tanúsítványának aláírását.",
a "Globális Címkeresés" végrehajtásakor, amikor a keresés célpontja
egy LDAP-kiszolgáló, a célpont szervertanúsítványa nem kerül hitelesítésre.
Koppintson a [Globális Címkeresés] gombra.
Egyszerű módban
Az alapképernyőn vagy a címtár képernyőn koppintson
a kezelőpanelen található [Globális címkeresés] gombra.
Normál módban
oppintson a [Rendeltetési hely] gombra, majd koppintson a használni kívánt
LDAP-kiszolgálóhoz tartozó gombra.
- Ha
megjelenik az LDAP-kiszolgáló hitelesítési képernyője, adja meg
a felhasználónevet és a jelszót.
- Ha csak
egy LDAP-kiszolgálót tárolt, a 2. műveletet nem kell elvégezni.
Ebben az esetben kezdje a 3. lépéssel.
Érintse meg az
 elemet a [Elem] pontban és válassza
ki a [Név] szerint vagy [Cím].
elemet a [Elem] pontban és válassza
ki a [Név] szerint vagy [Cím].
KeresésAdja meg a keresési kifejezést (legfeljebb 64 karakter).
A rendszer olyan neveket fog keresni, amelyek a megadott betűkkel
kezdődnek.
A csillag

az alábbiak szerint használható:
XXX

: "XXX" betűkkel kezdődő nevek.

XXX : "XXX" betűkre végződő nevek.

XXX

: "XXX" szórészt tartalmazó nevek.
AA

XX : "AA" betűkkel kezdődő és "XX" betűkre
végződő nevek.
Adjon meg egy kulcsszót, majd koppintson a [Keresés Indul]
gombra.
A kulcsszó beviteli mezőre kattintva megjelenik a szoftveres billentyűzet.
Rövid idő elteltével megjelennek a keresési eredmények.
- Ha
nem talál rendeltetési helyet:
További
keresendő karakterek hozzáadásához koppintson az [Új Keresés] gombra.
- Újabb rendeltetési
helyek folyamatos hozzáadásához.
Koppintson
a rendeltetési helyre.
A
rendeltetési hely adatainak ellenőrzéséhez:Koppintson a rendeltetési hely gyorsgombjára, majd koppintson
a [Info.] gombra. A címinformációs képernyő bezárásához koppintson
a

gombra.
Normál módban kiválaszthat egy címet és a kezelőpanelen
található [Új regisztrálás a Címjegyzékbe] gombra koppintva a címet a címtárba helyezheti.
Ezt a funkciót akkor célszerű használni, ha közvetlenül adta meg
a rendeltetési helyet.
RENDELTETÉSI HELY VISSZAKERESÉSE A MOBIL CÍMTÁRBÓL
Ha a készülék és a mobileszköz Bluetooth
kapcsolaton csatlakozik, akkor a rendeltetési hely visszakereshető
a mobil címtárból.
A fax- és e-mail rendeltetési helyek visszakereshetők.
- A
címtár nem lesz elmentve ezen a készüléken.
- A mobil címtárból legfeljebb 2000 bejegyzés
olvasható be.
- A mobileszközök használatára vonatkozó
tájékoztatást az adott készülék használati útmutatójában/súgójában
talál.
A
funkció használata
A készülék
és a mobileszköz párosításához engedélyezze a "Beállítások (rendszergazda)"
→ [Hálózati beállítások] → [Bluetooth beállítás] → [Bluetooth] pontot.
Koppintson a [Mobil címjegyzék] gombra.
Egyszerű módban
Az alapképernyőn vagy a címtár képernyőn koppintson
a kezelőpanelen található [Lásd: Mobil címjegyzék] gombra.
Normál módban
Működtesse a készülékkel párosítani kívánt mobileszközt.
A készülék neve megjelenik a képernyőn.
Ha olyan mobileszközt párosít, melyet korábban
már párosított ezzel az egységgel, akkor törölje az egységről a mobileszközön
tárolt adatokat.
A
készüléknév beállítása
A készülék nevét a "Beállítások (rendszergazda)" → [Rendszerbeállítások]
→ [Hálózati beállítások] → [Hálózatnév beállítása] → [Készülék neve].
A készülék neve legfeljebb 7 db két byte-os, vagy 15
db egy byte-is karakter lehet.
Koppintson az [Elem] menü (
 ) pontjára a, és válassza ki a keresendő elemet
a [Kezdőbetű], [Név] vagy [Cím] lehetőségek közül.
) pontjára a, és válassza ki a keresendő elemet
a [Kezdőbetű], [Név] vagy [Cím] lehetőségek közül.
Adjon meg egy kulcsszót, majd koppintson a [Keresés Indul]
gombra.
A kulcsszó beviteli mezőre kattintva megjelenik a szoftveres billentyűzet.
Rövid idő elteltével megjelennek a keresési eredmények.
- Ha
nem talál rendeltetési helyet:
További keresendő karakterek hozzáadásához
koppintson az [Új Keresés] gombra.
- Újabb rendeltetési
helyek folyamatos hozzáadásához.
Koppintson a rendeltetési helyre.
ÚJRAKÜLDÉS A KÜLDÉSI NAPLÓ ALAPJÁN
A küldési naplóból válasszon ki egy rendeltetési
helyet, és küldje el újra az adatokat.
Az utolsó 50 Lapolvasás E-mailbe, Internet fax (beleértve
a Közv.SMTP címeket is) és/vagy fax küldés rendeltetési helye tárolódik.
Válassza ki az újraküldés rendeltetési helyét. A küldési naplóban
az FTP-re/Asztalra küldések és a Beolvasás hálózati mappába adatai
is megjelennek.
Normál módban, a küldési naplóban megjelenő címeket a címtárban
is el lehet tárolni. Ez a korábban kézzel megadott címek tárolásánál
jelent könnyebbséget.
- Ha
újraküldéshez a küldési napló képernyőről választott rendeltetési
helyet, akkor a kiválasztott rendeltetési hely módját is automatikusan
kiválasztja.
- Az alábbi
címtípusokat nem lehet újraküldéshez eltárolni.
- Közvetlen
nyomógomb egy címhez, vagy egy több rendeltetési helyet tartalmazó
csoporthoz.
- Csoport
rendeltetési helyek
- Körözvény
(szórás) rendeltetési helyek
- A felhasználónév
és a jelszó biztonsági okokból nincs tárolva. Ha valamely képernyő
ezeket az adatokat újra bekéri, akkor adja meg újra azokat.
Koppintson a [Küldési előzmények] gombra.
Egyszerű módban
Az alapképernyőn vagy a címtár képernyőn koppintson
a kezelőpanelen található [Küldési előzmények] gombra.
Normál módban
Újraküldéshez érintse meg a célállomás gombját.
Megjelenik a küldéshez használt utolsó 50 cím.
Ha megjelenik a felhasználói nevet és jelszót bekérő képernyő,
akkor adja meg azokat.
Az
újraküldési beállítások törléséhez:
Érintse meg a kiemelt billentyűt.
Normál módban kiválaszthat egy címet és a kezelőpanelen
található [Új regisztrálás a Címjegyzékbe] gombra koppintva a címet a címtárba helyezheti.
Ezt a funkciót akkor célszerű használni, ha közvetlenül adta meg
a rendeltetési helyet.
CSAK A BEOLVASOTT FÁJL URL-CÍMÉNEK KÜLDÉSE A BEOLVASÁS RENDELTETÉSI
HELYÉRE
Lapolvasás e-mailbe funkció használata esetén
egyes eredetik és/vagy lapolvasási beállítások nagy fájlt eredményezhetnek.
Ha a fájl nagy, akkor a szerver esetleg elutasítja a fájlt,
és az nem lesz elküldve.
Ez a funkció elmenti a beolvasott fájlt a gép helyi meghajtójára,
és e-mailt küld a címzettnek, amely csak a fájl URL információit
tartalmazza.
Ez a funkció segít csökkenteni az e-mail kiszolgáló terhelését,
így nem fordulhat elő, hogy a kiszolgáló a méret miatt nem továbbítja
a beolvasott fájlokat.
Az e-mail beérkezését követően a címzett az e-mailben található
URL segítségével letöltheti a beolvasott fájlt.
Ha a beolvasott fájl túl nagy
Csak URL küldése a címzettnek
Egyszerű mód használata
Ha a [Küldési hely link alapértelmezett engedélyezése] lehetőséget engedélyezte a
beállítások
(rendszergazda) menüpontban, akkor a beolvasott adat a gép helyi
meghajtójára lesz mentve, és az URL adatokat küldi el e-mailben
a rendeltetési helyre. Ha ezt a lehetőséget letiltotta, akkor a
beolvasott adatokat a szokásos Lapolvasás e-mailbe funkcióval küldi
el. A funkció engedélyezése/letiltása nem módosítható az egyszerű
mód képernyőn.
Normál mód használata
[Küldési hely link] jelenik meg a Lapolvasás E-mail-be kezdő
képernyőjének műveletpaneljén. A jelölőnégyzet kiválasztásásával
 , használhatja ezt a funkciót.
, használhatja ezt a funkciót.
Létrehozott URL-ek száma
Minden letöltendő fájlhoz egy URL lesz létrehozva.
[Egy oldal fájlonként] használata
Egyszerre több beolvasott fájl lesz létrehozva és elmentve,
minden fájlhoz készül egy URL, melyet a címzett e-mailben kap meg.
[Programozott] használata
A fájlok létrehozási és mentési formátuma felhasználónként
változik, és minden fájlhoz létre lesz hozva egy URL. A fájlhoz
egy URL lesz elküldve minden címzettnek, az adott címzettnek megfelelő
formátumban.
- A
funkció használatához engedélyezni kell a [Küldési hely link beállítások] opciót a
Rendszerbeállítások (rendszergazda) menüpontban.
- Ez a funkció
nem használható metaadat-átvitelhez vagy újraküldéshez a dokumentum
tárolásból.
- Ez a funkció
nem használható, ha almappát választott ki mentési célhelynek.
- A beolvasott
fájlok a normál mappaterületen lesznek elmentve.
- A beolvasott
fájlokat kizárólag a letöltési eljárással lehet böngészni.
- A beolvasott
fájlok nem törölhetők manuálisan, és a Rendszerbeállítások pontban
beállított időtartamig őrzi meg azokat a rendszer. A beolvasott
fájlok azonban törlésre kerülnek, ha Teljes memóriatörlés vagy Szem.
adatok/gépi adatok inicializálása parancsot hajt végre, vagy a Speciális
biztonsági beállítások pontba lép.
- Ha a körlevélben
szereplő összes rendeltetési hely e-mail cím, akkor az URL információ
az összes rendeltetési helyre el lesz küldve.
Ha az elmentett beolvasott adatok fájlformátuma minden rendeltetési
helyen megegyezik, akkor ugyanez az URL lesz elküldve. Ha a fájlformátum
rendeltetési helyenként eltérő, akkor külön URL-ek lesznek elküldve.
- Ha az
adatátvitel különböző feladatokhoz (Lapolvasás FTP-re, Lapolvasás
asztalra stb.) tartozó címzetteket tartalmaz, az adatátvitel során
csak az URL lesz elküldve a címzettnek bármely e-mail címre, míg
a többi feladathoz a beolvasott fájl közvetlenül a címzettekhez
lesz küldve, a megszokott módon.
- Ha a [Dokumentum adminisztrációs funkció]
funkciót engedélyezte a Rendszerbeállítások (rendszergazda) menüpontban, akkor
nem az URL, hanem közvetlenül a beolvasott fájl lesz elküldve a
rendszergazdának.
- Ha a Rendszerbeállítások
(rendszergazda) menüpontban letiltotta a [Küldési hely link beállítások] funkciót,
az URL akkor is elérhető, és a beolvasott fájl a beállított mentési
időtartam alatt letölthető.
- A beolvasott
fájl akkor is mentésre kerül, ha a fájl mérete meghaladja a Rendszerbeállítások
(rendszergazda) menüben beállított méretkorlátot. A beolvasott fájl
akkor is egyetlen fájlként lesz elmentve, ha a Rendszerbeállítások (rendszergazda)
menüben engedélyezte a [Ha a küldött adatok meghaladják a maximális méretet, akkor
a rendszer több fájlban küldi el őket.] opciót, és a fájl mérete meghaladja
a méretkorlátot.
Ha a körlevélben szerepel a Lapolvasás e-mailbe feladattól eltérő
feladat is, és a beolvasott fájl mérete meghaladja a [Küldött adatok maximális mérete
(FTP/asztali/hálózati mappa)]
beállítási értéket, akkor nem lehetséges az átvitel.
-
A funkció használata
Konfigurálja a beállítást a "Beállítások
(rendszergazda)" → [Rendszerbeállítások] → [Képküldési beállítások]
→ [Lapolvasási beállítások] → [Feltétel beállítások] → [Címhivatkozás
küldési beállításai] pontban.
- Mindig használja
ezt a funkciót egyszerű módban
Konfigurálja a beállítást a "Beállítások
(rendszergazda)" → [Rendszerbeállítások] → [Képküldési beállítások]
→ [Lapolvasási beállítások] → [Feltétel beállítások] → [Címhivatkozás
küldésének engedélyezése alapértelmezettként] pontban.
Ha ezt a funkciót engedélyezi és e-mailt küld normál módban, a műveletpanelen
a [Címhivatkozás küldése] jelölőnégyzet mindig
 lesz.
lesz.
- A beolvasott
és elmentett fájlok mentési időtartama a funkció használatával
Konfigurálja a beállítást a "Beállítások
(rendszergazda)" → [Rendszerbeállítások] → [Képküldési beállítások]
→ [Lapolvasási beállítások] → [Feltétel beállítások] → [Fájlmegőrzés
időtartama] pontban.
- URL védelme
SSL/TLS tanúsítvánnyal
Konfigurálja a beállítást a "Beállítások
(rendszergazda)" → [Rendszerbeállítások] → [Képküldési beállítások]
→ [Lapolvasási beállítások] → [Feltétel beállítások] → [SSL/TLS
engedélyezése] pontban.


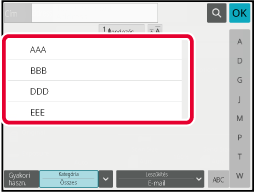
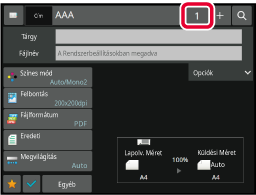
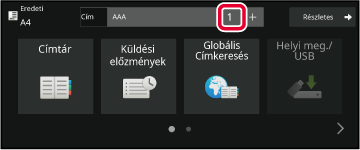
 gombot.
gombot.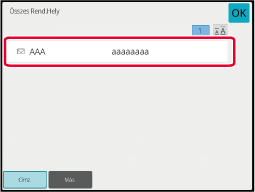
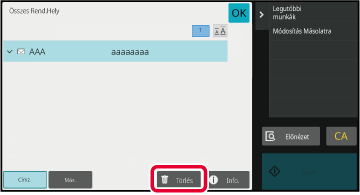
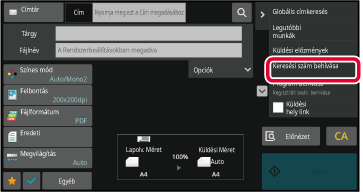
 .
.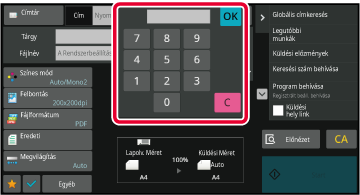
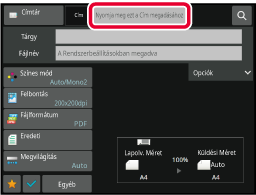

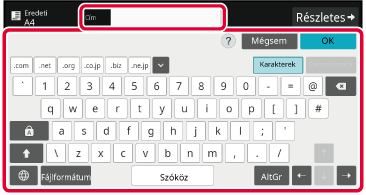

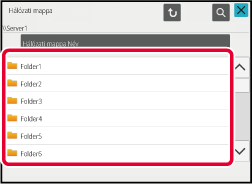
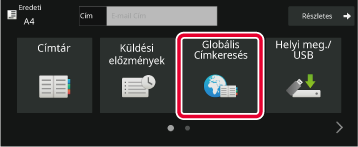
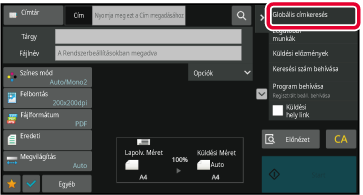
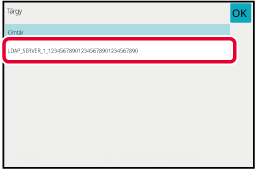
 elemet a [Elem] pontban és válassza
ki a [Név] szerint vagy [Cím].
elemet a [Elem] pontban és válassza
ki a [Név] szerint vagy [Cím].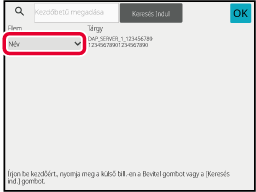
 az alábbiak szerint használható:
az alábbiak szerint használható: : "XXX" betűkkel kezdődő nevek.
: "XXX" betűkkel kezdődő nevek. XXX : "XXX" betűkre végződő nevek.
XXX : "XXX" betűkre végződő nevek. XXX
XXX
 : "XXX" szórészt tartalmazó nevek.
: "XXX" szórészt tartalmazó nevek. XX : "AA" betűkkel kezdődő és "XX" betűkre
végződő nevek.
XX : "AA" betűkkel kezdődő és "XX" betűkre
végződő nevek.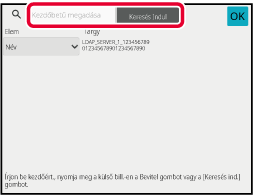
 gombra.
gombra.
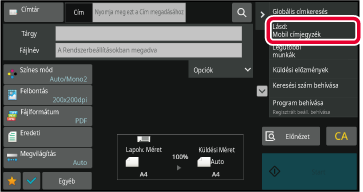
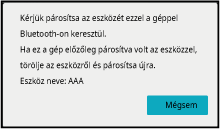
 ) pontjára a, és válassza ki a keresendő elemet
a [Kezdőbetű], [Név] vagy [Cím] lehetőségek közül.
) pontjára a, és válassza ki a keresendő elemet
a [Kezdőbetű], [Név] vagy [Cím] lehetőségek közül.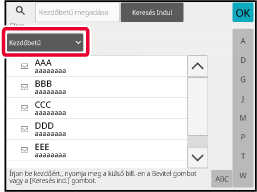
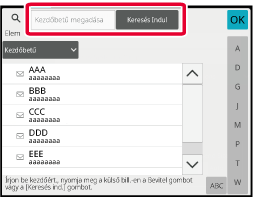
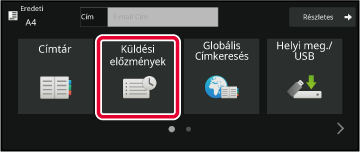
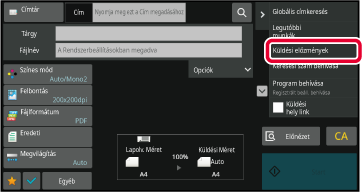
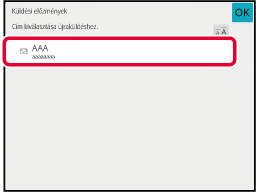
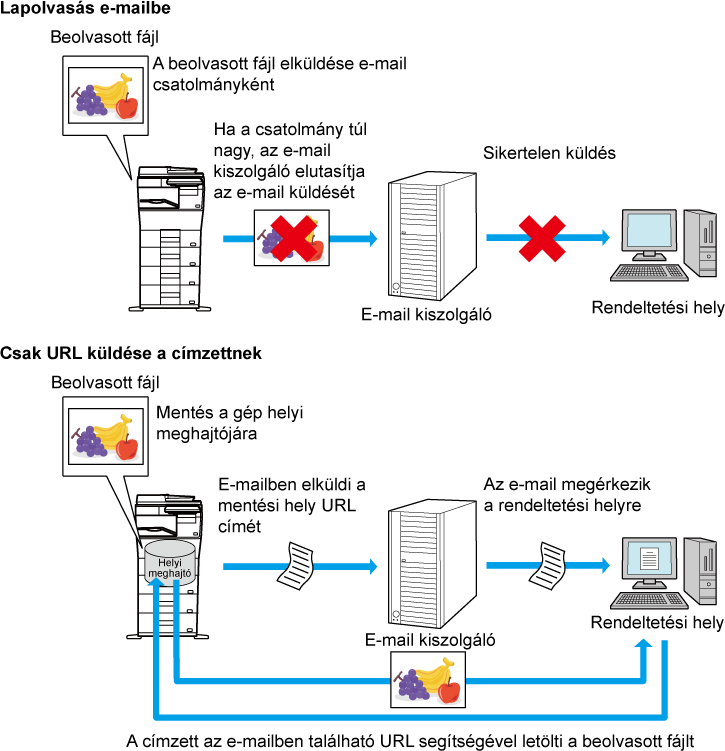
 , használhatja ezt a funkciót.
, használhatja ezt a funkciót.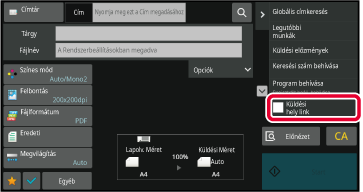
 lesz.
lesz.