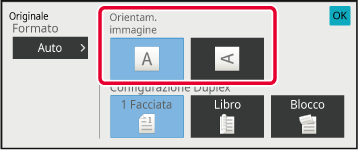L'alimentatore automatico
dei documenti eseguirà automaticamente la scansione di entrambe
le facciate del documento.
Per esempio, è possibile digitalizzare un originale a 2 facciate
e inviare la pagina frontale e il retro come 2 pagine.
- La scansione a 2 facciate non è possibile
quando si esegue la trasmissione diretta o altoparlante.
- Non è possibile utilizzare una scansione
a 2 facciate quando l'impostazione del formato dell'originale è
il formato lungo.
- La scansione su 2 facciate non è possibile
quando è abilitato "Impostazioni (amministratore)" - [Impostazioni
di sistema] → [Impostazioni comuni] →[Controllo Periferica] → [Impostazioni
Condizioni] o [Abilita/disabilita impostazioni] → [Disabilitazione alimentatore originali].
La scansione a due facciate viene disattivata automaticamente
al termine della trasmissione.
Toccare il tasto [Originale], quindi toccare il tasto
[Libro] o [Blocco].
Vedere la figura a sinistra per verificare il lato di
rilegatura dell'originale e scegliere il tasto da toccare.
- Libro
- Blocco
In modalità normale, toccare il tasto [2 Facciate (Opuscolo)]
o [2 Facciate (Blocco)].
Toccare il tasto [Orientam. immagine] che ha lo stesso orientamento dell'originale
posizionato.
Se l'impostazione non è corretta, non è possibile trasmettere un'immagine
adeguata.
Al termine della procedura di impostazione, toccare

.
Per
annullare la scansione su 2 facciate:
Toccare il tasto [1 Facciata].
In modalità normale, toccare il tasto [2 Facciate (Opuscolo)] o il tasto [2 Facciate
(Blocco)]
visualizzato automaticamente e annullare la visualizzazione.
Se il formato degli originali caricati è diverso da quello
specificato in “Impost.predef. formato origin.” nelle impostazioni
di sistema, immettere il formato dell'originale manualmente.
Se è selezionata l'opzione [Form. Lun.], non è
possibile modificare l'impostazione della scansione su due facciate
né il formato di invio.
L'immagine viene inviata solo in modalità Mono2.
In modalità
semplificata (Easy)
Toccare il tasto [Originale].
Toccare il tasto [Formato].
Toccare un tasto relativo al formato originale desiderato.
Al termine della procedura di impostazione, toccare

.
Se l'originale da inviare è lungo, eseguirne l'impostazione
in modalità normale.
In modalità
normale
Toccare il tasto [Dettagli] per passare alla modalità
normale.
MODALITÀ SEMPLIFICATA (EASY)Toccare il tasto [Originale].
Toccare il tasto [Dim. Scansione].
Toccare il tasto corrispondente al formato originale
appropriato.
Al termine della procedura di impostazione, toccare

.
Se
l'originale da inviare è lungo, toccare il tasto [Form. Lun.].
Per digitalizzare
un originale lungo, utilizzare l'alimentatore automatico dei documenti.
La larghezza massima digitalizzabile è 500 mm (19-5/8"), l'altezza
massima è 216 mm (8-1/2").
FORMATI DI ORIGINALE TRASMISSIBILI
Quando si esegue la scansione di un originale
con formato non standard, ad esempio una cartolina, specificare
il formato dell'originale usando valori numerici dopo aver posizionato
l'originale.
La larghezza può essere da 25 mm a 356 mm (da 1" a 14") e
l'altezza può essere da 25 mm a 216 mm (da 1" a 8-1/2").
Quando si specifica il formato di scansione tramite
valori numerici, non è possibile indicare il formato di invio.
In modalità
semplificata (Easy)
Toccare il tasto [Originale].
Toccare il tasto [Formato].
Toccare il tasto [Voce Diretta].
Specificare il formato dell'originale.
- Toccare
le aree corrispondenti a larghezza e altezza, quindi immettere i
rispettivi valori utilizzando i tasti numerici.
- I tasti
 sono utili per regolare con maggiore
precisione il valore immesso.
sono utili per regolare con maggiore
precisione il valore immesso.
Toccare
 due volte.
due volte.
Nella schermata di base verificare che sul tasto [Originale]
sia visualizzato il formato specificato.
Per
annullare le impostazioni di formato specificate:
Toccare il tasto [Auto].
In modalità
normale
Toccare il tasto [Dettagli] per passare alla modalità
normale.
MODALITÀ SEMPLIFICATA (EASY)Toccare il tasto [Originale].
Toccare il tasto [Dim. Scansione].
Toccare il tasto [Voce Diretta] e inserire il formato
di scansione.
- Toccare le aree
corrispondenti a larghezza e altezza, quindi immettere i rispettivi
valori utilizzando i tasti numerici.
- I tasti
 sono utili per regolare con maggiore precisione
il valore immesso.
sono utili per regolare con maggiore precisione
il valore immesso.
Toccare il tasto [OK].
Al termine della procedura di impostazione, toccare

due volte.
Nella schermata di base verificare che sul tasto [Originale]
sia visualizzato il formato specificato.
Per
annullare le impostazioni di formato specificate:
Toccare il tasto [Auto].
È possibile memorizzare i formati non standard
degli originali utilizzati di frequente. Questa sezione spiega come memorizzare,
richiamare, modificare ed eliminare i formati non standard degli
originali.
- Il formato dell'originale resta memorizzato
anche se si disinserisce l'alimentazione.
- È possibile registrare fino a 12 formati
non standard dell'originale per le funzioni di copia, fax e invio
immagine.
- I formati degli originali aggiunti vengono
visualizzati anche in altre modalità.
Memorizzazione dei formati degli originali (Modificare/Cancellare)
Toccare il tasto [Dettagli] per passare alla modalità
normale.
MODALITÀ SEMPLIFICATA (EASY)Toccare il tasto [Originale].
Toccare il tasto [Dim. Scansione], quindi toccare la scheda
[Form. Person.].
Toccare il tasto [Salva/Cancella].
Toccare un tasto (
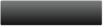 ) per memorizzare un formato originale personalizzato.
) per memorizzare un formato originale personalizzato.
Toccare un tasto che non riporta alcun formato.
Per
modificare o cancellare un tasto memorizzato in precedenza:Toccare il tasto che si desidera modificare
o cancellare. Verrà visualizzata la schermata seguente.
- Per modificare il tasto, toccare
il tasto [Modificare] e passare al punto successivo.
- Per cancellare il tasto, toccare il tasto
[Cancellare]. Assicurarsi che il formato dell'originale sia stato
cancellato e toccare il tasto
 .
.
Specificare il formato dell'originale.
Toccare le aree corrispondenti a larghezza e altezza,
quindi immettere i rispettivi valori utilizzando i tasti numerici.
I tasti

sono utili per regolare con maggiore
precisione il valore immesso.
Toccare il tasto [OK].
Toccare il tasto

e verificare che il tasto del formato
memorizzato nella schermata Dimensione scansione sia stato aggiunto
correttamente. Dopo avere eseguito la verifica, toccare

.
Per
annullare l'operazione:
Toccare il tasto [CA].
Recupero
di un formato di originale memorizzato
In
modalità semplificata (Easy)
Toccare il tasto [Originale].
Toccare il tasto [Formato].
Toccare il tasto [Formato Person.].
Toccare il tasto corrispondente al formato originale
da recuperare.
Toccare

due volte.
Nella schermata di base verificare che sul tasto [Originale] sia
visualizzato il formato specificato.
Per
annullare l'operazione
Toccare il tasto [CA].
In modalità
normale
Toccare il tasto [Dettagli] per passare alla modalità
normale.
MODALITÀ SEMPLIFICATA (EASY)Toccare il tasto [Originale].
Toccare il tasto [Dim. Scansione], quindi toccare la scheda
[Formato Person.].
Toccare il tasto corrispondente al formato originale
da recuperare.
Dopo aver selezionato il tasto del formato dell'originale, toccare
il tasto

.
Verificare che nella schermata Dimensione scansione sia visualizzato
il formato specificato.
Per
annullare l'operazione
Toccare il tasto [CA].
Toccare questo tasto per specificare il
formato di invio come formato carta. Se il formato di invio ha dimensioni
superiori a quelle del formato di scansione, l'immagine verrà ingrandita.
Se il formato di invio ha dimensioni inferiori a quelle del formato
di scansione, l'immagine verrà ridotta.
Non è possibile specificare il formato di invio
quando è selezionata l'opzione [Form. Lun.] oppure quando il formato
di scansione viene specificato tramite valori numerici.
Toccare il tasto [Dettagli] per passare alla modalità
normale.
MODALITÀ SEMPLIFICATA (EASY)Toccare il tasto [Originale].
Toccare il tasto [Dim. Invio].
Toccare il tasto corrispondente al formato di invio
desiderato.
Al termine della procedura di impostazione, toccare

.
A seconda del formato carta specificato per "Dim. Scansione",
alcuni formati potrebbero non essere disponibili per la selezione
in "Dim. Invio". Non è possibile toccare i tasti corrispondenti
ai formati che non possono essere specificati per "Dim. Invio".
Toccare il tasto [Orientamento pagina] che ha lo stesso orientamento dell'originale
posizionato.
Se l'impostazione non è corretta, non è possibile trasmettere un'immagine
adeguata.
Al termine della procedura di impostazione, toccare

.
Per configurare l'impostazione predefinita di orientamento dell'immagine:
Selezionare [Impostazioni di sistema] → [Impostazioni Invio Immagine] → [Impostazioni
comuni]
→ [Impostazioni Condizioni] → [Orientamento immagine]"Impostazioni (amministratore)"
Il rapporto usato per la riduzione o l'ingrandimento
dell'originale verrà visualizzato fra "Dim. Scansione" e "Dim. Invio".
L'esposizione può essere modificata in base al livello di illuminazione
dell'originale.
Se si utilizza l'alimentatore automatico dei documenti,
non è possibile modificare le impostazioni relative all'esposizione
dopo l'inizio della scansione. (Quando invece si utilizza "Prepar.lavoro"
o "Impostazione anteprima" in "Altri", l'esposizione può essere modificata
ogni volta che si inserisce una nuova serie di originali).
Impostazioni
di esposizione
| Esposizione |
Suggerimento |
|
Auto
|
Questa impostazione regola automaticamente l'esposizione
per le parti chiare e scure dell'originale.
|
|
Manuale
|
1-2
|
Selezionare questa impostazione quando l'originale
è costituito da testo scuro.
|
|
3
|
Selezionare questa impostazione se l'originale
è normale (né chiaro né scuro)
|
|
4-5
|
Selezionare questa impostazione quando l'originale
contiene testo chiaro.
|
Dopo aver toccato il tasto [Esposizione], toccare il
tasto [Manuale].
Regolare l'esposizione con il cursore o
 .
.
Dopo la regolazione, toccare

.
Quando è selezionata l'opzione [Auto], l'esposizione
verrà impostata su "3".
È possibile specificare una risoluzione
corrispondente alle caratteristiche dell'originale, ad esempio la
presenza di testo o fotografie, la dimensione del testo e il livello
di illuminazione dell'immagine.
Impostazioni
relative alla risoluzione
| Risoluz. |
Suggerimento |
|
Standard
|
Selezionare questa impostazione se l'originale
contiene caratteri di formato normale (come i caratteri di questo
manuale).
|
|
Fine
|
Selezionare questa impostazione se l'originale
ha caratteri piccoli o diagrammi con linee sottili.
L'originale viene acquisito ad una risoluzione doppia
di quella dell'impostazione [Standard].
|
|
|
Super Fine
|
Selezionare questa impostazione se l'originale
contiene immagini o diagrammi complessi.
Questa impostazione consente di produrre un'immagine
di qualità superiore a quella dell'impostazione [Fine].
|
|
|
Ultra Fine
|
Selezionare questa impostazione se l'originale
contiene immagini o diagrammi complessi.
Questa impostazione fornisce la migliore qualità dell'immagine.
Tuttavia, la trasmissione necessiterà di un tempo maggiore rispetto
alle altre impostazioni.
|
|
|
Mezzitoni
|
Selezionare questa impostazione se l'originale
è una fotografia o contiene gradazioni di colore (come un'originale
a colori).
Questa impostazione produce un'immagine più nitida rispetto
a [Fine], [Super Fine] o [Ultra Fine] usate singolarmente.
Non è possibile usare i mezzitoni con la risoluzione
[Standard].
|
|
|
- Quando si utilizza l'Alimentatore
automatico dei documenti, la risoluzione non può essere modificata
una volta avviata la scansione. (Quando invece si utilizza "Prepar.lavoro"
o "Impostazione anteprima" in "Altri", la risoluzione può essere modificata
ogni volta che si inserisce una nuova serie di originali).
- Se il fax viene inviato a risoluzione [Ultra Fine],
[Super Fine] o [Fine], verrà utilizzata una risoluzione inferiore
se il fax ricevente non possiede tale risoluzione.
Toccare il tasto [Risoluzione].
Toccare il tasto corrispondente alla risoluzione desiderata.
Se l'originale è una fotografia o ha gradazioni di colore
(ad esempio, un originale a colori) e si desidera produrre un'immagine
più chiara di quella ottenuta con l'opzione [Fine], [Super Fine]
o [Ultra Fine] usata da sola, selezionare la casella di controllo
[Mezzitoni] visualizzando il segno di spunta

.
Non è possibile usare i mezzitoni con la risoluzione [Standard].
Al termine della procedura di impostazione, toccare

.
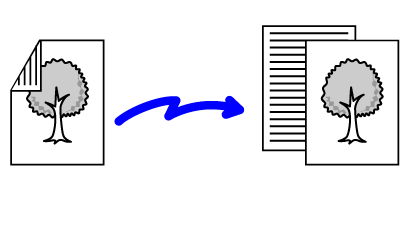
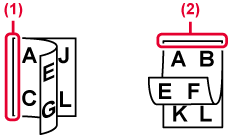
 .
.