In het beginscherm kunt u het aantal weergegeven sneltoetsen
en de sneltoetsen zelf wijzigen.
U kunt ook de achtergrond en de tekstkleur wijzigen en de
achtergrond wijzigen in een aangepaste afbeelding.
In dit gedeelte wordt uitgelegd
hoe u een sneltoets kunt toevoegen aan het beginscherm.
U kunt een sneltoets toevoegen via het aanraakscherm of via
de webpagina. Op de webpagina kunt u de afbeelding van een sneltoets
wijzigen in een aangepaste afbeelding.
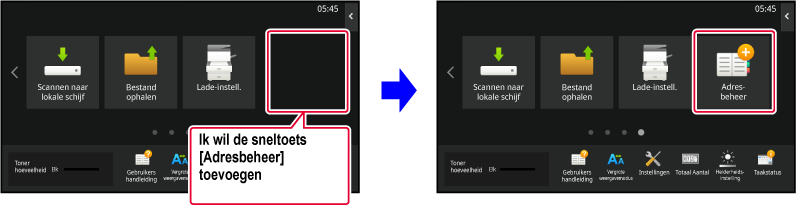
Open het actiescherm in het beginscherm en tik op [Beginscherm bewerken].
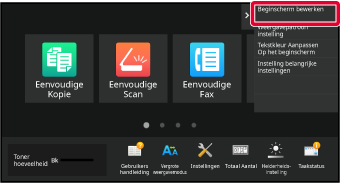
Het scherm voor het beheerderswachtwoord wordt weergegeven. Voer het wachtwoord in.
Voer het wachtwoord van de beheerder in.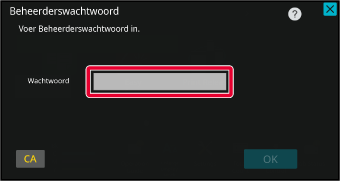
Tik op een lege sneltoetslocatie.
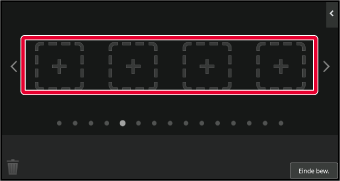
Tik op de functie die u wilt toevoegen.
De sneltoets wordt toegevoegd aan de geselecteerde locatie.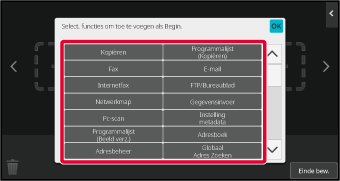
Nadat u de instellingen hebt voltooid, tikt u op de toets [Afmelden].
Typ het IP-adres van het apparaat in de adresbalk van de webbrowser.
Wanneer de standaard fabrieksinstellingen zijn ingesteld, moet u uw wachtwoord invoeren nadat u het IP-adres heeft ingevoerd.Klik op de webpagina op de tab [Systeeminstellingen] → [Instelling voor het beginscherm].
Nadat u op [Instelling voor het beginscherm] heeft geklikt, moet u voor sommige instellingen mogelijk uw wachtwoord invoeren. Wanneer u geen gebruikersverificatie heeft uitgevoerd, moet u het wachtwoord van de beheerder invoeren.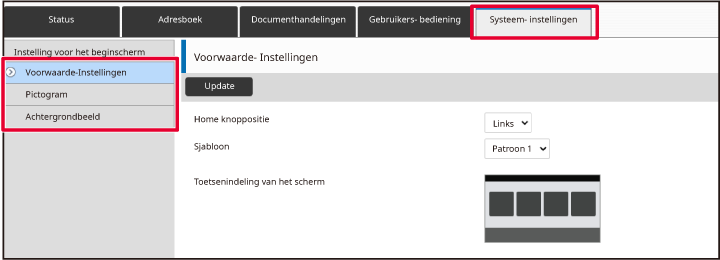
Kies de functie die u wilt toevoegen.
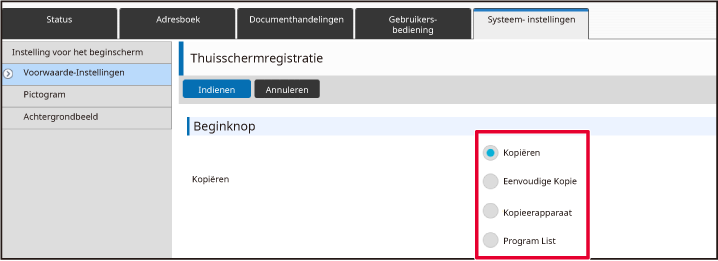
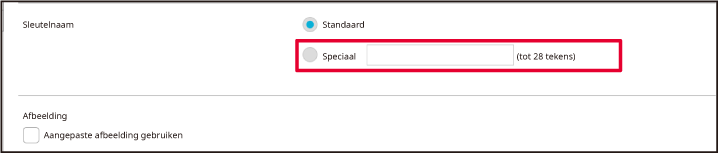
Om de afbeelding van een sneltoets te wijzigen, stelt
u het selectievakje [Aangepaste afbeelding gebruiken] in op
 en kiest u een eerder toegevoegde afbeelding
met [Bestand selecteren].
en kiest u een eerder toegevoegde afbeelding
met [Bestand selecteren].
Wanneer u klaar bent met het aanpassen van instellingen, klikt u op de knop [Indienen].
De instellingen worden opgeslagen in het apparaat en worden toegepast.U kunt sneltoetsen toevoegen aan het beginscherm
en sneltoetsen die u niet gebruikt wissen.
U kunt ook de weergavevolgorde van sneltoetsen en de namen
en afbeeldingen wijzigen voor meer gebruiksgemak van het
apparaat.
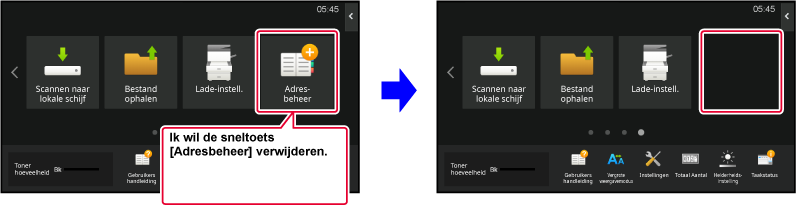
Open het actiescherm in het beginscherm en tik op [Beginscherm bewerken].
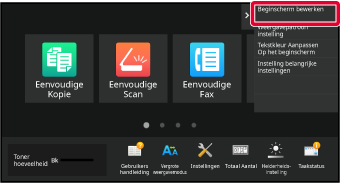
Het scherm voor het beheerderswachtwoord wordt weergegeven. Voer het wachtwoord in.
Voer het wachtwoord van de beheerder in.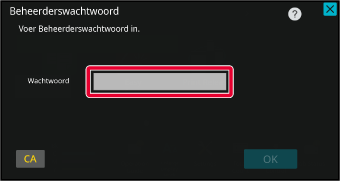
Tik op de sneltoets die u wilt wissen en tik op [Toets verwijderen].
Er verschijnt een geel kader rondom de gekozen sneltoets. Nadat u de sneltoets heeft geselecteerd, tikt u op .
. slepen om de sneltoets te wissen.
slepen om de sneltoets te wissen.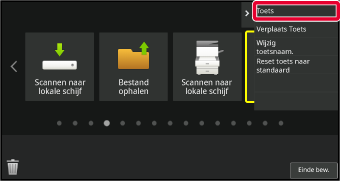
Tik op de toets [Ja].
De geselecteerde sneltoets wordt gewist.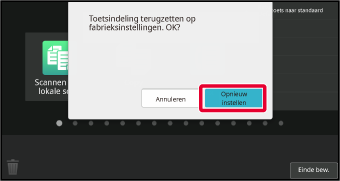
Nadat u de instellingen hebt voltooid, tikt u op de toets [Afmelden].
Typ het IP-adres van het apparaat in de adresbalk van de webbrowser.
Wanneer de standaard fabrieksinstellingen zijn ingesteld, moet u uw wachtwoord invoeren nadat u het IP-adres heeft ingevoerd.Klik op de webpagina op de tab [Systeeminstellingen] → [Instelling voor het beginscherm].
Nadat u op [Instelling voor het beginscherm] heeft geklikt, moet u voor sommige instellingen mogelijk uw wachtwoord invoeren. Wanneer u geen gebruikersverificatie heeft uitgevoerd, moet u het wachtwoord van de beheerder invoeren.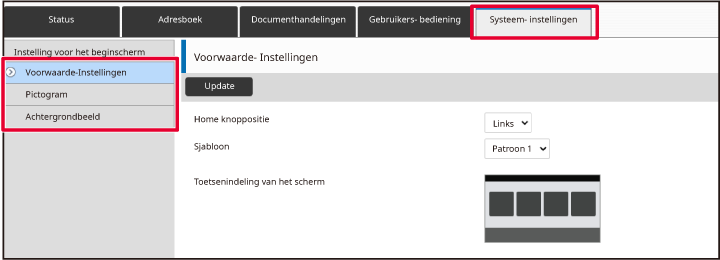
Klik op [Voorwaarde- Instellingen] en klik op de sneltoets die u wilt wissen.
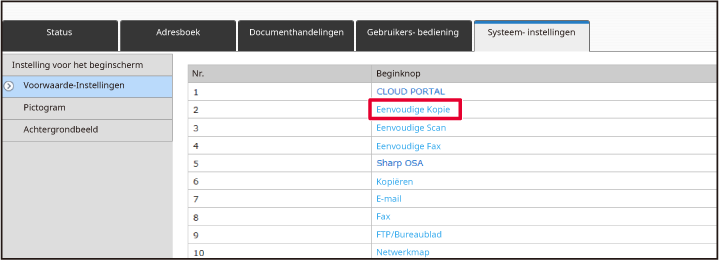
Selecteer [Geen] en klik op de knop [Indienen].
Wanneer u op de knop [Indienen] klikt, wordt het scherm [Thuisschermregistratie] gesloten.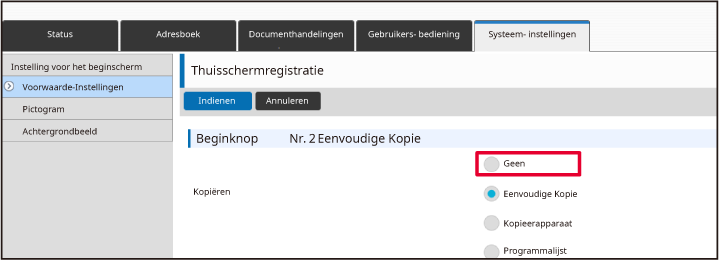
Wanneer u klaar bent met het aanpassen van instellingen, klikt u op de knop [Indienen].
De instellingen worden opgeslagen in het apparaat en worden toegepast.In dit gedeelte wordt uitgelegd hoe u een
sneltoets in het beginscherm kunt wijzigen.
Via het aanraakscherm kunt u alleen de naam wijzigen. Op de
webpagina kunt u de afbeelding van het pictogram wijzigen.
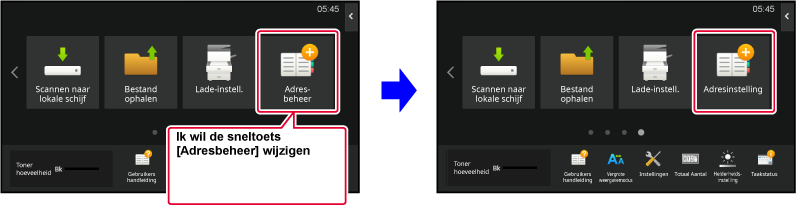
Om de sneltoets te wijzigen via het aanraakscherm, verplaatst
u de sneltoets uit de betreffende locatie en slaat u de nieuwe sneltoets
op de vrijgekomen locatie op. Zie "
EEN SNELTOETS VERPLAATSEN" voor
meer informatie over het verplaatsen van sneltoetsen. Zie "
SNELTOETSEN TOEVOEGEN" voor
meer informatie over het toevoegen van sneltoetsen.
In dit gedeelte wordt uitgelegd hoe u de naam van een sneltoets
kunt wijzigen.
Open het actiescherm in het beginscherm en tik op [Beginscherm bewerken].
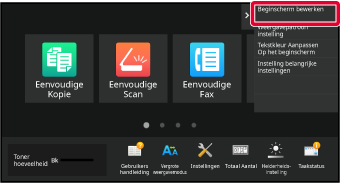
Het scherm voor het beheerderswachtwoord wordt weergegeven. Voer het wachtwoord in.
Voer het wachtwoord van de beheerder in.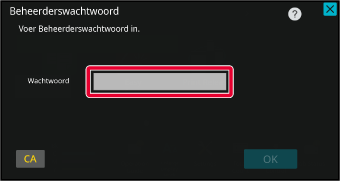
Er verschijnt een geel kader rondom de gekozen sneltoets.
Er verschijnt een geel kader rondom de gekozen sneltoets.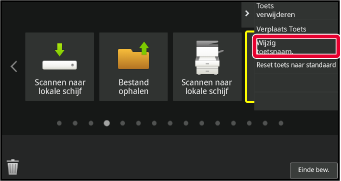
Voer de nieuwe naam in via het toetsenbord.
Voer de naam in en tik op de toets [OK] .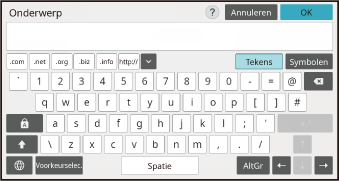
Nadat u de instellingen hebt voltooid, tikt u op de toets [Afmelden].
Typ het IP-adres van het apparaat in de adresbalk van de webbrowser.
Wanneer de standaard fabrieksinstellingen zijn ingesteld, moet u uw wachtwoord invoeren nadat u het IP-adres heeft ingevoerd.Klik op de webpagina op de tab [Systeeminstellingen] → [Instelling voor het beginscherm].
Nadat u op [Instelling voor het beginscherm] heeft geklikt, moet u voor sommige instellingen mogelijk uw wachtwoord invoeren. Wanneer u geen gebruikersverificatie heeft uitgevoerd, moet u het wachtwoord van de beheerder invoeren.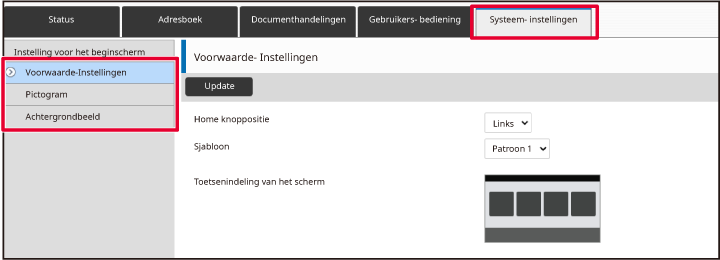
Klik op [Voorwaarde- Instellingen] en klik op de sneltoets die u wilt wijzigen.
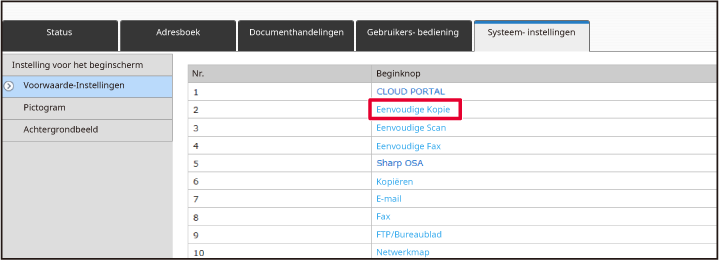
Selecteer de gewenste functie.
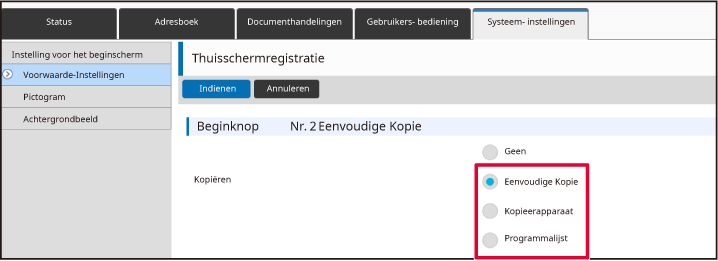
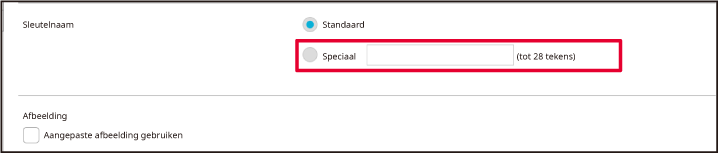
Om de afbeelding van een pictogram te wijzigen, stelt
u het selectievakje [Aangepaste afbeelding gebruiken] in op
 en kiest u een eerder toegevoegde afbeelding
met [Bestand selecteren].
en kiest u een eerder toegevoegde afbeelding
met [Bestand selecteren].
Wanneer u klaar bent met het aanpassen van instellingen, klikt u op de knop [Indienen].
De instellingen worden opgeslagen in het apparaat en worden toegepast.Om de afbeelding van een sneltoets te wijzigen
in een nieuwe afbeelding, moet u eerst de nieuwe afbeelding toevoegen.
In dit gedeelte wordt uitgelegd hoe u een afbeelding kunt
toevoegen. Afbeeldingen kunnen worden toegevoegd via de webpagina.
Typ het IP-adres van het apparaat in de adresbalk van de webbrowser.
Wanneer de standaard fabrieksinstellingen zijn ingesteld, moet u uw wachtwoord invoeren nadat u het IP-adres heeft ingevoerd.Klik op de webpagina op de tab [Systeeminstellingen] → [Instelling voor het beginscherm].
Nadat u op [Instelling voor het beginscherm] heeft geklikt, moet u voor sommige instellingen mogelijk uw wachtwoord invoeren. Wanneer u geen gebruikersverificatie heeft uitgevoerd, moet u het wachtwoord van de beheerder invoeren.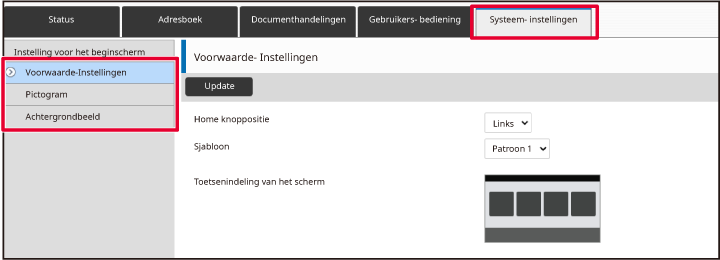
Klik op [Pictogram].
Selecteer een item.
Klik op "Niet ingesteld" als u een nieuwe afbeelding wilt toevoegen. Als alle "Niet ingesteld" items in gebruik zijn, klikt u op een item dat u niet gebruikt bij de reeds toegevoegde items.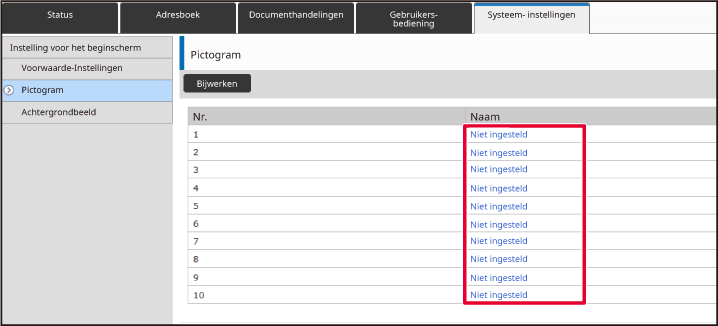
Kies het bestand dat u wilt toevoegen bij "Bestand selecteren".
Klik op de knop [Bladeren] en kies de afbeelding die u wilt gebruiken.Wanneer u klaar bent met het aanpassen van instellingen, klikt u op de knop [Indienen].
De instellingen worden opgeslagen in het apparaat en worden toegepast.In dit gedeelte wordt uitgelegd hoe u een
sneltoets in het beginscherm kunt verplaatsen.
Sneltoetsen kunnen worden verplaatst via het aanraakscherm.
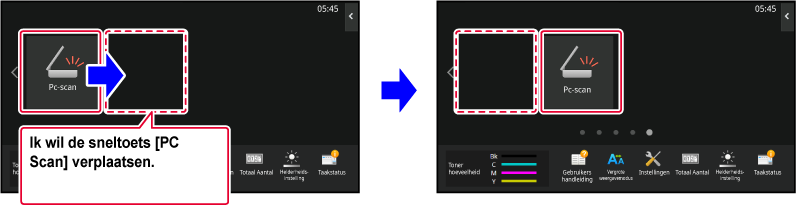
Open het actiescherm in het beginscherm en tik op [Beginscherm bewerken].
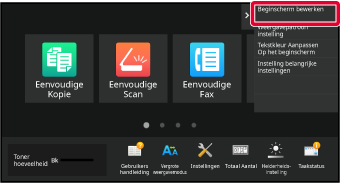
Het scherm voor het beheerderswachtwoord wordt weergegeven. Voer het wachtwoord in.
Voer het wachtwoord van de beheerder in.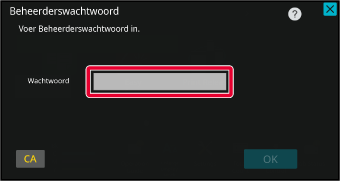
Tik op de sneltoets die u wilt verplaatsen en tik op [Verplaats Toets].
Er verschijnt een geel kader rondom de gekozen sneltoets.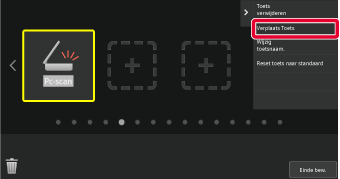
Tik op een lege sneltoetslocatie
De sneltoets wordt verplaatst naar de geselecteerde locatie.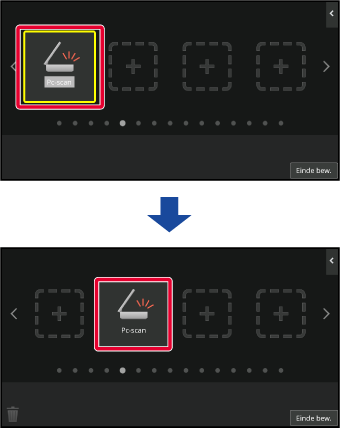
Nadat u de instellingen hebt voltooid, tikt u op de toets [Afmelden].
In dit gedeelte wordt uitgelegd hoe u de
standaardinstelling van sneltoetsen in het beginscherm kunt herstellen.
U kunt deze procedure uitvoeren via het aanraakscherm of via
de webpagina.
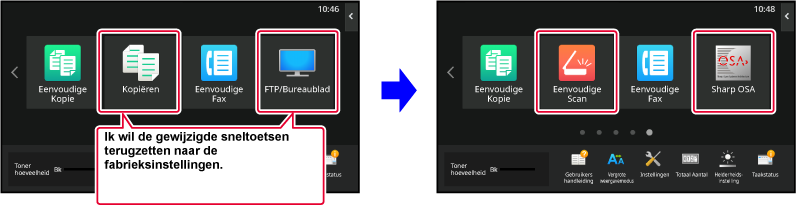
Open het actiescherm in het beginscherm en tik op [Beginscherm bewerken].
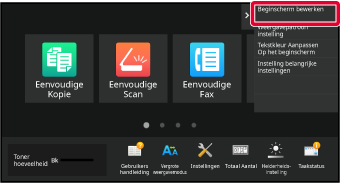
Het scherm voor het beheerderswachtwoord wordt weergegeven. Voer het wachtwoord in.
Voer het wachtwoord van de beheerder in.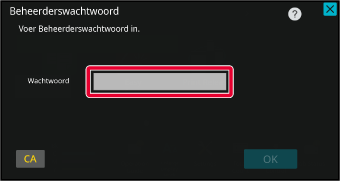
Tik in het actiescherm op [Reset toets naar standaard].
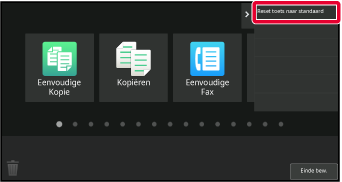
Tik op de toets [Opnieuw instellen].
De standaardinstellingen van de sneltoetsen worden hersteld.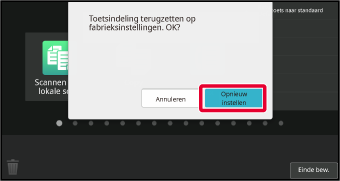
Nadat u de instellingen hebt voltooid, tikt u op de toets [Afmelden].
Typ het IP-adres van het apparaat in de adresbalk van de webbrowser.
Wanneer de standaard fabrieksinstellingen zijn ingesteld, moet u uw wachtwoord invoeren nadat u het IP-adres heeft ingevoerd.Klik op de webpagina op de tab [Systeeminstellingen] → [Instelling voor het beginscherm].
Nadat u op [Instelling voor het beginscherm] heeft geklikt, moet u voor sommige instellingen mogelijk uw wachtwoord invoeren. Wanneer u geen gebruikersverificatie heeft uitgevoerd, moet u het wachtwoord van de beheerder invoeren.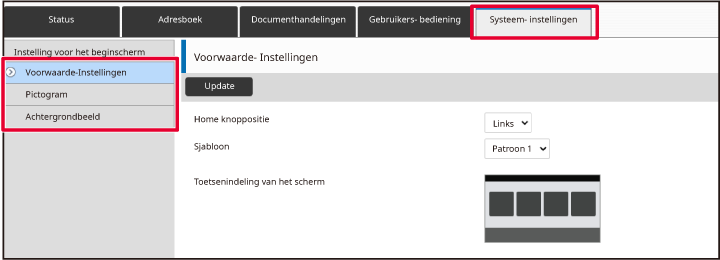
Klik op [Voorwaarde- Instellingen] en klik op de knop [Terug naar uitgangswaarden].
Daarop wordt een bevestigingsvenster weergegeven. Klik op de knop [OK].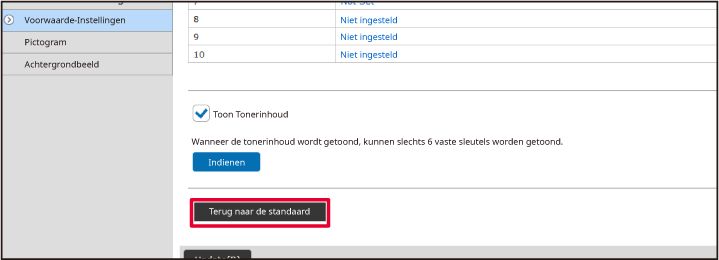
Wanneer u klaar bent met het aanpassen van instellingen, klikt u op de knop [Indienen].
De instellingen worden opgeslagen in het apparaat en worden toegepast.U kunt de transparantie van de sneltoetsen
wijzigen.
Als u de achtergrond van uw beginscherm wilt wijzigen om te
tonen wat er zich achter de sneltoetsen bevindt, verhoog dan de
transparantie om het gemakkelijker te maken om te zien wat er zich
achter de sneltoetsen bevindt.
U kunt deze procedure uitvoeren via het aanraakscherm of via
de webpagina.
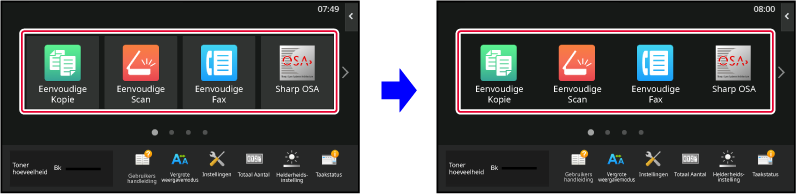
Open het actiescherm in het beginscherm en tik op [Instelling belangrijke instellingen].
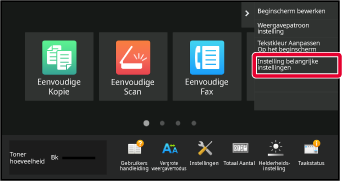
Het scherm voor het beheerderswachtwoord wordt weergegeven. Voer het wachtwoord in.
Voer het wachtwoord van de beheerder in.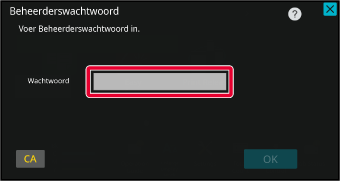
Selecteer het transparantieniveau dat u wilt instellen.
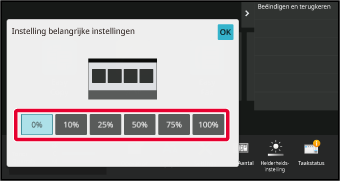
Tik op de toets [Beëindigen en terugkeren].
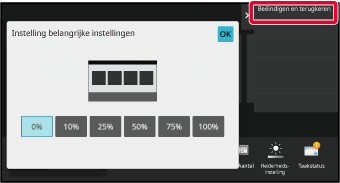
Nadat u de instellingen hebt voltooid, tikt u op de toets [Afmelden].
Typ het IP-adres van het apparaat in de adresbalk van de webbrowser.
Wanneer de standaard fabrieksinstellingen zijn ingesteld, moet u uw wachtwoord invoeren nadat u het IP-adres heeft ingevoerd.Klik op de webpagina op de tab [Systeeminstellingen] → [Instelling voor het beginscherm].
Nadat u op [Instelling voor het beginscherm] heeft geklikt, moet u voor sommige instellingen mogelijk uw wachtwoord invoeren. Wanneer u geen gebruikersverificatie heeft uitgevoerd, moet u het wachtwoord van de beheerder invoeren.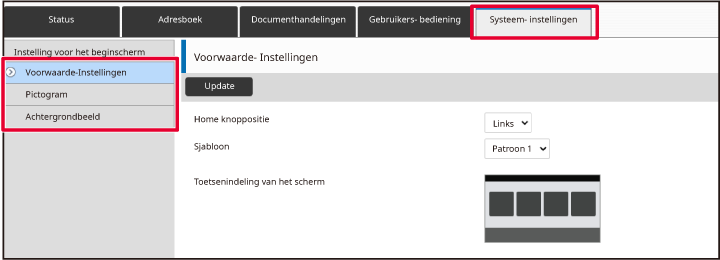
Klik op [Voorwaarde- Instellingen] en klik op de knop [Instelling belangrijke instellingen].
Wanneer u klaar bent met het aanpassen van instellingen, klikt u op de knop [Indienen].
De instellingen worden opgeslagen in het apparaat en worden toegepast.In het apparaat zijn meerdere patronen opgeslagen
voor de indeling van het beginscherm. Er is een patroon waarin het weergegeven
formaat van sneltoetsen is verkleind, zodat meer sneltoetsen kunnen
worden weergegeven, en een patroon waarin het venster met vaste
toetsen is gewist zodat meer sneltoetsen kunnen worden weergegeven.
Het patroon kan worden gewijzigd op de webpagina.
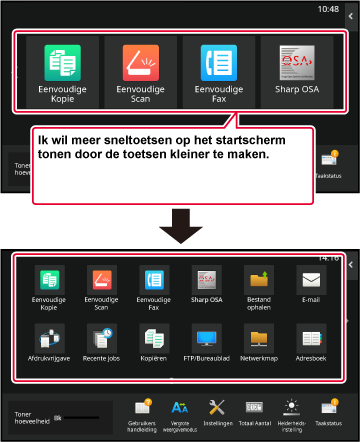
Er zijn zes patronen beschikbaar.
| Patroon | Aantal sneltoetsen dat per scherm wordt weergegeven | Venster met vaste toetsen | Maximum aantal vensters |
|---|---|---|---|
|
1 |
4 |
Ja |
15 vensters |
|
2 |
8 |
Nee |
8 vensters |
|
3 |
8 |
Ja |
8 vensters |
|
4 |
12 |
Nee |
5 vensters |
|
5 |
12 |
Ja |
5 vensters |
|
6 |
18 |
Nee |
4 vensters |
Typ het IP-adres van het apparaat in de adresbalk van de webbrowser.
Wanneer de standaard fabrieksinstellingen zijn ingesteld, moet u uw wachtwoord invoeren nadat u het IP-adres heeft ingevoerd.Klik op de webpagina op de tab [Systeeminstellingen] → [Instelling voor het beginscherm].
Nadat u op [Instelling voor het beginscherm] heeft geklikt, moet u voor sommige instellingen mogelijk uw wachtwoord invoeren. Wanneer u geen gebruikersverificatie heeft uitgevoerd, moet u het wachtwoord van de beheerder invoeren.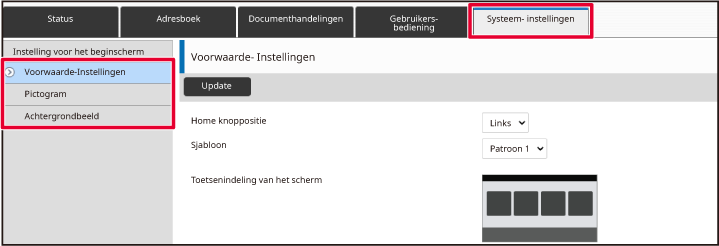
Klik op [Voorwaarde- Instellingen] en kies het gewenste patroon bij "Sjabloon".
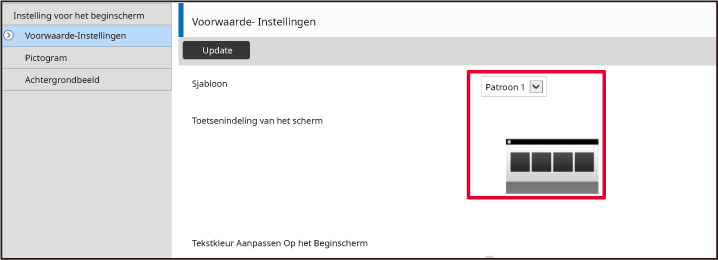
Wanneer u klaar bent met het aanpassen van instellingen, klikt u op de knop [Indienen].
De instellingen worden opgeslagen in het apparaat en worden toegepast.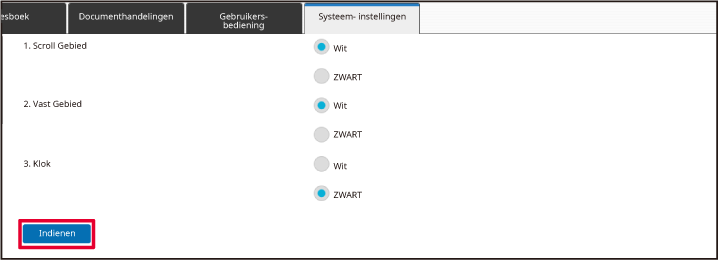
In het apparaat zijn patronen in meerdere
kleuren opgeslagen. U kunt het kleurenpatroon wijzigen via het aanraakscherm.
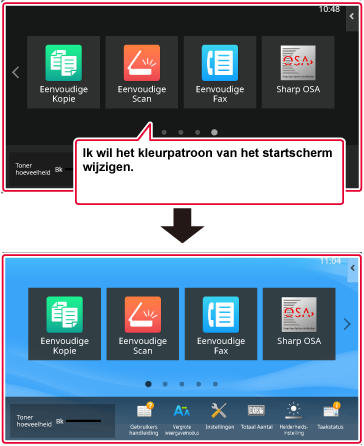
Open het actiescherm in het beginscherm en tik op [Weergavepatroon instelling].
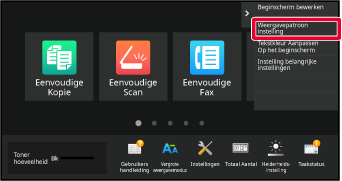
Het scherm voor het beheerderswachtwoord wordt weergegeven. Voer het wachtwoord in.
Voer het wachtwoord van de beheerder in.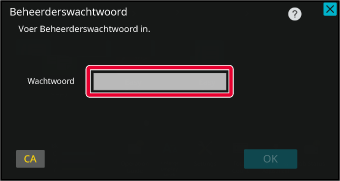
Selecteer het gewenste patroon.
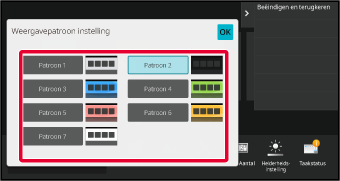
Wanneer u klaar bent met het invoeren van instellingen, tikt u op de toets [Afmelden].
U kunt de tekstkleur van de sneltoetsen,
de vaste toetsen en de klok in het beginscherm wijzigen in wit of
zwart.
De kleur kan worden gewijzigd via het aanraakscherm.
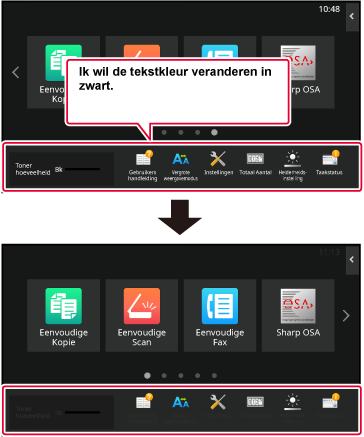
De tekstkleur van het beginscherm is afhankelijk van
het patroon voor de indeling van het beginscherm.
Zie "HET PATROON VOOR DE INDELING VAN HET BEGINSCHERM WIJZIGEN"
voor meer informatie over de patronen voor de indeling van het beginscherm.
Standaard tekstkleuren
Patronen voor de indeling van het beginscherm en tekstkleuren
| Patroon | Scrollvenster (Tekstkleur van de sneltoetsen) |
Vast venster (Tekstkleur van de vaste toetsen) |
Klok (Tekstkleur van de klok) |
|---|---|---|---|
|
1 |
Wit |
Wit |
ZWART |
|
2 |
Wit |
Nee |
ZWART |
|
3 |
ZWART |
Wit |
ZWART |
|
4 |
ZWART |
Nee |
ZWART |
|
5 |
ZWART |
Wit |
ZWART |
|
6 |
ZWART |
Nee |
ZWART |
Open het actiescherm in het beginscherm en tik op [Tekstkleur Aanpassen Op het Beginscherm].
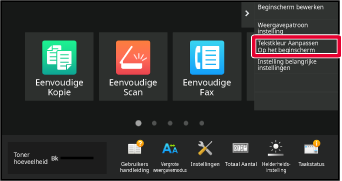
Het scherm voor het beheerderswachtwoord wordt weergegeven. Voer het wachtwoord in.
Voer het wachtwoord van de beheerder in.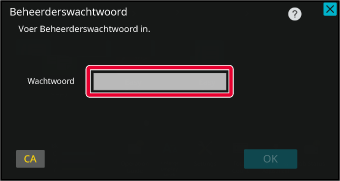
Wijzig de tekstkleur.
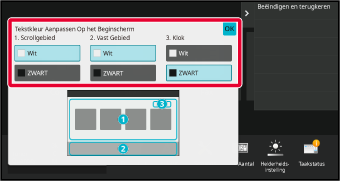
Wanneer u klaar bent met het invoeren van instellingen, tikt u op de toets [Afmelden].
U kunt de achtergrondafbeelding van het
beginscherm wijzigen in een aangepaste afbeelding.
U kunt deze procedure uitvoeren via het aanraakscherm of via
de webpagina.
Om de afbeelding via het aanraakscherm te wijzigen, slaat
u de gewenste afbeelding eerst op een USB-apparaat op en sluit u
dit apparaat aan op de machine.
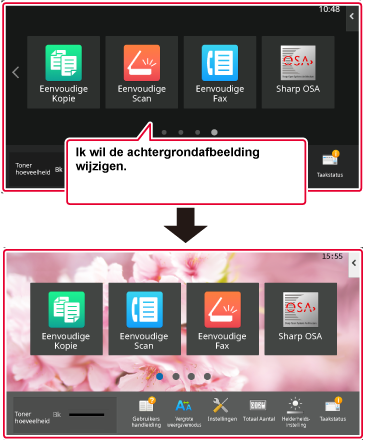
Sluit het USB-apparaat met de afbeelding aan op de machine.
Als het USB-apparaat op het apparaat is aangesloten, verschijnt er een venster. Tik op de toets [OK].Tik op de toets [Instellingen] in het beginscherm.
Het scherm met instellingen wordt weergegeven.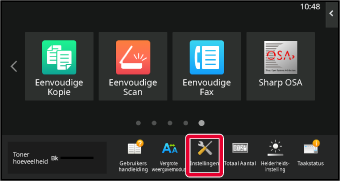
Tik op [Systeem- instellingen] → [Instelling voor het beginscherm] → [Achtergrondbeeld] en vervolgens op de toets [Veranderen].
Daarop wordt het venster "Registreer Achtergrondafbeelding" weergegeven.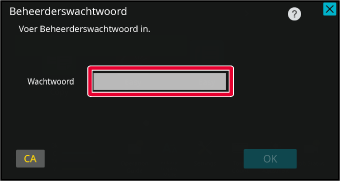
Stel het selectievakje [Aangepaste afbeelding gebruiken] in op
 en kies de gewenste afbeelding met [Mapnaam/Bestandsnaam].
en kies de gewenste afbeelding met [Mapnaam/Bestandsnaam].
Klik op de knop [Opslaan].
Wanneer u klaar bent met de aanpassing van de gebruikersinterface, tikt u op de toets [Afmelden].Typ het IP-adres van het apparaat in de adresbalk van de webbrowser.
Wanneer de standaard fabrieksinstellingen zijn ingesteld, moet u uw wachtwoord invoeren nadat u het IP-adres heeft ingevoerd.Klik op de webpagina op de tab [Systeeminstellingen] → [Instelling voor het beginscherm].
Nadat u op [Instelling voor het beginscherm] heeft geklikt, moet u voor sommige instellingen mogelijk uw wachtwoord invoeren. Wanneer u geen gebruikersverificatie heeft uitgevoerd, moet u het wachtwoord van de beheerder invoeren.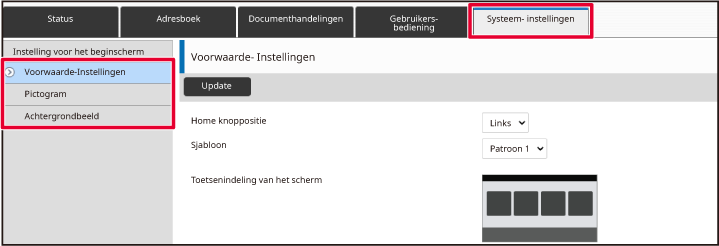
Klik op de knop [Wijzigen] bij [Achtergrondbeeld].
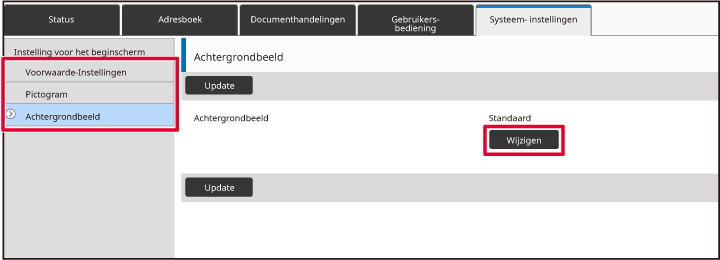
Stel het selectievakje [Aangepaste afbeelding gebruiken] in op
 en kies de afbeelding met [Selecteer bestand].
en kies de afbeelding met [Selecteer bestand].
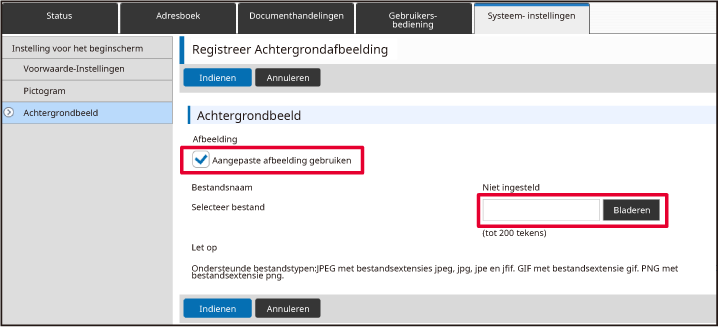
Wanneer u klaar bent met het aanpassen van instellingen, klikt u op de knop [Indienen].
De instellingen worden opgeslagen in het apparaat en worden toegepast.U kunt de vaste toetsen wijzigen. De vaste
toetsen kunnen worden gewijzigd via de webpagina.
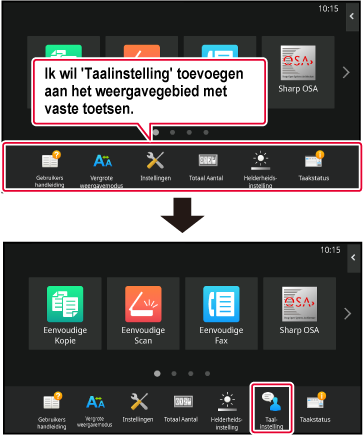
Typ het IP-adres van het apparaat in de adresbalk van de webbrowser.
Wanneer de standaard fabrieksinstellingen zijn ingesteld, moet u uw wachtwoord invoeren nadat u het IP-adres heeft ingevoerd.Klik op de webpagina op de tab [Systeeminstellingen] → [Instelling voor het beginscherm].
Nadat u op [Instelling voor het beginscherm] heeft geklikt, moet u voor sommige instellingen mogelijk uw wachtwoord invoeren. Wanneer u geen gebruikersverificatie heeft uitgevoerd, moet u het wachtwoord van de beheerder invoeren.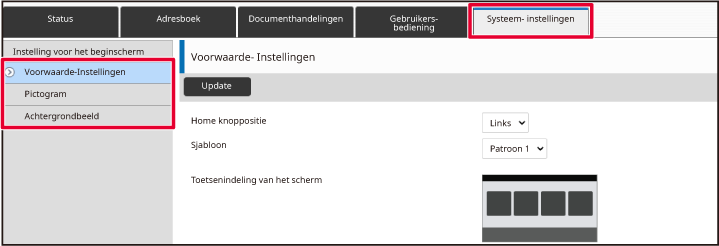
Klik op [Voorwaarde- Instellingen] en klik op het gewenste item bij "Vaste toets".
U kunt op [Niet ingesteld] klikken om een nieuwe vaste toets toe te voegen.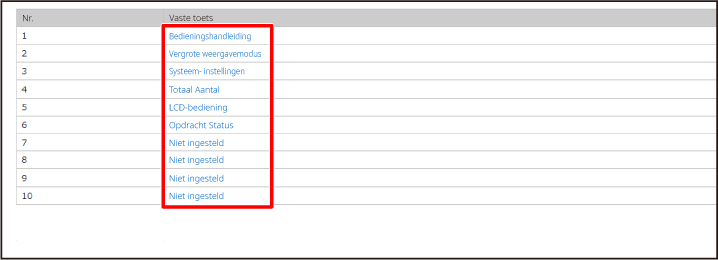
Kies de functie die u wilt toevoegen en klik op de knop [Indienen].
Wanneer u op de knop [Indienen] klikt, wordt het scherm [Thuisschermregistratie] gesloten.Wanneer u klaar bent met het aanpassen van instellingen, klikt u op de knop [Indienen].
De instellingen worden opgeslagen in het apparaat en worden toegepast.In een scherm van de Normale modus zoals
voor kopiëren of het verzenden van een beeld, kunt u de tekengrootte
en het interval vergroten. Deze functie is geselecteerd op het aanraakscherm.
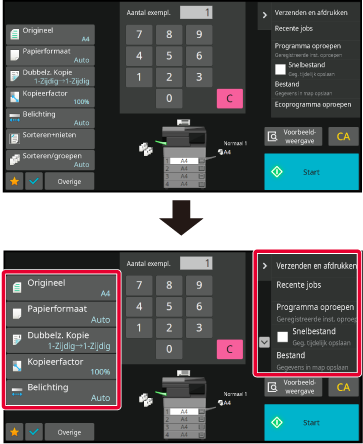
Tik in het beginscherm op de toets [Vergrote weergavemodus].
De toetsafbeelding wordt gewijzigd in en de vergrote weergavemodus wordt ingeschakeld.
en de vergrote weergavemodus wordt ingeschakeld. en de vergrote weergavemodus wordt geannuleerd.
en de vergrote weergavemodus wordt geannuleerd.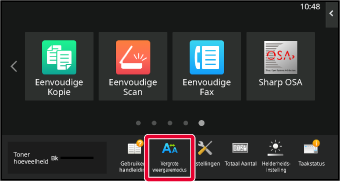
U kunt de displaytaal van het beginscherm
wijzigen.
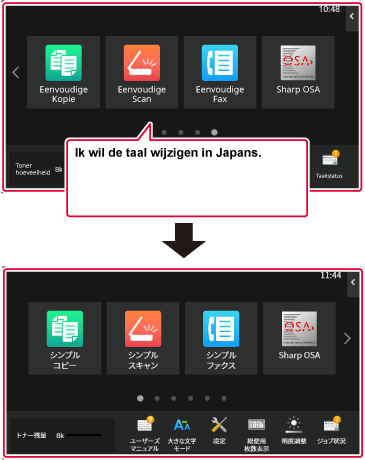
Open het actiescherm in het beginscherm en tik op [Beginscherm bewerken].
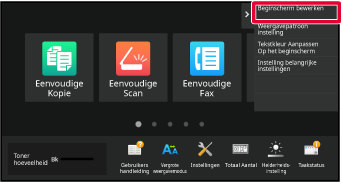
Het scherm voor het beheerderswachtwoord wordt weergegeven. Voer het wachtwoord in.
Voer het wachtwoord van de beheerder in.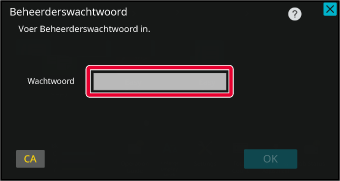
Tik op een lege sneltoetslocatie.
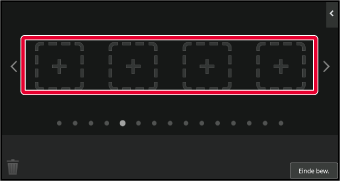
Tik op de toets [Taal- instelling].
De sneltoets wordt toegevoegd aan de geselecteerde locatie.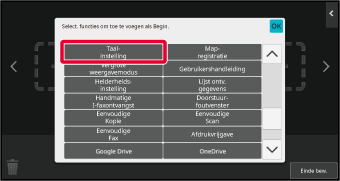
Wanneer u klaar bent met het invoeren van instellingen, tikt u op de toets [Afmelden].
Tik op de toets [Taal- instelling] in het beginscherm.

Kies de gewenste taal en tik op
 .
.
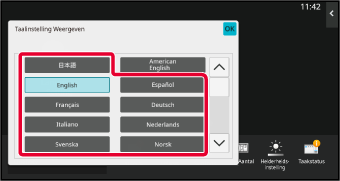
Typ het IP-adres van het apparaat in de adresbalk van de webbrowser.
Wanneer de standaard fabrieksinstellingen zijn ingesteld, moet u uw wachtwoord invoeren nadat u het IP-adres heeft ingevoerd.Klik op de webpagina op de tab [Systeeminstellingen] →[Algemene instellingen]→[Bedienings- instellingen]→[Voorwaarde- Instellingen]→ [Taal Instelling].
U moet voor deze instellingen mogelijk uw wachtwoord invoeren. Wanneer u geen gebruikersverificatie heeft uitgevoerd, moet u het wachtwoord van de beheerder invoeren.Selecteer de taal die u wilt wijzigen uit de lijst.
Wanneer u klaar bent met het aanpassen van instellingen, klikt u op de knop [Indienen].
De instellingen worden opgeslagen in het apparaat en worden toegepast.U kunt de positie van de toets [Beginscherm]
wijzigen.
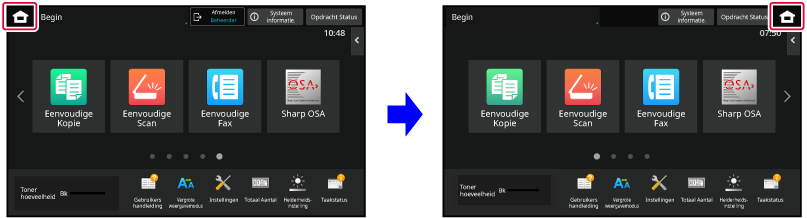
Tik op de toets [Instellingen] in het beginscherm.
Het scherm met instellingen wordt weergegeven.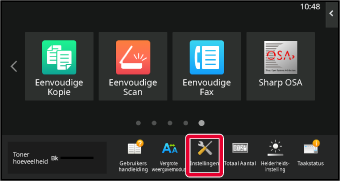
Tik op → [Systeem- instellingen] → [Instelling voor het beginscherm en vervolgens op de toets [Home knoppositie].
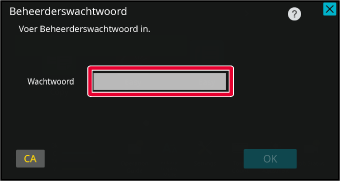
Selecteer [Linkerrand] of [Rechts].
Klik op de knop [Opslaan].
Wanneer u klaar bent met het invoeren van instellingen, tikt u op de toets [Afmelden].Typ het IP-adres van het apparaat in de adresbalk van de webbrowser.
Wanneer de standaard fabrieksinstellingen zijn ingesteld, moet u uw wachtwoord invoeren nadat u het IP-adres heeft ingevoerd.Klik op de webpagina op de tab [Systeeminstellingen] →[Instelling voor het beginscherm]→ [Home knoppositie].
Nadat u op [Instelling voor het beginscherm] heeft geklikt, moet u voor sommige instellingen mogelijk uw wachtwoord invoeren.Selecteer [Linkerrand] of [Rechts].
Wanneer u klaar bent met het aanpassen van instellingen, klikt u op de knop [Indienen].
De instellingen worden opgeslagen in het apparaat en worden toegepast.Version 03a / bpb547wd_usr_03a_nl