Met deze functie kunt u
een origineel in de kopieer- of beeldverzendmodus als afbeeldingsbestand
opslaan in de snelmap van het apparaat.
Het afbeeldingsbestand dat in de modus Snelbestand is opgeslagen,
kan op een later tijdstip worden opgehaald, zodat u het document
in de verzendmodus kunt kopiëren of verzenden zonder dat u het origineel
hoeft te zoeken.
Als voorbeeld wordt hieronder de procedure voor het gebruik
van 'Snelbestand' in de kopieermodus uitgelegd.
Plaats het origineel.
Plaats het origineel in de documentinvoerlade van de automatische documentinvoereenheid of op de glasplaat.Activeer de Normale modus en tik in het actiepaneel
op [Snelbestand] om de functie in te schakelen
 .
.
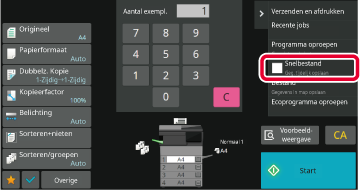
Start het maken van de kopie of het verzenden van het beeld.
Wanneer de functie wordt uitgevoerd, worden de afbeeldingsgegevens van het origineel opgeslagen in de snelmap. .
.Wanneer u tijdens het afdrukken of verzenden
van een origineel in een modus op de toets [Bestand] van de functie
voor documentarchivering tikt, kunt u het origineel tegelijkertijd
in de hoofdmap of een opgeslagen aangepaste map opslaan. Het opgeslagen
bestand kan op een later tijdstip worden opgehaald, zodat u het
origineel opnieuw kunt kopiëren of verzenden zonder dat u het hoeft
te zoeken.
Als voorbeeld wordt hieronder de procedure voor het gebruik
van 'Bestand' in de kopieermodus uitgelegd.
Plaats het origineel.
Plaats het origineel in de documentinvoerlade van de automatische documentinvoereenheid of op de glasplaat.Activeer de Normale modus en tik in het actiepaneel op [Bestand] om de bestandsinformatie op te geven.
Zie “ BESTANDSINFORMATIE” voor het selecteren van de gebruikersnaam, bestandsnaam, map en eigenschappen.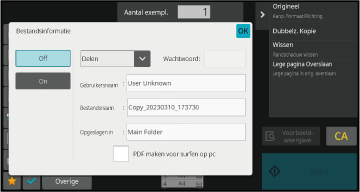
Tik op
 .
.
Selecteer de kopieerinstellingen en tik op de toets [Start].
De procedure voor uitgebreide instellingen wordt hieronder
beschreven.
Wanneer u een eigenschap, gebruikersnaam, bestandsnaam en
map opgeeft, kan een bestand eenvoudiger worden beheerd en gevonden.
Als u [Vertrouwelijk] selecteert voor Eigenschap en een wachtwoord
instelt, kunnen anderen het bestand bovendien niet zonder uw toestemming
bekijken.
U kunt een beveiligingsinstelling selecteren voor bestanden
die zijn opgeslagen met de functie voor documentarchivering. Hiermee
voorkomt u dat een bestand wordt verplaatst of handmatig of automatisch
wordt verwijderd.
Er zijn drie eigenschappen beschikbaar voor opgeslagen bestanden:
'Delen', 'Beveiligen' en 'Vertrouwelijk'. Wanneer het bestand
wordt opgeslagen met de eigenschap 'Delen', is het niet beveiligd.
Wanneer het bestand wordt opgeslagen met de eigenschap 'Beveiligen'
of 'Vertrouwelijk', is het wel beveiligd.
Bestanden die worden opgeslagen in de snelmap, hebben altijd
de eigenschap 'Delen'. Wanneer u een bestand opslaat in de
hoofdmap of een aangepaste map, kunt u 'Delen', 'Beveiligen'
of 'Vertrouwelijk' selecteren.
| Delen |
Een bestand met de eigenschap 'Delen' kan worden gewijzigd in een bestand met de eigenschap 'Beveiligen' of 'Vertrouwelijk' met de functie 'Eigensch. Wijzigen' in Taakinstellingen. |
|---|---|
| Beveiligen |
Voor 'Beveiligen' hoeft u geen wachtwoord op te geven, maar u voorkomt daarmee wel dat een bestand wordt verplaatst, verwijderd of bewerkt. U kunt geen wachtwoord instellen. |
| Vertrouwelijk |
Als u een 'Vertrouwelijk'-bestand wilt beveiligen, stelt u een wachtwoord in. (Het wachtwoord moet worden ingevoerd voordat het bestand kan worden opgehaald.) Als een bestand wordt opgeslagen in versleutelde PDF-indeling, wordt het bestandskenmerk automatisch ingesteld op "Vertrouwelijk". |
Selecteer [Eigenschap] in het scherm Bestandsinformatie.
Als u [Vertrouwelijk] hebt geselecteerd, voert u een wachtwoord in (4 tot 32 tekens).
Elk cijfer dat u invoert, wordt weergegeven als “ ”.
”.
Tik op het tekstvak [Gebruikersnaam].
Als gebruikersauthenticatie wordt gebruikt, wordt automatisch de gebruikersnaam geselecteerd die is gebruikt voor aanmelden. In dat geval kunt u deze stap overslaan.Tik op de toets van de gebruikersnaam.
U kunt ook een gebruikersnaam selecteren door te tikken op de toets [Oproepen met registratienummer] en het gebruikersnummer in te voeren.Tik op
 .
.
U kunt een bestandsnaam aan het bestand toewijzen.
Tik op het tekstvak [Bestandsnaam] en voer de bestandsnaam in.
Voer een bestandsnaam in van maximaal 30 tekens.Geef op in welke map u het bestand wilt opslaan.
Tik op het tekstvak [Opgeslagen in].
Als een gebruikersnaam met de instelling 'Mijn map' wordt geselecteerd, wordt 'Mijn map' van die gebruiker automatisch geselecteerd. Tik op de toets van de map waarin u het bestand wilt
opslaan en tik op
 .
.
 .
.Tik op het selectievakje [PDF maken voor surfen op pc]
 om een openbaar PDF-bestand voor surfen
op de pc te maken wanneer het bestand wordt opgeslagen.
om een openbaar PDF-bestand voor surfen
op de pc te maken wanneer het bestand wordt opgeslagen.
U kunt de aanvankelijke bestandsindeling opgeven voor
het openbare PDF-bestand of het downloadbestand dat tijdens de uitvoering
van elke opdracht wordt gemaakt.
Selecteer in "Instellingen (beheerder)" [Systeeminstellingen] → [Instellingen Document-
archivering]
→ [Algemene instellingen] → [Standaardinstelling van PDF-indeling voor surfen op pc].
Geen, MH (G3), MMR (G4)
Laag, Midden, Hoog
De instellingen in “Instellingen" (beheerder)”, [Systeeminstellingen]
→ [Instellingen Beeld Verzenden] → [Scaninstellingen] → [Voorwaarde-instellingen]
→ [Encryptieniveau van pdf] worden toegepast.
Version 03a / bpb547wd_usr_03a_nl