På hovedskjermen kan du endre antallet snarveistaster
som vises og hvilke snarveistaster som vises.
Dette innbefatter endring av fargen på bakgrunnen og teksten,
samt endring av bakgrunnen til et egendefinert bilde.
Dette avsnittet forklarer
hvordan du legger til en snarveistast på hovedskjermen.
Du kan legge til en snarveistast ved hjelp av berøringspanelet
eller fra nettsiden. På nettsiden kan du endre et bilde for en snarveistast
til et hvilket som helst egendefinert bilde.
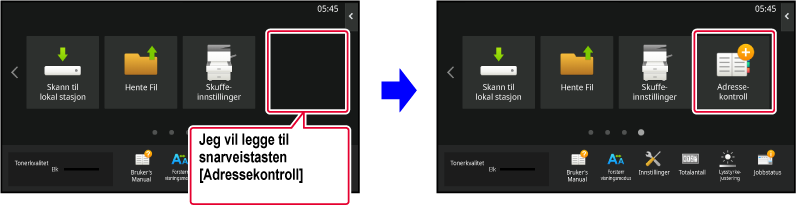
Åpne handlingspanelet på hovedskjermen, og trykk på [Rediger hjem].
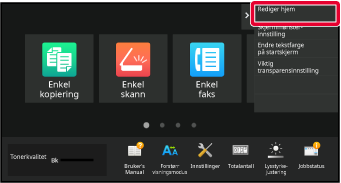
Skjermen for administratorpassord vises. Angi passordet.
Angi administratorpassordet.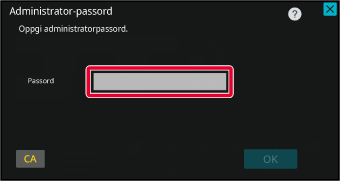
Trykk på en tom snarveistastplassering.
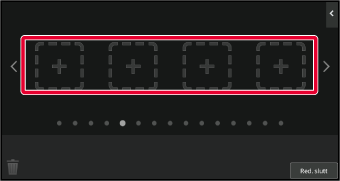
Trykk på funksjonen du vil legge til.
Snarveistasten blir lagt til på valgt plassering.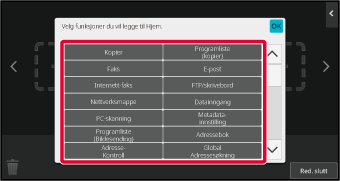
Når du har fullført innstillingene, trykker du på [Logg ut]-tasten.
Angi IP-adressen som er angitt på maskinen, i nettleserens adresselinje.
I standardtilstand fra fabrikk må du angi brukerpassordet ditt etter inntasting av IP-adressen.På nettsiden klikker du på [Systeminnstillinger]-fanen → [Innst. Startskjerm].
Enkelte innstillinger kan kreve at du angir brukerpassordet ditt etter å ha klikket på [Innst. Startskjerm]. Hvis du ikke utførte brukerautentisering, må du angi administratorpassordet.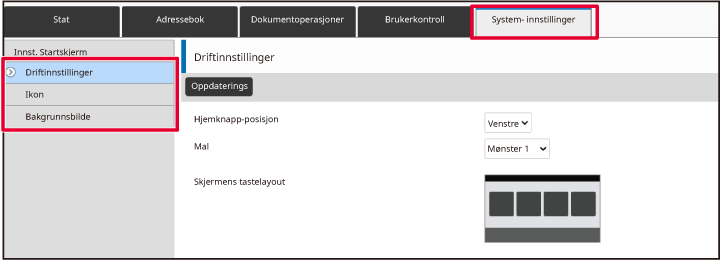
Velg funksjonen du vil legge til.
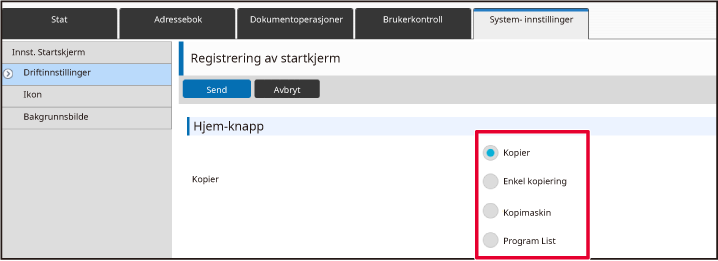
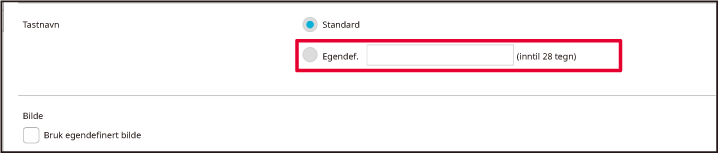
Hvis du vil endre ikonbildet, setter du [Bruk egendefinert bilde]-avkrysningsboksen
til og velger et bilde du tidligere har lagt
til, med [Velg fil].
og velger et bilde du tidligere har lagt
til, med [Velg fil].
Når du er ferdig med å konfigurere innstillingene, klikker du på [Send]-knappen.
Innstillingene lagres i maskinen og tas i bruk.Du kan legge til snarveistaster på hovedskjermen,
og du kan slette unødvendige snarveistaster.
Du kan også endre visningsrekkefølgen for snarveistastene
og endre navn og bilder for å gjøre det enklere
å bruke maskinen.
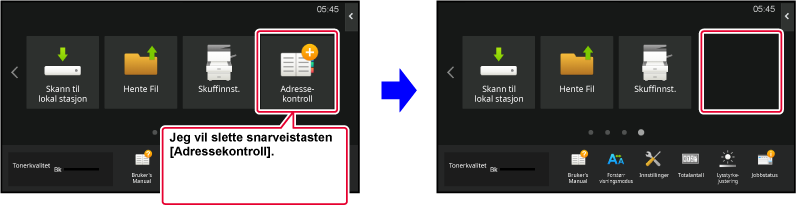
Åpne handlingspanelet på hovedskjermen, og trykk på [Rediger hjem].
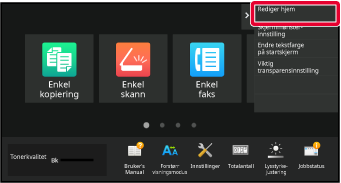
Skjermen for administratorpassord vises. Angi passordet.
Angi administratorpassordet.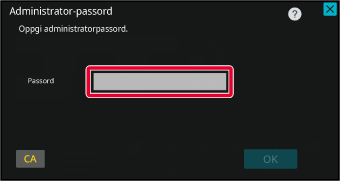
Trykk på snarveistasten du vil slette, og trykk deretter på [Slett tast].
En gul ramme vises rundt den valgte snarveistasten. Trykk på mens snarveistasten er valgt.
mens snarveistasten er valgt. .
.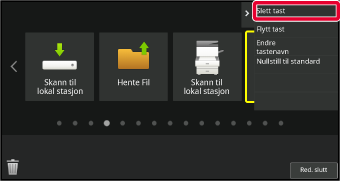
Trykk på [Ja]-tasten.
Den valgte snarveistasten blir slettet.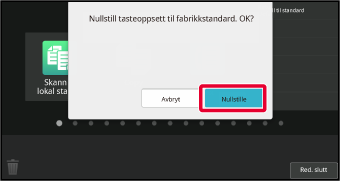
Når du har fullført innstillingene, trykker du på [Logg ut]-tasten.
Angi IP-adressen som er angitt på maskinen, i nettleserens adresselinje.
I standardtilstand fra fabrikk må du angi brukerpassordet ditt etter inntasting av IP-adressen.På nettsiden klikker du på [Systeminnstillinger]-fanen → [Innst. Startskjerm].
Enkelte innstillinger kan kreve at du angir brukerpassordet ditt etter å ha klikket på [Innst. Startskjerm]. Hvis du ikke utførte brukerautentisering, må du angi administratorpassordet.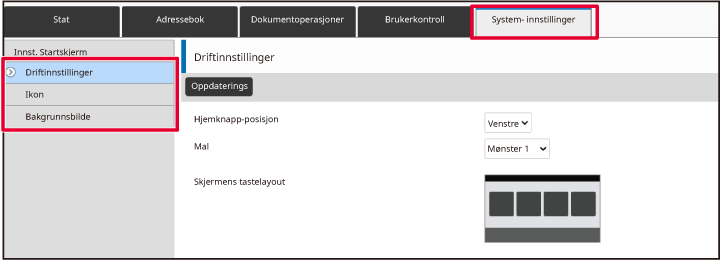
Klikk på [Driftinnstillinger], og klikk deretter på snarveistasten du vil slette.
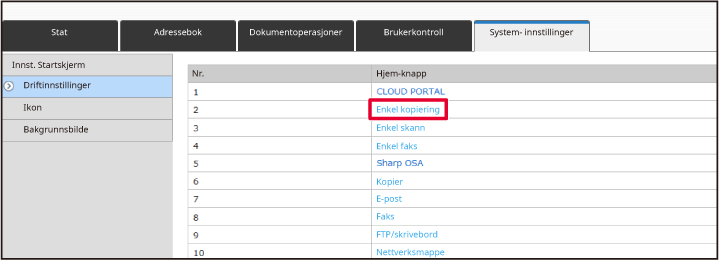
Velg [Ingen], og klikk på [Send]-knappen.
Når du klikker på [Send]-knappen, lukkes [Registrering av startkjerm]-skjermen.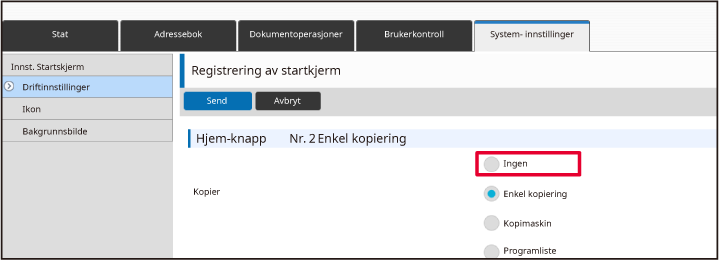
Når du er ferdig med å konfigurere innstillingene, klikker du på [Send]-knappen.
Innstillingene lagres i maskinen og tas i bruk.Dette avsnittet forklarer hvordan du endrer
en snarveistast på hovedskjermen.
Bare navnet kan endres fra berøringspanelet. Du kan endre
ikonbildet fra nettsiden.
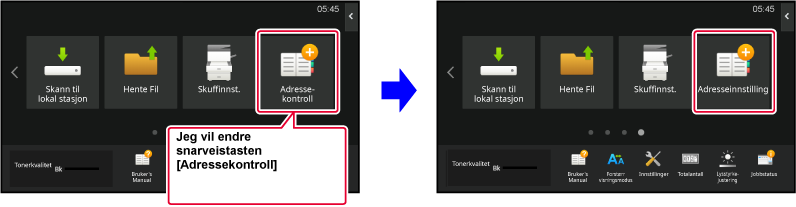
Hvis du vil endre en snarveistast fra berøringspanelet,
flytter du snarveistasten på ønsket plassering, bort fra denne plasseringen,
og registrerer deretter den nye snarveistasten på plasseringen som
er frigjort. Gå til "
FLYTTE EN SNARVEISTAST" hvis
du vil ha informasjon om hvordan du flytter snarveistaster. Gå til
"LEGGE TIL SNARVEISTASTER" hvis
du vil ha informasjon om hvordan du legger til snarveistaster.
Dette avsnittet forklarer hvordan du endrer navnet på en snarveistast.
Åpne handlingspanelet på hovedskjermen, og trykk på [Rediger hjem].
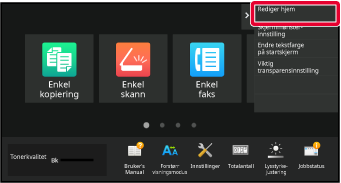
Skjermen for administratorpassord vises. Angi passordet.
Angi administratorpassordet.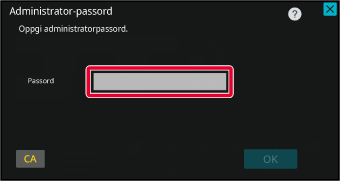
En gul ramme vises rundt den valgte snarveistasten.
En gul ramme vises rundt den valgte snarveistasten.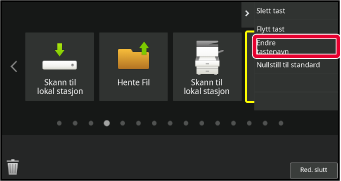
Angi det nye navnet ved hjelp av tastaturet.
Angi navnet, og trykk på [OK]-tasten.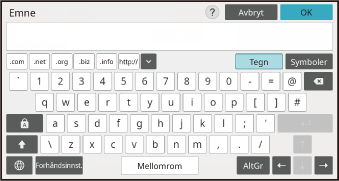
Når du har fullført innstillingene, trykker du på [Logg ut]-tasten.
Angi IP-adressen som er angitt på maskinen, i nettleserens adresselinje.
I standardtilstand fra fabrikk må du angi brukerpassordet ditt etter inntasting av IP-adressen.På nettsiden klikker du på [Systeminnstillinger]-fanen → [Innst. Startskjerm].
Enkelte innstillinger kan kreve at du angir brukerpassordet ditt etter å ha klikket på [Innst. Startskjerm]. Hvis du ikke utførte brukerautentisering, må du angi administratorpassordet.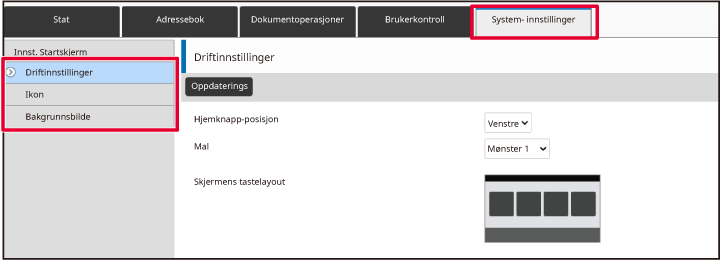
Klikk på [Driftinnstillinger], og klikk deretter på snarveistasten du vil endre.
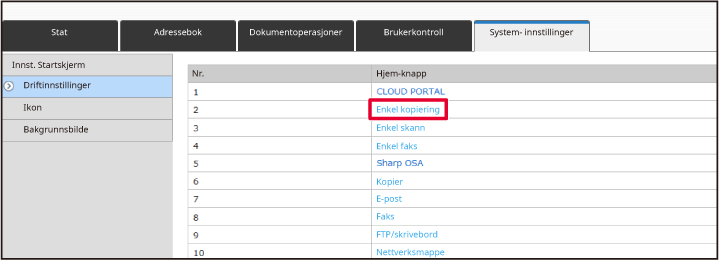
Velg ønsket funksjon.
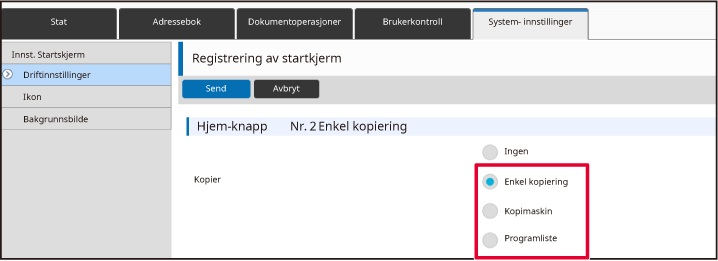
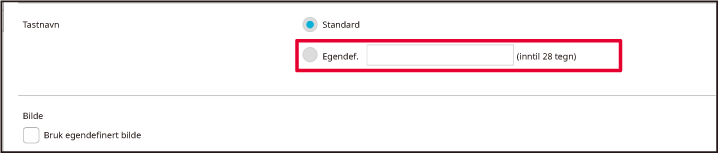
Hvis du vil endre ikonbildet, setter du [Bruk egendefinert bilde]-avkrysningsboksen
til  og velger et bilde du tidligere har lagt
til, med [Velg fil].
og velger et bilde du tidligere har lagt
til, med [Velg fil].
Når du er ferdig med å konfigurere innstillingene, klikker du på [Send]-knappen.
Innstillingene lagres i maskinen og tas i bruk.Hvis du vil endre bildet for en snarveistast
til et nytt bilde, må du først legge til det nye bildet.
Dette avsnittet forklarer hvordan du legger til et bilde.
Bilder legges til via nettsiden.
Angi IP-adressen som er angitt på maskinen, i nettleserens adresselinje.
I standardtilstand fra fabrikk må du angi brukerpassordet ditt etter inntasting av IP-adressen.På nettsiden klikker du på [Systeminnstillinger]-fanen → [Innst. Startskjerm].
Enkelte innstillinger kan kreve at du angir brukerpassordet ditt etter å ha klikket på [Innst. Startskjerm]. Hvis du ikke utførte brukerautentisering, må du angi administratorpassordet.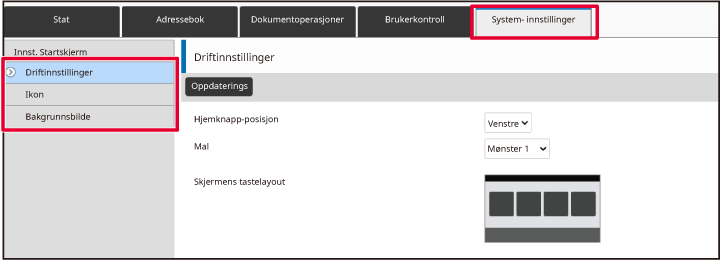
Klikk på [Ikon].
Velg et element.
Hvis du legger til et nytt bilde, klikker du på "Ikke angitt". Hvis alle "Ikke angitt"-elementer er i bruk, klikker du på et unødvendig element blant elementene som allerede er lagt til.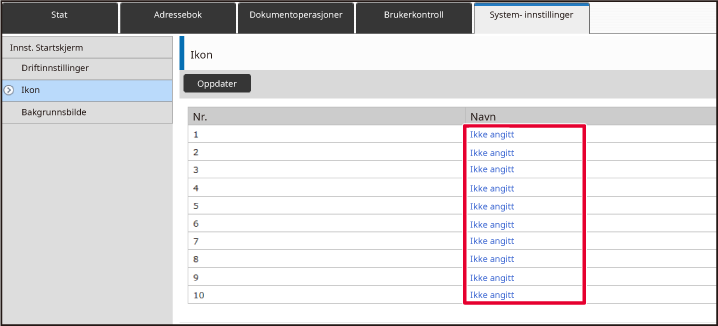
Velg filen som skal legges til, i "Velg fil".
Klikk på [Bla gjennom]-knappen, og velg bildet som skal sendes.Når du er ferdig med å konfigurere innstillingene, klikker du på [Send]-knappen.
Innstillingene lagres i maskinen og tas i bruk.Dette avsnittet forklarer hvordan du flytter
en snarveistast på hovedskjermen.
Snarveistaster flyttes via berøringspanelet.
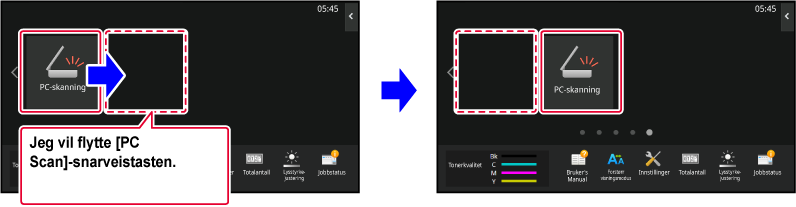
Åpne handlingspanelet på hovedskjermen, og trykk på [Rediger hjem].
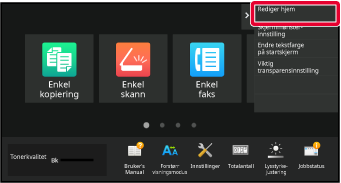
Skjermen for administratorpassord vises. Angi passordet.
Angi administratorpassordet.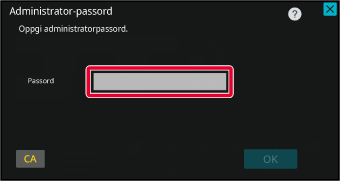
Trykk på snarveistasten du vil flytte, og trykk deretter på [Flytt tast].
En gul ramme vises rundt den valgte snarveistasten.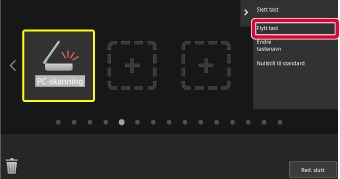
Trykk på en tom snarveistastplassering.
Snarveistasten flyttes til plasseringen du trykket på.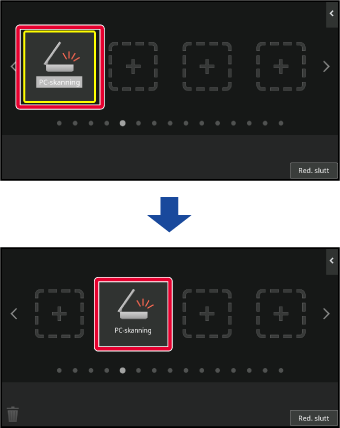
Når du har fullført innstillingene, trykker du på [Logg ut]-tasten.
Dette avsnittet forklarer hvordan du tilbakestiller
snarveistastene på hovedskjermen til standardtilstand fra fabrikk.
Denne prosedyren kan utføres fra berøringspanelet eller fra
nettsiden.
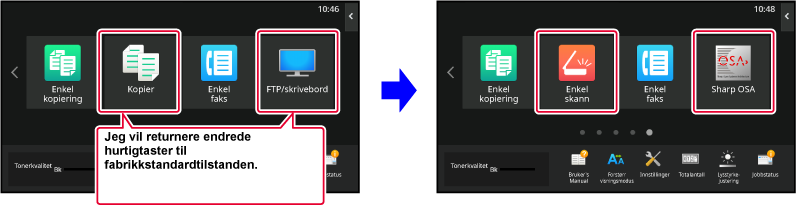
Åpne handlingspanelet på hovedskjermen, og trykk på [Rediger hjem].
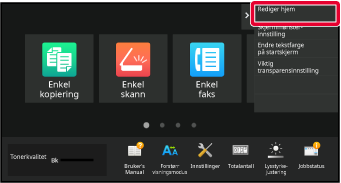
Skjermen for administratorpassord vises. Angi passordet.
Angi administratorpassordet.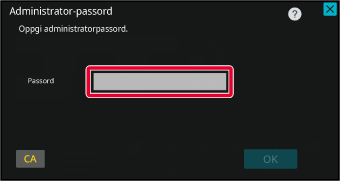
Trykk på [Nullstill til standard] på handlingspanelet.
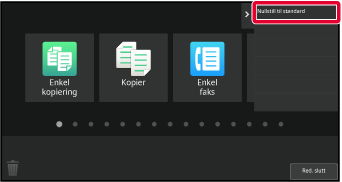
Trykk på [Nullstille]-tasten.
Snarveistastene tilbakestilles til standardtilstand fra fabrikk.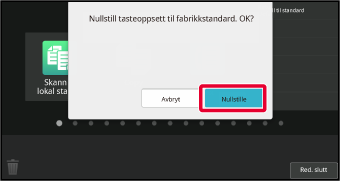
Når du har fullført innstillingene, trykker du på [Logg ut]-tasten.
Angi IP-adressen som er angitt på maskinen, i nettleserens adresselinje.
I standardtilstand fra fabrikk må du angi brukerpassordet ditt etter inntasting av IP-adressen.På nettsiden klikker du på [Systeminnstillinger]-fanen → [Innst. Startskjerm].
Enkelte innstillinger kan kreve at du angir brukerpassordet ditt etter å ha klikket på [Innst. Startskjerm]. Hvis du ikke utførte brukerautentisering, må du angi administratorpassordet.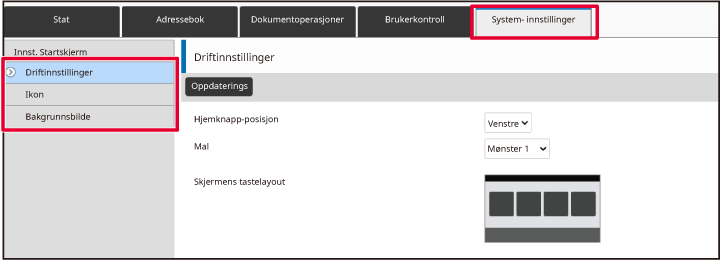
Klikk på [Driftinnstillinger], og klikk deretter på [Gå tilbake til standard.]-knappen.
Et bekreftelsesvindu vises. Klikk på [OK]-knappen.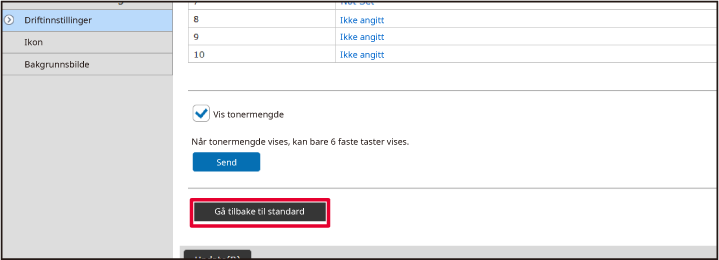
Når du er ferdig med å konfigurere innstillingene, klikker du på [Send]-knappen.
Innstillingene lagres i maskinen og tas i bruk.Du kan endre gjennomsiktigheten for snarveistastene.
Hvis du vil endre bakgrunnen på hovedskjermen for å vise hva
som er bak snarveistastene, øker du gjennomsiktigheten for å gjøre
det enklere å se hva som er bak snarveistastene.
Denne prosedyren kan utføres fra berøringspanelet eller fra
nettsiden.
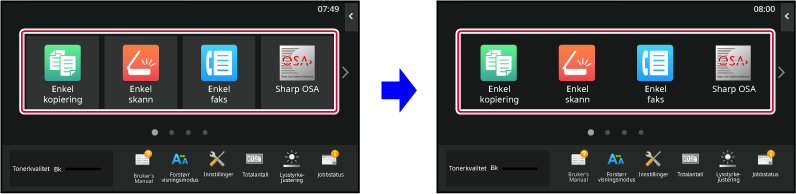
Åpne handlingspanelet på hovedskjermen, og trykk på [Viktig transparensinnstilling].
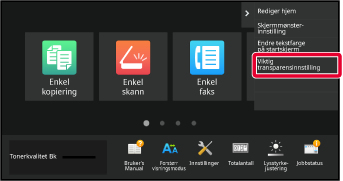
Skjermen for administratorpassord vises. Angi passordet.
Angi administratorpassordet.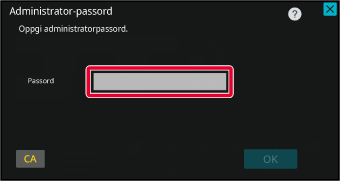
Velg nivået av gjennomsiktighet som du vil stille inn.
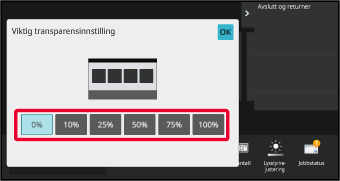
Trykk på [Avslutt og returner]-tasten.
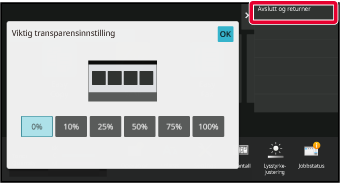
Når du har fullført innstillingene, trykker du på [Logg ut]-tasten.
Angi IP-adressen som er angitt på maskinen, i nettleserens adresselinje.
I standardtilstand fra fabrikk må du angi brukerpassordet ditt etter inntasting av IP-adressen.På nettsiden klikker du på [Systeminnstillinger]-fanen → [Innst. Startskjerm].
Enkelte innstillinger kan kreve at du angir brukerpassordet ditt etter å ha klikket på [Innst. Startskjerm]. Hvis du ikke utførte brukerautentisering, må du angi administratorpassordet.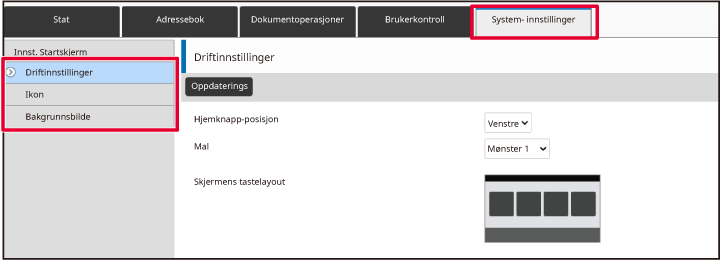
Klikk på [Driftinnstillinger], og klikk deretter på [Viktig transparensinnstilling]-knappen.
Når du er ferdig med å konfigurere innstillingene, klikker du på [Send]-knappen.
Innstillingene lagres i maskinen og tas i bruk.Maskinen har flere forhåndsinnstilte oppsettsmønstre
for hovedskjermen. Disse inkluderer et oppsettsmønster som reduserer
visningsstørrelsen for snarveistastene for å øke antallet taster
som kan vises, og et oppsettsmønster som fjerner visningsområdet
for de faste tastene for å øke antallet snarveistaster som kan vises.
Oppsettsmønsteret kan endres via nettsiden.
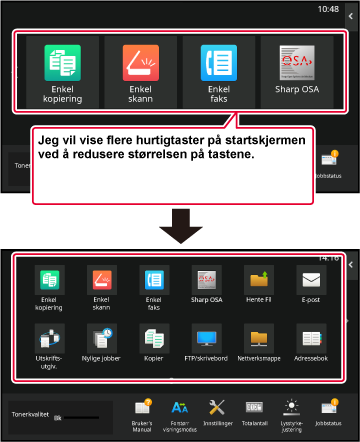
Seks oppsettsmønstre er tilgjengelige.
| Mønster | Antall snarveistaster som vises per skjerm | Område for faste taster | Maksimalt antall skjermer |
|---|---|---|---|
|
1 |
4 |
Ja |
15 skjermer |
|
2 |
8 |
Nei |
8 skjermer |
|
3 |
8 |
Ja |
8 skjermer |
|
4 |
12 |
Nei |
5 skjermer |
|
5 |
12 |
Ja |
5 skjermer |
|
6 |
18 |
Nei |
4 skjermer |
Angi IP-adressen som er angitt på maskinen, i nettleserens adresselinje.
I standardtilstand fra fabrikk må du angi brukerpassordet ditt etter inntasting av IP-adressen.På nettsiden klikker du på [Systeminnstillinger]-fanen → [Innst. Startskjerm].
Enkelte innstillinger kan kreve at du angir brukerpassordet ditt etter å ha klikket på [Innst. Startskjerm]. Hvis du ikke utførte brukerautentisering, må du angi administratorpassordet.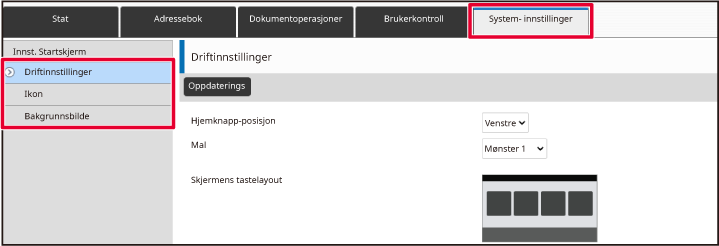
Klikk på [Driftinnstillinger] og velg ønsket oppsettsmønster fra "Mal".
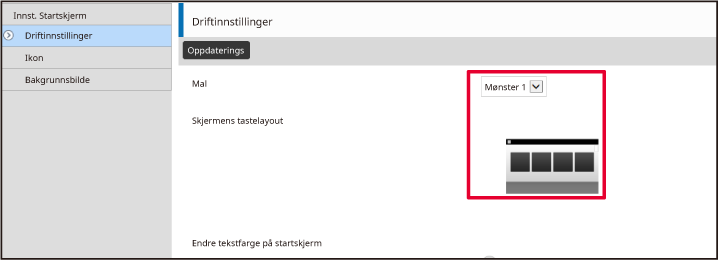
Når du er ferdig med å konfigurere innstillingene, klikker du på [Send]-knappen.
Innstillingene lagres i maskinen og tas i bruk.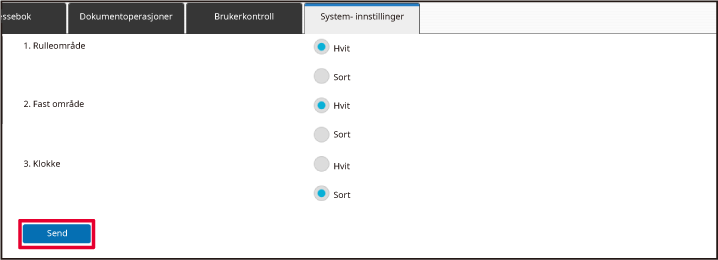
Maskinen har flere forhåndsinnstilte fargemønstre.
Du kan endre fargemønsteret fra berøringspanelet.
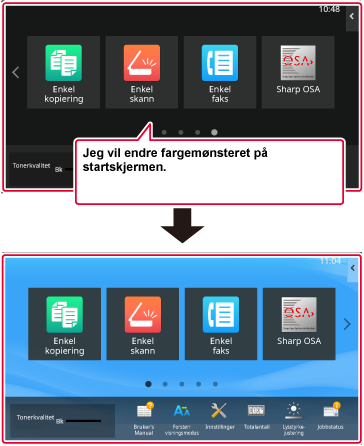
Åpne handlingspanelet på hovedskjermen, og trykk på [Skjermmønsterinnstilling].
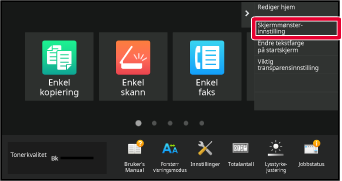
Skjermen for administratorpassord vises. Angi passordet.
Angi administratorpassordet.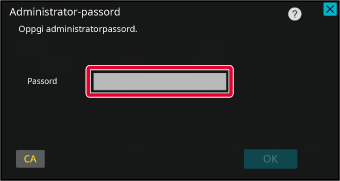
Velg ønsket mønster.
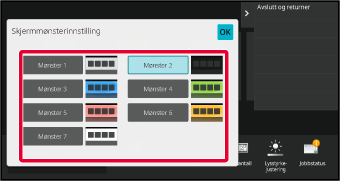
Når innstillingene er fullført, trykker du på [Logg ut]-tasten.
Du kan endre fargen på teksten for snarveistaster,
faste taster samt klokken på hovedskjermen til hvitt eller svart.
Fargen endres ved hjelp av berøringspanelet.
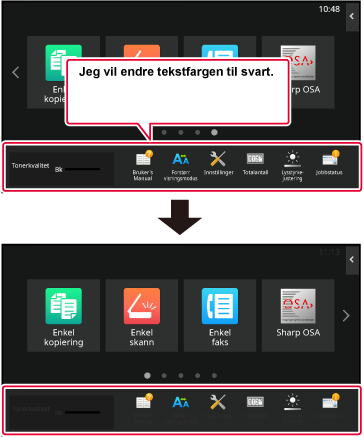
Fargen på tekst på hovedskjermen varierer avhengig av
oppsettsmønsteret.
Gå "ENDRE OPPSETTSMØNSTERET PÅ HOVEDSKJERMEN"
hvis du vil ha informasjon om oppsettsmønstre for hovedskjermen.
Standard tekstfarger fra fabrikk
Oppsettsmønstre og tekstfarger for hovedskjermen
| Oppsettsmønster | Rulleområde (Tekstfarge for snarveistast) |
Fast område (Tekstfarge for faste taster) |
Klokke (Tekstfarge for klokke) |
|---|---|---|---|
|
1 |
Hvit |
Hvit |
Sort |
|
2 |
Hvit |
Nei |
Sort |
|
3 |
Sort |
Hvit |
Sort |
|
4 |
Sort |
Nei |
Sort |
|
5 |
Sort |
Hvit |
Sort |
|
6 |
Sort |
Nei |
Sort |
Åpne handlingspanelet på hovedskjermen, og trykk på [Endre tekstfarge på startskjerm].
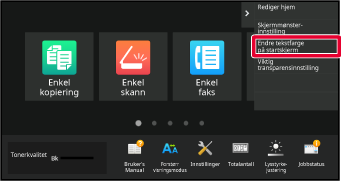
Skjermen for administratorpassord vises. Angi passordet.
Angi administratorpassordet.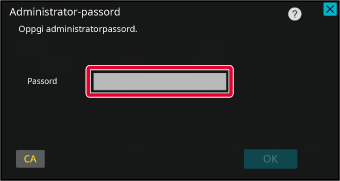
Endre tekstfargen.
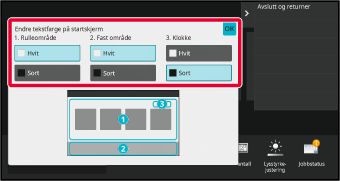
Når innstillingene er fullført, trykker du på [Logg ut]-tasten.
Du kan endre bakgrunnsbildet på hovedskjermen
til et egendefinert bilde.
Denne prosedyren kan utføres fra berøringspanelet eller fra
nettsiden.
For å endre bildet fra berøringspanelet må du først lagre
det ønskede bildet på en USB-enhet og koble enheten til maskinen.
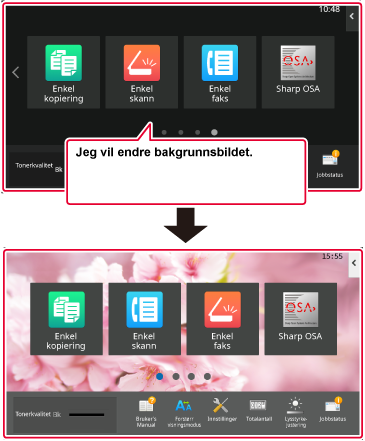
Koble USB-enheten som inneholder det ønskede bildet, til maskinen.
Når USB-enheten er koblet til maskinen vil et popup-vindu vises. Trykk på [OK]-tasten.Trykk på [Innstillinger]-tasten på hovedskjermen.
Skjermen endres til innstillingsskjermen.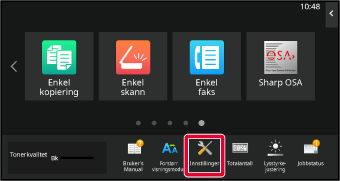
Trykk på [System innstillinger] → [Innst. Startskjerm] → [Bakgrunnsbilde], og deretter trykker du på [Forandre]-tasten.
"Registrer bakgrunnsbilde"-skjermen vil vises.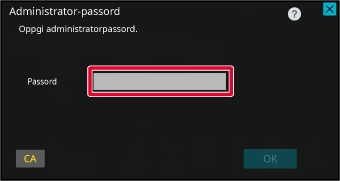
Sett [Bruk egendefinert bilde]-avkrysningsboksen til
 , og velg ønsket bilde med [Mappenavn/Filnavn].
, og velg ønsket bilde med [Mappenavn/Filnavn].
Klikk på [Lagre]-knappen.
Når alle innstillingene for Brukergrensesnitt Tilpass er fullført, trykker du på [Logg ut]-tasten.Angi IP-adressen som er angitt på maskinen, i nettleserens adresselinje.
I standardtilstand fra fabrikk må du angi brukerpassordet ditt etter inntasting av IP-adressen.På nettsiden klikker du på [Systeminnstillinger]-fanen → [Innst. Startskjerm].
Enkelte innstillinger kan kreve at du angir brukerpassordet ditt etter å ha klikket på [Innst. Startskjerm]. Hvis du ikke utførte brukerautentisering, må du angi administratorpassordet.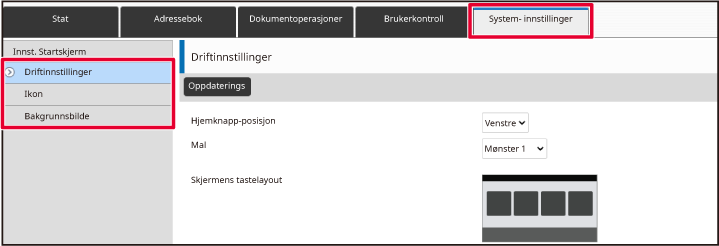
Klikk på [Endre]-knappen i [Bakgrunnsbilde].
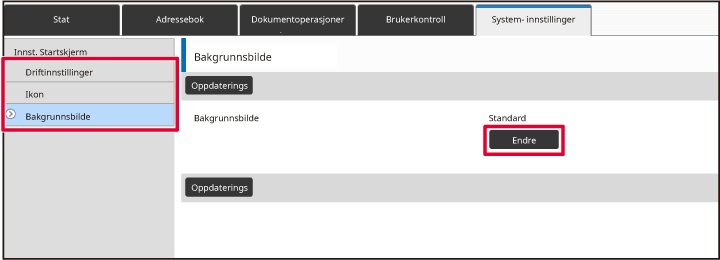
Sett [Bruk egendefinert bilde]-avkrysningsboksen til
 , og velg bildet med [Velg fil].
, og velg bildet med [Velg fil].
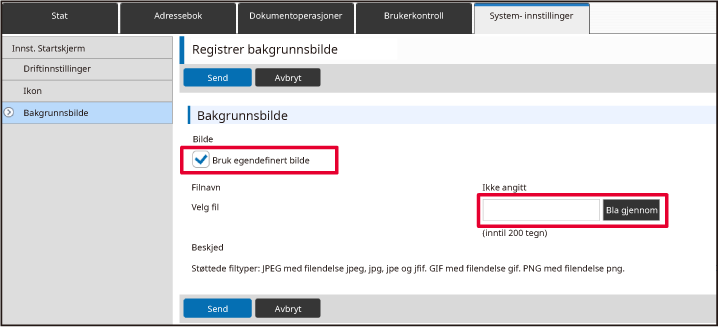
Når du er ferdig med å konfigurere innstillingene, klikker du på [Send]-knappen.
Innstillingene lagres i maskinen og tas i bruk.Du kan endre de faste tastene. De faste
tastene endres via nettsiden.

Angi IP-adressen som er angitt på maskinen, i nettleserens adresselinje.
I standardtilstand fra fabrikk må du angi brukerpassordet ditt etter inntasting av IP-adressen.På nettsiden klikker du på [Systeminnstillinger]-fanen → [Innst. Startskjerm].
Enkelte innstillinger kan kreve at du angir brukerpassordet ditt etter å ha klikket på [Innst. Startskjerm]. Hvis du ikke utførte brukerautentisering, må du angi administratorpassordet.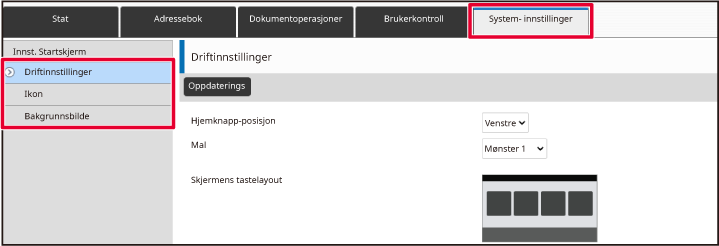
Klikk på [Driftinnstillinger], og klikk deretter på ønsket element under "Fast-tast".
Du kan klikke på [Ikke angitt] for å legge til en ny, fast tast.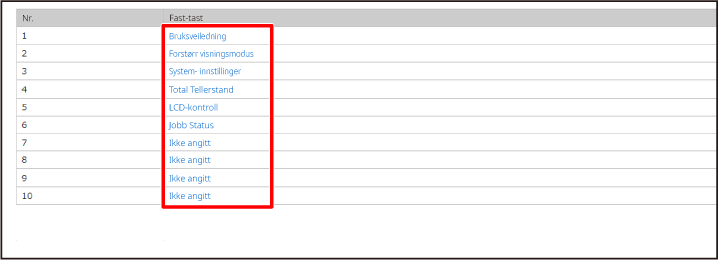
Velg funksjonen du vil legge til, og klikk på [Send]-knappen.
Når du klikker på [Send]-knappen, lukkes [Registrering av startkjerm]-skjermen.Når du er ferdig med å konfigurere innstillingene, klikker du på [Send]-knappen.
Innstillingene lagres i maskinen og tas i bruk.På skjermbilder i normal modus, som for
eksempel kopiere eller send bilde, kan du øke størrelsen og intervallet
for tegn. Denne funksjonen kan velges fra berøringspanelet.
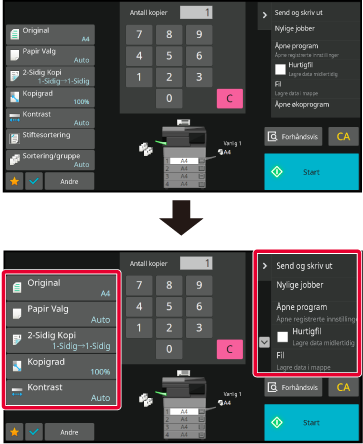
Trykk på [Forstørr visningsmodus]-knappen på hovedskjermen.
Tastebildet endres til , og forstørret visningsmodus aktiveres.
, og forstørret visningsmodus aktiveres. , og forstørret visningsmodus avbrytes.
, og forstørret visningsmodus avbrytes.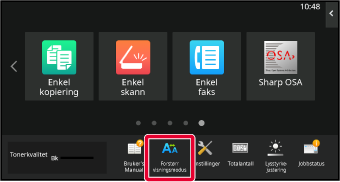
Du kan endre språket som brukes på hovedskjermen.
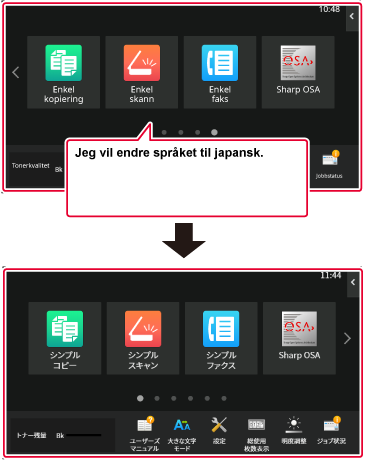
Åpne handlingspanelet på hovedskjermen, og trykk på [Rediger hjem].
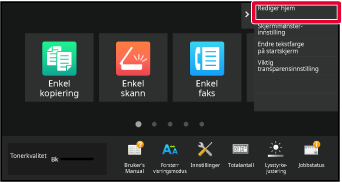
Skjermen for administratorpassord vises. Angi passordet.
Angi administratorpassordet.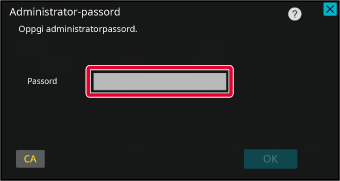
Trykk på en tom snarveistastplassering.
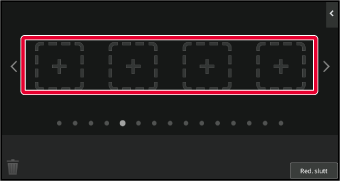
Trykk på [Språk innstilling]-tasten.
Snarveistasten blir lagt til på valgt plassering.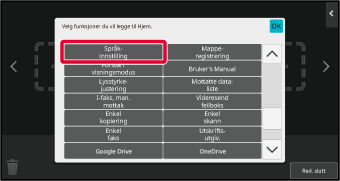
Når innstillingene er fullført, trykker du på [Logg ut]-tasten.
Trykk på [Språk innstilling]-tasten på hovedskjermen.
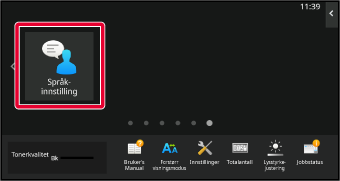
Velg ønsket språk, og trykk på
 .
.
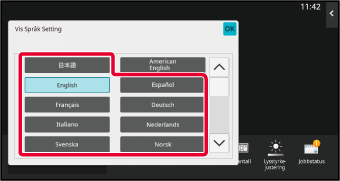
Angi IP-adressen som er angitt på maskinen, i nettleserens adresselinje.
I standardtilstand fra fabrikk må du angi brukerpassordet ditt etter inntasting av IP-adressen.På nettsiden klikker du på [Systeminnstillinger]-fanen → [Vanlige innstillinger] → [Drifts innstillinger] → [Driftinnstillinger] → [Språkinnstilling].
Disse innstillingene kan kreve at du angir brukerpassordet ditt. Hvis du ikke utførte brukerautentisering, må du angi administratorpassordet.Velg språket du vil endre, fra listen.
Når du er ferdig med å konfigurere innstillingene, klikker du på [Send]-knappen.
Innstillingene lagres i maskinen og tas i bruk.Du kan endre posisjonen for [Hovedskjerm]-tasten.
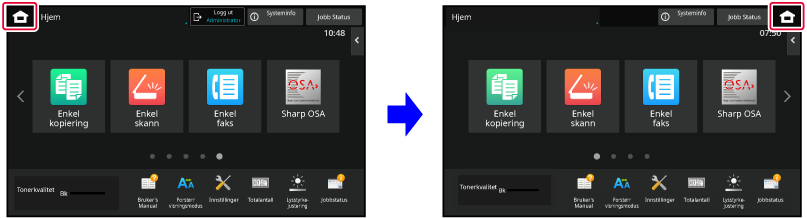
Trykk på [Innstillinger]-tasten på hovedskjermen.
Skjermen endres til innstillingsskjermen.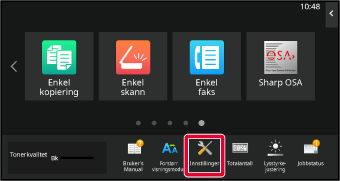
Trykk på [System innstillinger] → [Innst. Startskjerm] og deretter trykker du på [Hjemknapp-posisjon]-tasten.
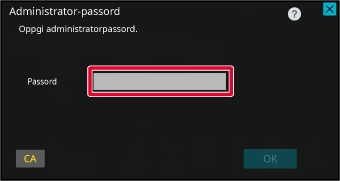
Velg [Venstre] eller [Høyre].
Klikk på [Lagre]-knappen.
Når innstillingene er fullført, trykker du på [Logg ut]-tasten.Angi IP-adressen som er angitt på maskinen, i nettleserens adresselinje.
I standardtilstand fra fabrikk må du angi brukerpassordet ditt etter inntasting av IP-adressen.På nettsiden klikker du på [Systeminnstillinger]-fanen →[Innst. Startskjerm]→ [Hjemknapp-posisjon].
Enkelte innstillinger kan kreve at du angir brukerpassordet ditt etter å ha klikket på [Innst. Startskjerm].Velg [Venstre] eller [Høyre].
Når du er ferdig med å konfigurere innstillingene, klikker du på [Send]-knappen.
Innstillingene lagres i maskinen og tas i bruk.Version 03a / bpb547wd_usr_03a_no