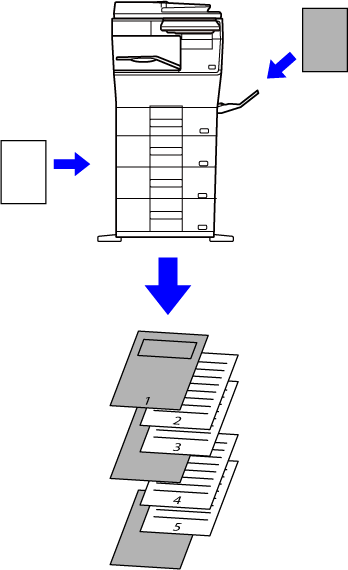IMPRIMIR PÁGINAS ESPECÍFICAS NUM PAPEL DIFERENTE (PAPEL DIFERENTE)
Num ambiente Windows
As capas frontal e posterior e as páginas especificadas
de um documento são impressas num papel diferente do das restantes
páginas.
Utilize esta função quando pretender imprimir as capas frontal
e posterior em papel espesso, ou inserir papel colorido ou um tipo
de papel diferente nas páginas especificadas.
Se necessário, o papel pode ser inserido como folhas de inserção
em que nada é impresso.
Em ambiente macOS
As capas frontal e posterior são impressas num papel
diferente do das outras páginas. Esta função pode ser utilizada, por
exemplo, quando pretender imprimir apenas a capa frontal e a última
página em papel espesso.
Windows
- Clique no separador [Inserções].
- Selecione [Páginas de rosto/inserções] em [Opção inserções], e clique no botão
[Configurações].
- Selecione as definições de inserção de papel.
- Seleccione
a posição de inserção, a origem do papel e o método de impressão
a partir dos menus correspondentes.
- Clique no botão [Adicionar]
e as suas definições aparecem em "Informação".
- Quando tiver terminado
a seleção das definições, clique no botão [Guardar] em "Favoritos"
para guardar as definições.
- Se
[Aliment. Man.] estiver selecionada em "Bandeja de papel", certifique-se
de que seleciona "Tipo de Papel" e de que coloca o tipo de papel indicado
no alimentador manual.
- Se selecionar
[Outra página] para a "Posição de inserção", especifique a posição de inserção
introduzindo diretamente um número de página. Se "Método de impressão" estiver
definido para [Impressão frente e verso], a página especificada e a página seguinte
serão impressas na frente e no verso do papel, pelo que uma definição
de inserção numa página impressa no verso não será válida.
macOS
- Selecione [Printer Features].
No macOS 13, [Printer Features] encontra-se por baixo
do menu "Printer Option".
- Selecione [Covers].
- Selecione as definições de inserção de capa.
Seleccione a definição de impressão, a cassete de papel
e o tipo de papel para as capas frontal e posterior.
ADICIONAR INSERÇÕES QUANDO IMPRIMIR EM ACETATOS (INSERÇÃO DE TRANSPARÊNCIAS)
Quando imprimir em acetato, esta função
evita que as folhas dos acetatos se colem inserindo uma folha de
papel entre cada folha de acetato. Se necessário, o conteúdo igual
ao impresso em cada folha de acetato é também impresso na folha
correspondente de papel inserido.
Windows
- Clique no separador [Inserções].
- Selecionar [Insersão de Transparências] e clicar no botão [Configurações].
Seleccione a definição de impressão, a cassete de papel
e o tipo de papel para as capas frontal e posterior.
- Selecione as definições de inserção de acetatos.
Quando a caixa de verificação [Impressa] está seleccionada
para definir para
 , o conteúdo igual ao impresso no acetato
é também impresso na inserção. Se necessário, seleccione a origem
e o tipo de papel.
, o conteúdo igual ao impresso no acetato
é também impresso na inserção. Se necessário, seleccione a origem
e o tipo de papel.
Defina o tipo de papel do alimentador manual para
[Transparência] e coloque um acetato no alimentador manual.
macOS
- Selecione [Printer Features].
No macOS 13, [Printer Features] encontra-se por baixo
do menu "Printer Option".
- Selecione [Transparency Inserts] em "Feature Sets".
- Selecione as definições de inserção de acetatos.
Se [On (Printed)] estiver selecionado em "Transparency Inserts”,
o conteúdo impresso na transparência é também impresso na inserção.
Se necessário, seleccione a origem e o tipo de papel.
Defina o tipo de papel do alimentador manual para
[Transparency] e coloque um acetato no alimentador manual.
INSERIR PÁGINAS SEPARADORAS ENTRE TRABALHOS OU CÓPIAS
Pode inserir páginas separadoras entre trabalhos
ou entre o número especificado de cópias.
Esta função está disponível num ambiente Windows.
Windows
- Clique no separador [Finalizar].
- Clique no botão [Página Separadora].
- Alterar as definições
- Selecione
a cassete e o tipo de papel em "Selecção de Papel", e especifique a posição
da página separadora em "Posição de inserção".
- Para adicionar uma
página separadora sempre que a impressão do número de cópias definido
estiver concluída, selecione [Por Cópias] em "Posição de inserção".
- Por exemplo, se estiver
a imprimir 10 cópias e selecionar "5", será adicionada uma página
separadora a seguir à 5ª cópia e depois da 10ª cópia.
Se o alimentador manual estiver selecionado, certifique-se
de que seleciona "Tipo de Papel".
IMPRIMIR UMA CÓPIA POR DECALQUE (CÓPIA POR DECALQUE)
Esta função imprime uma cópia adicional
da imagem de impressão em papel que é do mesmo tamanho mas que está colocado
numa cassete de papel diferente.
Por exemplo, se uma cópia por decalque for selecionada quando
o papel simples está colocado na bandeja 1 e o papel colorido na
bandeja 2, irá obter uma impressão semelhante a uma prova de cópia
por decalque com a simples seleção do comando de impressão. Se na
cassete 1 estiver colocado papel simples e na cassete 2 estiver
colocado papel reciclado conforme necessário, ao seleccionar Cópia
por decalque imprime simultaneamente uma cópia para apresentação
e uma cópia em duplicado.
Esta função está disponível num ambiente Windows.
Windows
- Clique no separador [Inserções].
- Selecione [Cópia por decalque] em "Opção inserções" e clique no botão
[Configurações].
- Selecione a cassete para a primeira cópia em "Cópia superior",
e depois selecione a cassete para a cópia por decalque em "Cópia por decalque".
Se o alimentador manual estiver selecionado, certifique-se
de que seleciona "Tipo de Papel".
IMPRESSÃO DE 2 FACES COM PÁGINAS ESPECÍFICAS IMPRESSAS NO LADO DA
FRENTE (INSERÇÕES DE CAPÍTULOS)
Esta função imprime páginas específicas
na parte frontal do papel.
Quando especifica uma página (como a página de rosto de um
capítulo) a imprimir na parte da frente do papel, será impressa
na parte frontal da folha seguinte, mesmo que fosse normalmente
impressa no verso do papel.
Exemplo: Quando as páginas 4 e 8 são especificadas como
página frontal.
(4 tem verso e 3 e 8 estão em branco no verso.)
- Esta
função está disponível num ambiente Windows.
- Esta função
pode ser utilizada quando o controlador de impressora PCL6 for utilizado.
Windows
- Clique no separador [Esquema].
- Selecione a Impressão frente e verso.
Para informações sobre a definição "Impressão frente e verso", consulte
"IMPRESSÃO 2-FACES".
- Introduza os números das páginas iniciais dos capítulos,
separando os números por vírgulas.
INSERIR DADOS PREDEFINIDOS ANTES OU DEPOIS DE CADA PÁGINA (INTERCALAR
PÁGINAS)
Esta função insere um dado pré-definido
em cada página durante a impressão.
Pode criar facilmente documentos com páginas desdobradas,
compostas por texto na página do lado esquerdo e por um espaço para
anotações na página do lado direito.
- Esta
função está disponível num ambiente Windows.
- Esta função
pode ser utilizada quando o controlador de impressora PCL6 for utilizado.
Windows
- Clique no separador [Carimbo].
- Clique no botão [Configurações].
- Selecione [Intercalar páginas] em "Método de impressão".
- Defina os dados overlay a inserir e defina a respetiva posição
de inserção.
MPRIMIR A MESMA IMAGEM NUM PADRÃO DE MOSAICO (REPETIR IMPRESSÃO)
Esta função imprime a mesma imagem com um
padrão de mosaico numa folha. Esta função é útil para produzir cartões com
nomes e autocolantes.
- Esta
função está disponível num ambiente Windows.
- Esta função
pode ser utilizada quando o controlador de impressora PCL6 for utilizado.
Windows
- Clique no separador [Principal].
- Selecione a contagem de repetição em "N-Up".
IMPRIMIR DADOS DE PADRÃO DE IMPRESSÃO (IMPRESSÃO DE PADRÃO OCULTO)
Esta função imprime dados de padrão, como
"NÃO COPIAR", por trás dos dados de impressão.
Se duplicar papel com dados de padrão, estes aparecem no fundo,
o que ajuda a evitar fugas de informação através da cópia não autorizada
de documentos.
- Esta
função está disponível num ambiente Windows.
- Esta função
pode ser utilizada quando o controlador de impressora PCL6 for utilizado.
Windows
- Clique no separador [Carimbo].
- Clique no botão [Padrão oculto].
- Configure as definições para a impressão de padrão oculto
e clique no botão [OK].
- "Padrão oculto"
é uma função que existe com o intuito de dissuadir a impressão não
autorizada. Contudo, não garante o impedimento de fuga de informações.
- O texto
pode não ficar completamente escondido numa folha ejectada com um
padrão de impressão em determinadas condições da máquina. Em "Definições
(administrador)", selecione [Definições De Segurança] → [Definição de impressão de
padrão oculto] → [Contraste]
se for caso disso.
- O padrão
oculto pode não aparecer em cópias com determinados tipos de dispositivos
ou em determinadas condições de definição utilizadas para copiar
uma folha ejectada com um padrão de impressão.
ALTERAR O MÉTODO DE RESTITUIÇÃO E IMPRIMIR IMAGENS JPEG (UTIL. CONTROL.
PARA OBT. JPEGS)
Em alguns casos, é possível que um documento
que contenha uma imagem JPEG não seja impresso correctamente. Isto
pode resolver-se alterando a forma como a imagem JPEG é restituída.
Quando imprime um original que contém imagens JPEG, esta função
permite-lhe seleccionar se as imagens são restituídas no controlador
da impressora ou na máquina.
- Esta
função está disponível num ambiente Windows.
- Quando
as imagens são restituídas no controlador da impressora, a impressão
pode demorar algum tempo a terminar.
Windows
- Clique no separador [Conf. detalhadas].
- Clique no botão [Outras configurações].
- Clique na caixa de verificação [Util. control. para obt. JPEG] para que a marca
de verificação
 apareça.
apareça.
- Clique no botão [OK].
MAXIMIZAR A ÁREA DE IMPRESSÃO DO PAPEL (ÁREA IMPRESSÃO)
Se maximizar a área de impressão, pode imprimir
no tamanho total do papel.
Esta função está disponível num ambiente Windows.
Mesmo que a área de impressão esteja maximizada,
as margens podem ser cortadas.
Windows
- Clique no separador [Conf. detalhadas].
- Clique no botão [Outras configurações].
- Selecione [Máximo] a partir da "Área de Impressão".
- Clique no botão [OK].
IMPRIMIR COM UMA RESOLUÇÃO MELHORADA (SUAVIZAR)
São usadas técnicas de melhoramento de resolução
(RETs) para suavizar os contornos das imagens. As imagens são impressas
com uma resolução digitalmente melhorada.
Esta função está disponível num ambiente Windows.
Windows
- Clique no separador [Qualidade da imagem].
- Selecione a caixa de verificação [Suavizar] para que a
marca de verificação
 apareça.
apareça.