UTILIZAR DUAS MÁQUINAS PARA IMPRIMIR UM TRABALHO
DE IMPRESSÃO GRANDE (IMPRESSÃO TANDEM)
Para utilizar esta função,
são necessárias duas máquinas que possam efectuar a impressão Tandem.
São utilizadas duas máquinas ligadas à mesma rede para executar,
em paralelo, um trabalho de cópia grande. Esta função reduz o tempo
de impressão quando lida com um grande número de impressões.
Exemplo: Imprimir quatro conjuntos de cópias (2 conjuntos
de cópias são executados pela unidade primária e 2 pela unidade
secundária)
Esta função está disponível num ambiente Windows.
Para utilizar a função de impressão Tandem, o endereço
IP da unidade secundária tem de ser registado no controlador da impressora.
Windows
- Clique no separador [Conf. detalhadas].
- Selecione [Ligado] em "Impressão tandem".
A função de impressão Tandem apenas pode ser utilizada
quando o controlador da impressora tiver sido instalado utilizando "Instalação
personalizada" com [Impressão Direta LPR (Especificar Endereço/Procura
Automática)] selecionado e com a caixa de verificação [Sim]
selecionada para "Pretende utilizar a função de Impressão tandem'?".
GUARDAR E UTILIZAR FICHEIROS DE IMPRESSÃO (ARQUIVO DE DOCUMENTOS)
Esta função armazena um trabalho de impressão
como um ficheiro no disco local da máquina, permitindo que o trabalho
seja impresso a partir do painel tátil, sempre que necessário. O
local de armazenamento de um ficheiro pode ser seleccionado de modo
a evitar que o ficheiro se misture com ficheiros de outros utilizadores.
- Reter apenas
Esta função é utilizada para suspender um trabalho
de impressão no disco local da máquina sem ter de o imprimir.
- Reter Após Impr.
Esta função é utilizada para suspender um trabalho
de impressão no disco local da máquina após ter sido impresso.
- Impressão de amostra
Quando um trabalho de impressão é enviado para
a máquina, apenas o primeiro conjunto de cópias é impresso. Depois
de verificar o conteúdo do primeiro conjunto de cópias, pode imprimir
os restantes conjuntos a partir do painel de operações da máquina.
Isto evita a ocorrência de muitas impressões erradas.
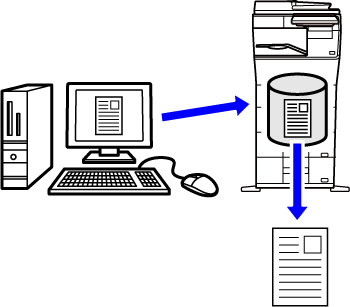
- Para
saber como imprimir ficheiros guardados no disco local da máquina,
consulte "
IMPRIMIR FICHEIROS" em "Arquivamento de doc.".
- Quando
imprimir a partir de um PC, pode definir uma palavra-passe (de 4
a 8 dígitos) para manter a confidencialidade da informação num ficheiro
armazenado.
Quando define uma palavra-passe, esta tem de ser introduzida para
imprimir os dados.
- A opção
[Arquivamento de doc.] que pode ser definida no separador [Manuseio de trabalho] pode
também ser definida no separador [Principal].
Windows
- Clique no separador [Manuseio de trabalho].
- Selecione a função em "Arquivamento de doc.".
- Selecione a pasta para guardar o ficheiro em "Guardado em".
Para inserir uma palavra-passe (número de 4 a 8 dígitos),
clique na caixa de verificação [Código PIN] para que a marca de verificação
 apareça.
apareça.
Para criar um PDF público para navegação PC, selecione
a caixa de verificação [Criar PDF para procuras no PC] (
 ).
).
- Se
[Ficheiro rápido] estiver selecionado, "Arquivamento de doc." é definido para [Reter
Após Impr.].
- Se [Ficheiro rápido]
estiver selecionado, a senha introduzida em "Arquivamento de doc." é limpa.
- Se necessário,
pode seleccionar o formato de dados entre CMYK e RGB para os dados
a guardar na máquina. Clique no botão [Outras configurações] no separador
[Conf. detalhadas] e selecione o formato em "Estilo rasgado".
- Para guardar
um ficheiro numa pasta personalizada, primeiro tem de criar a pasta
personalizada utilizando [Document Operations] em "Definições (administrador)"
→ [Arquivo Documentos]. Se tiver definido uma senha para a pasta de rede, introduza
a senha (número com 5 a 8 dígitos) em "Código PIN" no ecrã Guardado
em.
macOS
- Selecione [Job Handling].
No macOS 13 e macOS 14, [Job Handling] encontra-se
por baixo do menu "Printer Options".
- Selecione [Retention].
- Selecione como guardar os dados de impressão em "Document Filing".
Se necessário, pode introduzir uma palavra-passe (número
de 4 a 8 dígitos).
- Selecione a pasta para guardar o ficheiro em "Stored to".
Se tiver selecionado [Custom Folder], introduza o nome
da pasta personalizada em que quer guardar o ficheiro.
- Se
[Quick File] estiver selecionado, "Document Filing" é definido para [Hold After Print].
- Se [Quick File]
estiver selecionado, a senha introduzida em "Document Filing" é limpa.
- Se necessário,
pode seleccionar o formato de dados entre CMYK e RGB para os dados
a guardar na máquina. Seleccione [Advanced1] em [Printer Features] e
selecione o formato em "Rip Style".
- Para guardar
um ficheiro numa pasta personalizada, primeiro tem de criar a pasta
personalizada utilizando [Document Operations] em "Definições (administrador)"
→ [Document Filing]. Se tiver definido uma palavra-passe para a pasta personalizada,
introduza a palavra-passe (número de 5 a 8 dígitos) em "Código PIN"
no ecrã de seleção da pasta.
IMPRIMIR AUTOMATICAMENTE TODOS OS DADOS GUARDADOS
Quando a autenticação do utilizador estiver
ativada na máquina, todos os arquivos dos documentos dos trabalhos
de impressão (guardados) do utilizador que inicia a sessão são impressos
automaticamente. Depois de impressos todos os trabalhos, os trabalhos
guardados são apagados.
Para utilizar a função Imprimir tudo, são necessários
os procedimentos seguintes:
- Em
"Definições (administrador)", selecione [Definições de Sistema] → [Definições de autenticação]
→ [Definições Padrão] e ative [Imprimir tarefas armazenadas depois do início de sessão].
- Ao executar
a impressão de arquivo de documentos, para além da informação de
autenticação do utilizador, clique na caixa de verificação "Nome
de utilizador" para introduzir um nome de utilizador.
Utilizar
esta função num ambiente Windows:
IMPRIMIR NUM AMBIENTE WINDOWS
Utilizar
esta função num ambiente macOS:
IMPRIMIR NUM AMBIENTE macOS
Os ficheiros com palavra-passe e ficheiros protegidos
pela função de arquivo de documentos da máquina não serão impressos.
Os ficheiros numa pasta (excepto A Minha Pasta) com palavra-passe
não serão igualmente impressos.
- Selecione [Manuseio de trabalho].
- Depois de iniciar sessão na máquina, irá aparecer uma mensagem
de confirmação, e em seguida prima a tecla [OK].
Os ficheiros de impressão guardados na pasta de ficheiros
rápida, na pasta principal e na pasta personalizada são impressos automaticamente
e apagados em seguida.
IMPRIMIR E ENVIAR EM SIMULTÂNEO
Esta função imprime os dados criados numa
aplicação a partir da máquina e envia, simultaneamente, os dados
para os endereços memorizados na máquina.
Esta função permite efetuar duas tarefas, impressão e envio,
com uma única operação a partir do controlador da impressora.
- Os
endereços têm de ser guardados previamente na máquina. Para mais
informações, consultar "
ARMAZENAR ENDEREÇOS POR INTRODUÇÃO DIRETA".
- Tem de
completar os preparativos para utilizar cada função de envio da
máquina. Para mais informações, consulte a explicação de cada função
de envio.
- Esta
função está disponível num ambiente Windows.
- Esta função
pode ser utilizada quando o controlador de impressora PCL6 for utilizado.
Windows
- Clique no separador [Manuseio de trabalho].
- Clique no botão [Imprimir e enviar].
- Selecione a caixa de verificação [Imprimir e enviar] para que a
marca de verificação
 apareça.
apareça.
- Clique no botão [Obter livro de endereços].
- Na lista "Livro De Endereços", selecione o endereço para o qual
pretende enviar os dados e clique no botão [Adicionar] para adicionar
o endereço à lista "Destino".
- Se
pretender enviar os dados para todos os endereços, clique no botão
[Adicionar todos].
- Para apagar um endereço
da lista "Destino", selecione o endereço e clique no botão [Eliminar].
Se pretender apagar todos os endereços, clique no botão [Apagar tudo].
- Pode
especificar até 50 destinos.
- Não é
possível enviar os dados para um endereço de Internet Fax.
- Clique no botão [OK].
As definições do controlador da impressora são aplicadas
às definições de envio.

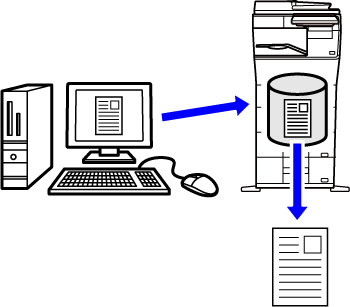
 apareça.
apareça. ).
). apareça.
apareça. ANTES DE UTILIZAR A MÁQUINA
ANTES DE UTILIZAR A MÁQUINA OPERAÇÃO DA MÁQUINA
OPERAÇÃO DA MÁQUINA COPIADORA
COPIADORA IMPRESSORA
IMPRESSORA FAX
FAX SCANNER/INTERNET FAX
SCANNER/INTERNET FAX ARQUIVO DE DOCUMENTOS
ARQUIVO DE DOCUMENTOS UTILIZAÇÃO CONVENIENTE DA MÁQUINA
UTILIZAÇÃO CONVENIENTE DA MÁQUINA MODO DE CONFIGURAÇÃO
MODO DE CONFIGURAÇÃO RESOLUÇÃO DE PROBLEMAS
RESOLUÇÃO DE PROBLEMAS ANEXO
ANEXO