UTILIZAREA A DOUĂ ECHIPAMENTE PENTRU EFECTUAREA
UNEI ACTIVITĂŢI DE IMPRIMARE DE MARI DIMENSIUNI (IMPRIMARE ÎN TANDEM)
Pentru utilizarea acestei
funcţii, sunt necesare două echipamente care să poată efectua imprimarea
în tandem.
Două echipamente conectate la aceeaşi reţea sunt folosite
pentru a realiza în paralel o activitate de imprimare de mari dimensiuni.
Această funcţie reduce timpul de imprimare atunci când aveţi nevoie
de un număr mare de imprimări.
Exemplu: Tipărirea a patru seturi de copii (2 seturi de copii
sunt executate de unitatea primară și de unitatea secundară)
Această funcţie este disponibilă numai în mediul
Windows.
Pentru a utiliza imprimarea în tandem, adresa IP
a unității secundare trebuie înregistrată în driverul imprimantei.
Windows
- Faceți clic pe fila [Setari detaliate].
- Selectați [Activ] în "Tiparire in Tandem".
Funcția de imprimare în tandem poate fi utilizată
numai atunci când driverul de imprimantă este instalat utilizând
opțiunea "Instalare personalizată" cu [Imprimare directă LPR (Specificare
adresă/Căutare automată)] selectat și aveți bifată caseta de selectare
[Da] pentru "Doriti sa utilizati functia 'Tiparire in Tandem'?".
SALVAREA ŞI UTILIZAREA FIŞIERELOR PENTRU IMPRIMARE (ARHIVARE DOCUMENTE)
Această funcție este utilizată pentru salvarea
unei activități de imprimare sub formă de fișier pe unitatea hard
disk a echipamentului, permițând imprimarea activității respective
de pe panoul tactil, când este cazul. Puteţi selecta locaţia pentru
memorarea unui fişier, pentru a preveni amestecarea acestuia cu
fişierele altor utilizatori.
- Numai Retentie
Această setare este utilizată pentru a păstra
o activitate de imprimare pe unitatea hard disk a echipamentului,
fără a o imprima.
- Mem. dupa Tiparire
Această setare este utilizată pentru a păstra
o activitate de imprimare pe unitatea hard a echipamentului, după
ce aceasta a fost imprimată.
- Tiparire de Proba
Când o activitate de imprimare este trimisă
către echipament, este tipărit numai primul set de copii. După ce
verificaţi conţinutul primului set de copii, puteţi imprima restul
seturilor din panoul operaţional al echipamentului. Acest lucru previne
imprimarea în exces a unor documente greşite.
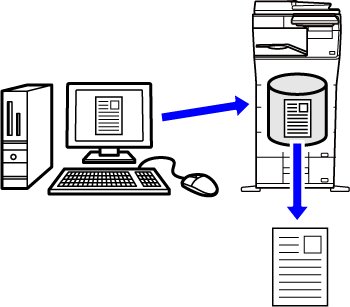
- Pentru
a imprima fișiere salvate pe unitatea hard disk a echipamentului,
consultați secțiunea "
IMPRIMARE FIŞIERE" În "Memorare documente".
- Când imprimaţi
de la un computer, puteţi seta o parolă (4 până la 8 cifre) pentru
a păstra confidenţialitatea informaţiilor dintr-un fişier salvat.
Când aţi setat o parolă, aceasta trebuie introdusă pentru a putea
imprima un fişier salvat pe un echipament.
- [Memorare documente],
care poate fi setat în fila [Job Handling], poate fi setat şi în fila
[Principal].
Windows
- Faceți clic pe fila [Job Handling].
- Selectați funcția din "Memorare documente".
- Selectați directorul pentru salvarea fișierului în "Memorat la".
Pentru a introduce o parolă (număr de 4 până la 8 cifre),
faceţi clic pe caseta de selectare [Cod PIN] astfel încât să
apară o bifă
 .
.
Pentru a crea un PDF public pentru căutare PC, selectați
caseta de validare [Creeaza PDF pentru cautare pe PC] (
 ).
).
- Când
este selectată opţiunea [Fisier Rapid], "Memorare documente" va fi setat la
[Mem. dupa Tiparire].
- Când este
selectată opţiunea [Fisier Rapid], parola introdusă în "Memorare documente"
este ştearsă.
- Dacă este
necesar, puteţi selecta formatul de date din CMYK şi RGB pentru
datele care urmează să fie stocate pe echipament. Faceți clic pe
butonul [Alte setari] din fila [Setari detaliate] şi selectați modul din
"Stil Rip".
- Pentru
a memora un fișier într-un director particularizat, respectivul
director trebuie creat în prealabil folosind [Document Operations] din "Setări
(administrator)" → [Documente memorate]. Dacă a fost definită o parolă pentru
un director personalizat, introduceţi parola (un număr format din
5-8 cifre) în "Cod PIN" din ecranul de memorare.
macOS
- Selectaţi [Job Handling].
În macOS 13 și macOS 14, [Job Handling] se află sub
meniul „Printer Options”.
- Selectaţi [Retention].
- Selectaţi metoda de salvare din "Document Filing".
Dacă este necesar, puteți introduce o parolă (număr
format din 4 până la 8 cifre).
- Selectaţi directorul pentru salvarea fişierului, din "Stored to".
Dacă ați selectat [Custom Folder], introduceți numele
folderului personalizat în care doriți să salvați fişierul.
- Când
este selectată opţiunea [Quick File], "Document Filing" va fi setat la
[Hold After Print].
- Când este
selectată opţiunea [Quick File], parola introdusă în "Document Filing"
este ştearsă.
- Dacă este
necesar, puteţi selecta formatul de date din CMYK şi RGB pentru
datele care urmează să fie stocate pe echipament. Selectaţi [Advanced1]
din [Printer Features] şi selectaţi formatul din "Extragere format".
- Pentru
a memora un fișier într-un director particularizat, respectivul
director trebuie creat în prealabil folosind [Document Operations] din "Setări
(administrator)" → [Document Filing]. Dacă a fost definită o parolă pentru
un director personalizat, introduceți parola (un număr format din
5-8 cifre) în "Cod PIN" din ecranul de selectare a folderului.
IMPRIMAREA AUTOMATĂ A TUTUROR DATELOR MEMORATE
Când opţiunea de autentificare a utilizatorilor
este setată în echipament, toate operaţiile de tipărire (stocate)
de memorare documente ale unui utilizator care se conectează vor
fi imprimate automat după conectare. După imprimarea tuturor activităţilor,
fişierele stocate sunt şterse.
Pentru a utiliza funcţia Imprimare toate, sunt
necesari următorii paşi:
- În
"Setări (administrator)", selectați [Setări de sistem] → [Setari autentificare]
→ [Setări implicite] şi activaţi [Tipareste automat sarcinile stocate dupa conectare].
- Când executați
tipărirea documentelor, pe lângă informațiile de autentificare a
utilizatorului, faceți clic pe caseta de validare „Nume utilizator”
pentru a introduce un nume de utilizator.
Această
funcție într-un mediu Windows:
IMPRIMAREA ÎNTR-UN MEDIU WINDOWS
Folosind
această funcție într-un mediu macOS:
IMPRIMAREA ÎNTR-UN MEDIU macOS
Fişierele parolate şi fişierele protejate de funcţia
de arhivare a documentelor, nu vor fi imprimate. Fişierele dintr-un
director (cu excepţia Directorul meu) parolat, nu vor fi imprimate.
- Selectaţi [Job Handling].
- După conectarea la aparat, va apărea un mesaj de confirmare,
apoi atingeți tasta [OK].
Fişierele de imprimat salvate în directorul de fişiere
rapide, directorul principal şi directorul particularizat vor fi
tipărite automat şi apoi şterse.
IMPRIMAREA ŞI TRANSMITEREA ÎN ACELAŞI TIMP
Această funcție imprimă date create într-o
aplicație din echipament şi simultan trimite datele la adresele
memorate în echipament.
Această funcție vă permite să realizați două sarcini, tipărirea
şi trimiterea cu o singură acționare a driverului imprimantei.
- Adresele
trebuie să fie stocate în prealabil în echipament. Pentru informații
suplimentare, consultați "
STOCAREA ADRESELOR PRIN INTRODUCERE DIRECTĂ".
- Trebuie
să parcurgeţi paşii pregătitori pentru utilizarea fiecărei funcţii
de transmitere a echipamentului. Pentru informaţii suplimentare,
consultaţi explicaţiile fiecărei funcţii de transmitere.
- Această
funcţie este disponibilă numai în mediul Windows.
- Această
funcţie poate fi utilizată când este utilizat driverul de imprimantă
PCL6.
Windows
- Faceți clic pe fila [Job Handling].
- Faceți clic pe butonul [Tipareste si Transmite].
- Selectați caseta de validare [Tipareste si Transmite] astfel încât să
apară
 .
.
- Faceți clic pe butonul [Preia Agenda].
- Din lista "Agenda", selectaţi adresa la care doriţi
să transmiteţi datele şi faceţi clic pe butonul [Adauga] pentru
a adăuga adresa la lista "Destinatie".
- Dacă
doriţi să transmiteţi datele la toate adresele, faceţi clic pe butonul
[Adauga tot].
- Pentru a şterge o adresă
din lista "Destinatie", selectaţi adresa şi faceţi clic pe butonul
[Sterge]. Dacă doriţi să ştergeţi toate adresele, faceţi clic
pe butonul [Sterge tot].
- Se
pot specifica până la 50 de utilizatori.
- Datele
nu pot fi transmise către o adresă de fax prin Internet.
- Faceți clic pe butonul [OK].
Setările driverului imprimantei se aplică setărilor
de transmitere.
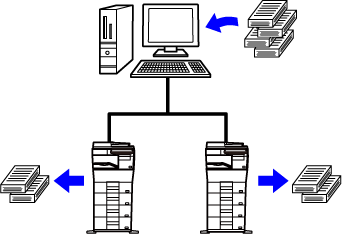
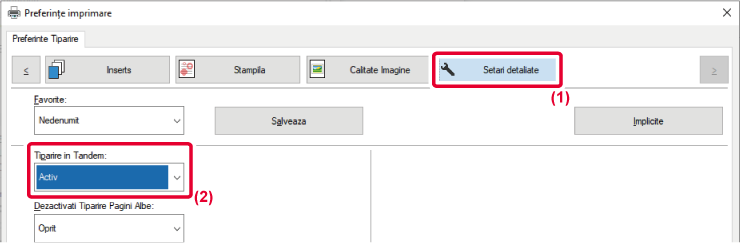
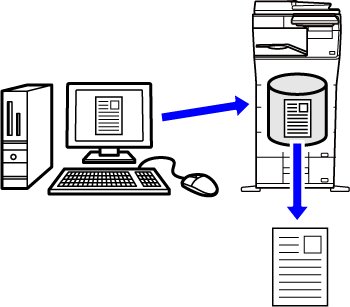
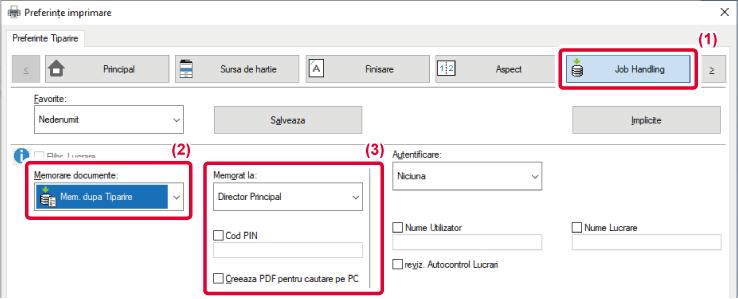
 .
. ).
).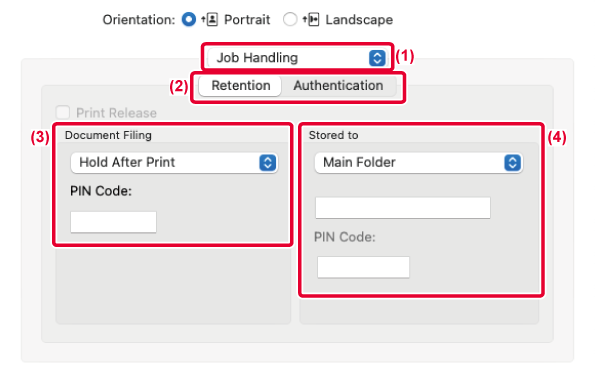
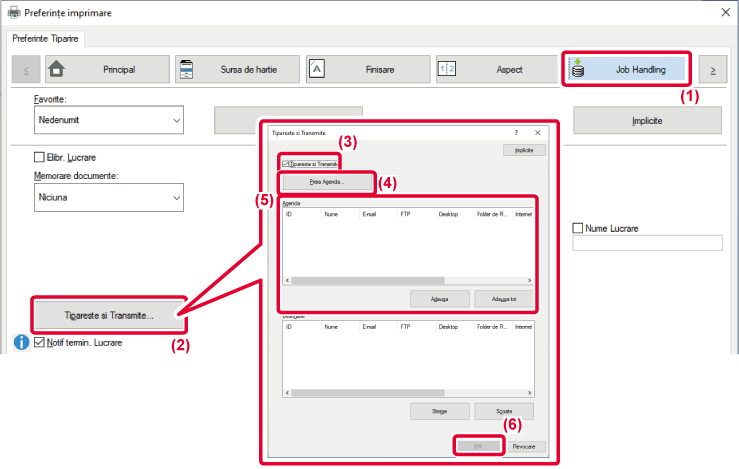
 .
.