Alimentatorul automat de
documente se foloseşte pentru a scana automat ambele feţe ale unui
original.
.png)
După ce aţi atins scurt tasta [Original], atingeţi tasta [Tip Carte] sau tasta [Tip notes].
Consultaţi figura din stânga pentru a verifica muchia de legare a originalului şi atingeţi scurt tasta corespunzătoare.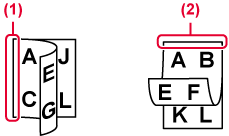
Atingeţi scurt tasta [Orientare imagine] cu aceeaşi orientare ca originalul introdus.
Dacă setarea nu este corectă, este posibil ca imaginile transmise să fie incorecte. .
.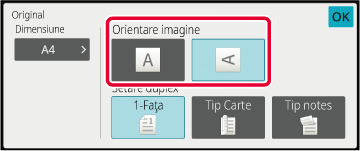
Amplasați originalele şi setați formatul originalului.
În modul normal, dimensiunea originalului introdus este indicată
ca "Dimen. scanare", iar dimensiunea care trebuie transmisă este indicată
sub forma "Dimens. trans.".
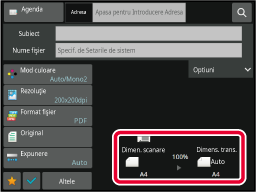
În ecranul de mai sus, dimensiunea de scanare (originalul
introdus) este A4 (8-1/2"x11"), iar dimensiunea de transmitere este
automată. De exemplu, dacă formatul de scanare este A4 (8-1/2"x11")
și formatul de transmitere este B5 (5-1/2"x8-1/2"), imaginea va
fi redusă înainte de transmitere.
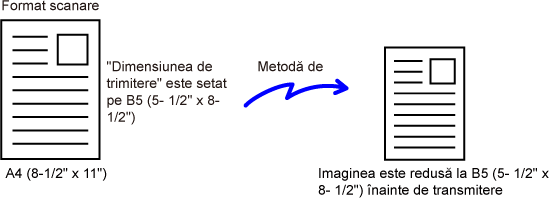
Dacă ați amplasat originale cu un alt format decât formatul
de original specificat în „Setări implicite format original”, specificați
manual formatul originalului.
În Modul
simplu
Atingeți tasta [Original].
Atingeţi tasta [Dimensiune].
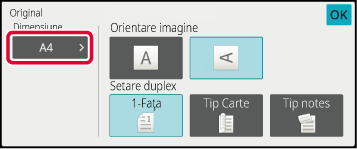
Atingeți o tastă pentru dimensiunea de original dorită.
După ce setările sunt finalizate, atingeţi scurt .
.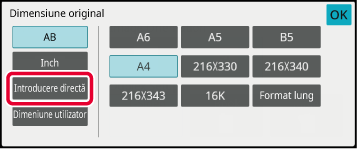
În Modul
normal
Atingeți scurt tasta [Detaliu] pentru a trece în modul normal.
MODUL SIMPLUDupă ce aţi atins scurt tasta [Original], atingeţi tasta [Dimen. scanare].
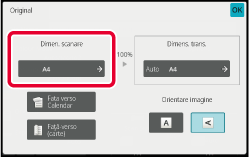
Atingeți scurt tasta corespunzătoare pentru formatul originalului.
După ce setările sunt finalizate, atingeţi scurt .
.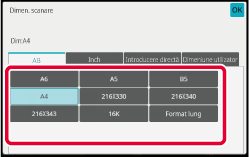
Când scanaţi un original cu dimensiune non-standard,
precum o carte poştală, specificaţi dimensiunea originalului cu ajutorul
valorilor numerice, ulterior introducerii originalului.
Lăţimea poate fi cuprinsă între 25 mm şi 356 mm (1" şi 14"),
respectiv înălţimea poate fi între 25 şi 216 mm (1" şi 8-1/2").
În Modul
simplu
Atingeți tasta [Original].
Atingeţi tasta [Dimensiune].
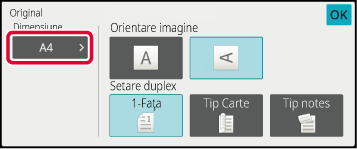
Atingeți tasta [Introducere directă].
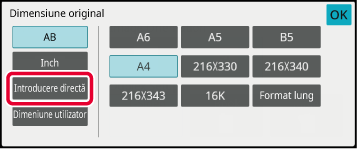
Specificaţi formatul originalului.
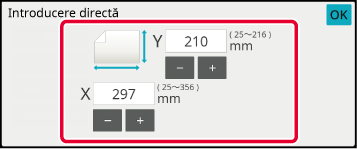
 ) pentru a ajusta fin dimensiunea introdusă.
) pentru a ajusta fin dimensiunea introdusă.Atingeți [OK] de două ori.
În ecranul de bază, verificaţi dacă formatul specificat este afişat pe tasta [Original].În Modul
normal
Atingeți scurt tasta [Detaliu] pentru a trece în modul normal.
MODUL SIMPLUAtingeți tasta [Original].
După ce aţi atins scurt tasta "Dimen. scanare", atingeţi tasta [Introd. dir.].
Specificaţi formatul originalului.
 pentru a ajusta fin dimensiunea introdusă.
pentru a ajusta fin dimensiunea introdusă.Atingeți tasta [OK].
După ce setările sunt finalizate, atingeţi scurt de două ori.
de două ori.Stocaţi dimensiunile nestandard, utilizate
frecvent ale originalului. Această secţiune explică modalitatea
de stocare, preluare, modificare şi ştergere a dimensiunilor nestandard
ale originalelor.
Stocarea
dimensiunilor de original(Modifică/Şterge)
Atingeți scurt tasta [Detaliu] pentru a trece în modul normal.
MODUL SIMPLUAtingeți tasta [Original].
Atingeţi scurt tasta [Dimen. scanare] şi fila [Dim.personal.].
Atingeţi scurt tasta [Memorează /Şterge].
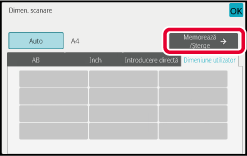
Atingeţi scurt o tastă (
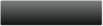 ) de memorare a unui format personalizat al
originalului.
) de memorare a unui format personalizat al
originalului.
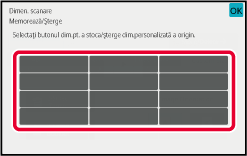
 .
.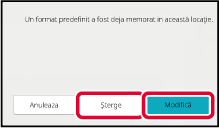
Specificaţi formatul originalului.
Atingeţi scurt zonele de afişare a lăţimii, respectiv a înălţimii, şi introduceţi dimensiunile cu ajutorul tastelor numerice.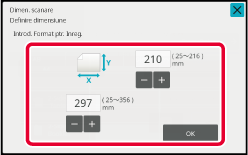
 pentru a ajusta fin dimensiunea introdusă.
pentru a ajusta fin dimensiunea introdusă.Atingeți tasta [OK].
Atingeţi scurt tasta şi verificaţi dacă tasta dimensiunii
stocate de pe ecranul cu dimensiunea de scanare este adăugată corespunzător.
După verificare, atingeţi scurt
şi verificaţi dacă tasta dimensiunii
stocate de pe ecranul cu dimensiunea de scanare este adăugată corespunzător.
După verificare, atingeţi scurt
 .
.Preluarea
unei dimensiuni de original stocate
În
Modul simplu
Atingeți tasta [Original].
Atingeţi tasta [Dimensiune].
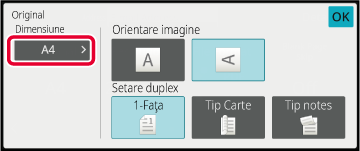
Atingeți tasta [Dimeniune utilizator].
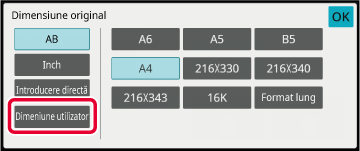
Apăsaţi tasta formatului original pe care doriţi să îl preluaţi.
Atingeți de două ori.
de două ori.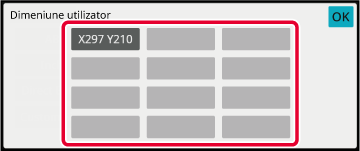
În Modul
normal
Atingeți scurt tasta [Detaliu] pentru a trece în modul normal.
MODUL SIMPLUAtingeți tasta [Original].
Atingeţi scurt tasta [Dimen. scanare] şi fila [Dimeniune utilizator].
Apăsaţi tasta formatului original pe care doriţi să îl preluaţi.
După selectarea tastei formatului original, atingeţi scurt tasta .
Asigurați-vă că dimensiunea specificată este afişată pe ecranul
cu dimensiunea de scanare.
.
Asigurați-vă că dimensiunea specificată este afişată pe ecranul
cu dimensiunea de scanare.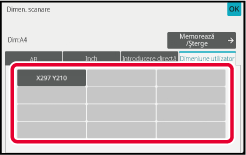
Atingeţi scurt această tastă pentru a specifica
formatul de transmitere ca dimensiune hârtie. Dacă dimensiunea de transmitere
specificată este mai mare decât dimensiunea de scanare, imaginea
va fi mărită. Dacă dimensiunea de transmitere specificată este mai
mică decât dimensiunea de scanare, imaginea va fi micşorată.
Atingeți scurt tasta [Detaliu] pentru a trece în modul normal.
MODUL SIMPLUAtingeți tasta [Original].
Atingeți tasta [Dimens. trans.].
Atingeţi tasta corespunzătoare formatului de transmitere dorit.
După ce setările sunt finalizate, atingeţi scurt .
.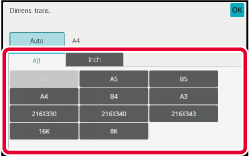
Atingeţi scurt tasta [Orientare imagine] cu aceeaşi orientare ca imaginea originală.
Dacă setarea nu este corectă, este posibil ca imaginile transmise să fie incorecte. După ce setările sunt finalizate, atingeţi scurt .
.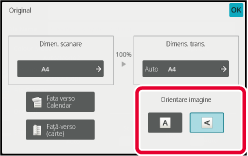
Scanarea optimă se efectuează prin selectarea
expunerii şi a tipului imaginii originale în funcţie de original.
| Expunere | Sugestie | |
|---|---|---|
|
Auto |
Această setare reglează automat expunerea pentru zonele luminoase şi întunecate ale originalului. |
|
|
Manual |
1-2 |
Selectaţi această setare când originalul conţine text negru. |
|
3 |
Selectaţi această setare pentru un original normal (nici întunecat, nici luminos). |
|
|
4-5 |
Selectaţi această setare când originalul conţine text şters. |
|
| Elemente de configurare | Descriere | |
|---|---|---|
|
Auto |
Tipul de imagine din original este selectat automat pentru a corespunde cu originalul. |
|
|
Manual |
Text/Fotografie imprimată |
Acest mod oferă echilibrul optim pentru scanarea unui original care conţine atât text cât şi fotografii tipărite, cum ar fi o revistă sau un catalog. |
|
Text/Fotografie |
Acest mod oferă echilibrul optim pentru scanarea unui original care conţine atât text cât şi fotografii, cum ar fi un document text care conţine o fotografie. |
|
|
Text |
Utilizaţi acest mod pentru documente obişnuite, cu text. |
|
|
Foto |
Utilizaţi acest mod pentru a scana fotografii. |
|
|
Fotografie imprimată |
Acest mod este recomandat pentru scanarea fotografiilor tipărite, cum sunt fotografiile dintr-o revistă sau un catalog. |
|
|
Hartă |
Acest mod este recomandat la copierea hărţilor cu umbre în culori deschise şi text miniatural. |
|
 .
.Atingeți scurt tasta [Detaliu] pentru a trece în modul normal.
MODUL SIMPLUAtingeți tasta [Expunere].
Atingeţi scurt tasta atribuită tipului originalului pe care doriţi să îl setaţi în funcţie de tipul originalului.
Atingeţi scurt
 pentru a ajusta expunerea.
pentru a ajusta expunerea.
 .
.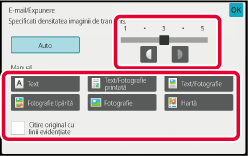
Specificaţi setarea rezoluţiei.
Pentru originale cu text normal, rezoluția 200 x 200
dpi va genera o imagine suficient lizibilă.
Pentru fotografii şi ilustraţii, setarea unei rezoluţii ridicate
(600 x600dpi, etc.) va genera o imagine clară.
Totuşi, setarea unei rezoluţii ridicate va genera un fişier
mai mare, iar dacă fişierul este prea mare transmiterea ar putea fi
imposibilă. În acest caz, reduceţi numărul de pagini scanate sau
luaţi alte măsuri pentru reducerea dimensiunii fişierului.
MODIFICAREA FORMATULUI ÎN MODUL SCANARE SAU INTRODUCERE DATE
MODIFICAREA FORMATULUI ÎN MODUL FAX PRIN INTERNET
SPECIFICAREA DIMENSIUNII DE TRANSMITERE A IMAGINII
Atingeți scurt tasta [Detaliu] pentru a trece în modul normal.
MODUL SIMPLUAtingeți tasta [Rezoluţie].
Atingeţi scurt tasta corespunzătoare rezoluţiei dorite.
După ce setările sunt finalizate, atingeţi scurt .
.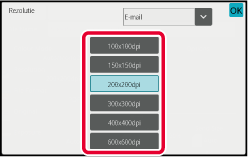
 pentru a schimba modul în vederea setării rezoluţiei
pentru fiecare mod.
Totuşi, FTP/Desktop şi Director de reţea se setează în acelaşi mod.
pentru a schimba modul în vederea setării rezoluţiei
pentru fiecare mod.
Totuşi, FTP/Desktop şi Director de reţea se setează în acelaşi mod.Modificaţi formatul de fişier (tipul de
fişier şi modul/raportul de compresie) pentru trimiterea unei imagini
scanate în momentul transmiterii. În plus, dacă originalele scanate
sunt împărţite în fişiere separate, poate fi schimbat numărul de pagini
din fiecare fişier.
Combinaţii
de formate de fişier
| Filă [Culoare/Gri] | Filă [Alb/neg.] |
|---|---|
|
PDF*1 |
PDF*1 |
|
PDF Compact*1 |
PDF*1 |
|
PDF Compact (Ultra Fin)*1 |
PDF*1 |
|
PDF/A Compact |
|
|
Criptare PDF*1 |
Criptare PDF*1 |
|
Criptare/PDF Compact*1 |
Criptare PDF*1 |
|
Criptare/Compact PDF (Ultra Fin)*1 |
Criptare PDF*1 |
|
TIFF |
TIFF |
|
JPEG |
TIFF |
|
XPS |
XPS |
|
TXT(UTF-8)*2 |
TXT(UTF-8)*2 |
|
RTF*2 |
RTF*2 |
|
DOCX*2 |
DOCX*2 |
|
XLSX*2 |
XLSX*2 |
|
PPTX*2 |
PPTX*2 |
*1 Când este selectat PDF (inclusiv criptat şi cu rată de compresie mare) ca format de fişier, se poate utiliza Algoritmul de compresie pentru a reduce dimensiunea fişierului.
* 2 Acest element nu este afișat dacă [Dezactivare OCR] este setată în setările sistemului.
*3 Acest element este afișat când [Dezactivare OCR] este setată în setările sistemului.
Algoritmul de compresie
După comprimarea unei fişier PDF cu ajutorul compresiei JPEG,
această funcție comprimă fişierul prin compresia fără pierderi pentru
a reduce încă puțin dimensiunea fişierului. Când datele conțin o
cantitate semnificativă de culoare plină, aceasta creşte eficiența
comprimării.
La transmiterea unui fişier PDF, Algoritmul de compresie permite
o reducere mai mare a dimensiunii fişierului decât metodele convenționale.
Dacă vizualizatorul de fişiere PDF al destinatarului nu acceptă
Algoritmul de compresie, este posibil ca acesta să nu poată vizualiza
fişierul PDF. În acest caz, Algoritmul de compresie poate fi dezactivat.
Atingeți tasta [Format fişier].
Dacă vă aflați în modul de introducere a datelor, începeți de la pasul 5.Atingeți tasta [Culoare/Gri] sau [Alb/neg.].
Atingeţi scurt tasta corespunzătoare tipului de fişier.
După ce setările sunt finalizate, atingeţi scurt .
.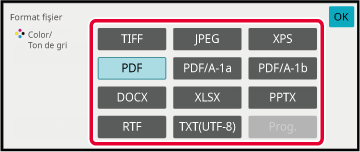
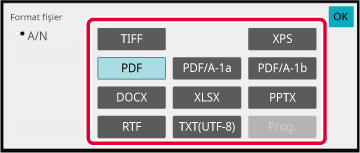
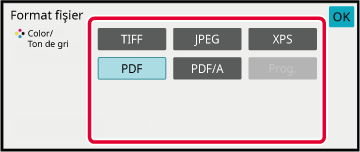
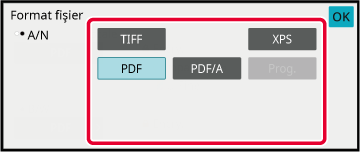
Pentru a activa OCR, selectați caseta de validare [OCR]
( ) şi atingeți scurt [Setare OCR].
) şi atingeți scurt [Setare OCR].
 ).
).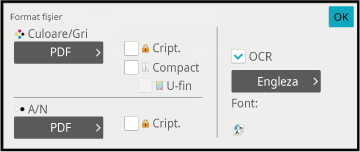
 ), orientarea originalului este detectată, iar
imaginea este rotită înainte de transmitere.
), orientarea originalului este detectată, iar
imaginea este rotită înainte de transmitere. ), şirul de text citit din fişier este
inclus în denumirea fişierului. Dacă este setat un nume de fişier,
numele de fişier setat va fi folosit pentru transmitere.
), şirul de text citit din fişier este
inclus în denumirea fişierului. Dacă este setat un nume de fişier,
numele de fişier setat va fi folosit pentru transmitere.Pentru a selecta setări mai detaliate, atingeţi scurt tasta [Detaliu] pentru a comuta la modul normal.
MODUL SIMPLUAtingeți tasta [Format fişier].
Atingeţi scurt fila [Culoare/Gri] sau [Alb/neg.] pentru a selecta modul formatului pentru scanare.
Atingeţi scurt tasta corespunzătoare tipului de fişier.
Atunci când se selectează tasta [Culoare/Gri]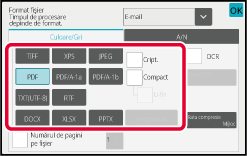
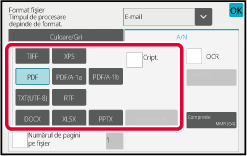
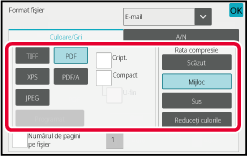
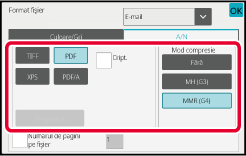
Atingeţi scurt tasta [Mod compresie] sau [Rata compresie].
Atingeți scurt tasta Compresie sau tasta Rată compresie.
Atunci când se selectează tasta [Culoare/Gri]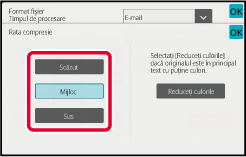
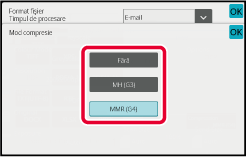
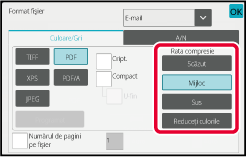
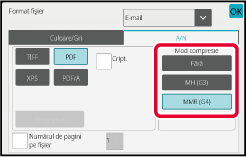
 .
.Pentru a modifica numărul paginilor per fișier, setați
caseta de validare [Numărul de pagini pe fişier] la
 și utilizați tastele numerice pentru
a specifica numărul de pagini per fișier.
și utilizați tastele numerice pentru
a specifica numărul de pagini per fișier.
 , este creat un fișier pentru fiecare
număr de pagini la dreapta. În cazul în care caseta este deselectată,
este creat un fişier pentru toate paginile.
, este creat un fișier pentru fiecare
număr de pagini la dreapta. În cazul în care caseta este deselectată,
este creat un fişier pentru toate paginile.Formatul pentru modul Fax prin Internet
se configurează în setările de sistem.
Setări Internet Fax
Modificaţi modul color utilizat pentru a
scana originalul.
În Modul simplu
Atingeţi scurt tasta [A/N Start] sau [Culoare Start]
la scanarea originalului.
În Modul
normal
| Mod | Metodă de scanare |
|---|---|
|
Auto |
Echipamentul detectează dacă originalul este color sau alb-negru şi selectează automat scanarea color sau alb-negru (Mono2 sau Tonuri de gri). |
|
Complet color |
Originalul este scanat color. Acest mod este recomandat pentru originalele color, cum sunt cataloagele. |
|
Mono2 |
Culorile din original sunt scanate alb-negru. Acest mod este recomandat pentru originalele care conţin numai text. |
|
Gamă gri |
Culorile din original sunt scanate în alb-negru sub formă de tonuri de gri (tonuri de gri). |
Atingeți scurt tasta [Detaliu] pentru a trece în modul normal.
MODUL SIMPLUAtingeți tasta [Mod culoare].
Atingeţi scurt tasta modului color dorit pentru original.
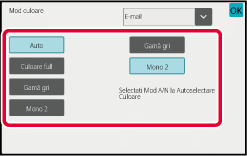
 pentru a selecta un mod de transmitere
(E-mail, FTP/Desktop sau Introducere date) pentru a seta modul color
pentru fiecare mod.
pentru a selecta un mod de transmitere
(E-mail, FTP/Desktop sau Introducere date) pentru a seta modul color
pentru fiecare mod.Atingeţi scurt tasta [Gamă gri] sau [Mono 2] pentru a seta modul A/N pentru selectarea automată de culoare.
Alegeţi între Mono2 şi tonuri de gri când scanaţi originale alb-negru. .
.Pentru setarea automată a setărilor de scanare
corespunzătoare originalului, apăsați scurt tasta [Autosetat] în
ecranul de bază al Modului Simplu.
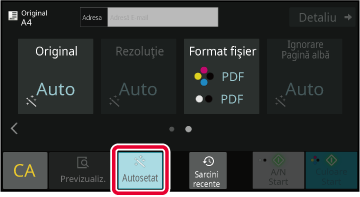
Următoarele funcții sunt setate în mod automat.
Fiecare valoare/parametru de setare a funcţiilor poate
fi modificat din modul de setare.
* Când utilizați BP-B547WD sau BP-B537WR cu kitul de extensie OCR instalat și funcția OCR este activată.
Version 03a / bpb547wd_usr_03a_ro