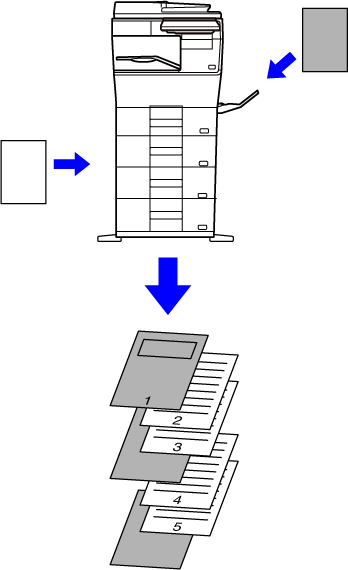ПЕЧАТЬ ОПРЕДЕЛЕННЫХ СТРАНИЦ НА ДРУГОЙ БУМАГЕ (ДРУГАЯ БУМАГА)
В среде Windows
Переднюю и заднюю обложки, а также отдельные страницы
документа можно печатать на бумаге, отличной от той, на которой
печатаются остальные страницы.
Используйте эту функцию, чтобы напечатать переднюю и заднюю
обложки на плотной бумаге или использовать для печати отдельных
страниц цветную бумагу или бумагу другого типа.
При необходимости бумагу другого типа без печати можно вставить
в качестве листов вставки.
В среде macOS
Переднюю и заднюю обложки можно печатать на бумаге,
отличной от той, на которой печатаются остальные страницы. Эту функцию
можно, например, использовать для печати передней обложки и последней
страницы на плотной бумаге.
Windows
- Перейдите на вкладку [Вставки].
- Выберите значение [Обложки/Вставки] в разделе [Параметр Вставок] и
нажмите кнопку [Параметры].
- Выберите настройки вставки.
- Выберите
в соответствующих меню положение вставки, источник бумаги, способ
печати.
- Нажмите кнопку [Добавить],
чтобы показать выбранные настройки в поле "Информация".
- Задав настройки, нажмите
кнопку [Сохранить] в разделе "Избранное", чтобы сохранить их.
- Если
в поле "Лоток для Бумаги" установлено значение [Ручная Подача], установите
значение в поле "Тип бумаги" и загрузите бумагу этого типа в лоток
ручной подачи.
- Если в
поле "Позиция вставки" установлено значение [Другая страница], для задания
позиции вставки укажите номер страницы. Если в поле "Способ печати"
установлено значение [2-Сторонняя Печать], указанная и следующая за ней
страницы будут напечатаны на лицевой и обратной сторонах бумаги,
поэтому настройка вставки для страницы, напечатанной на обратной
стороне листа, не будет действовать.
macOS
- Выберите [Printer Features].
В macOS 13 [Printer Features] находится в меню "Printer
Option".
- Выберите [Covers].
- Выберите настройки вставки обложек.
Выберите настройки печати, лоток для бумаги, тип бумаги
передней и задней обложек.
ДОБАВЛЕНИЕ ВСТАВОК ПРИ ПЕЧАТИ НА ПРОЗРАЧНОЙ ПЛЕНКЕ (ВСТАВКА ПРОЗРАЧНОЙ ПЛЕНКИ)
Эта функция позволяет предотвратить склеивание
листов пленки между собой при печати благодаря вставке листа бумаги
между листами пленки. При необходимости отпечаток на прозрачной
пленке можно дублировать на вставляемом листе бумаги.
Windows
- Перейдите на вкладку [Вставки].
- Выберите вариант [Прозрачная пленка] и щелкните по кнопке [Параметры].
Выберите настройки печати, лоток для бумаги, тип бумаги
передней и задней обложек.
- Выберите настройки вставки прозрачной пленки.
Если установлен флажок [Печатать] (
 ), содержимое прозрачной пленки будет
дублировано на бумажном листе вставки. При необходимости выберите
источник и тип бумаги.
), содержимое прозрачной пленки будет
дублировано на бумажном листе вставки. При необходимости выберите
источник и тип бумаги.
Установите для типа бумаги лотка ручной подачи
значение [Пленка] и загрузите прозрачные пленки в лоток ручной подачи.
macOS
- Выберите [Printer Features].
В macOS 13 [Printer Features] находится в меню "Printer
Option".
- В поле "Feature Sets" выберите значение [Transparency Inserts].
- Выберите настройки вставки прозрачной пленки.
Если в поле "Transparency Inserts" установлено значение [On (Printed)],
содержимое прозрачной пленки будет дублировано на бумажном листе
вставки. При необходимости выберите источник и тип бумаги.
Установите для типа бумаги лотка ручной подачи
значение [Transparency] и загрузите прозрачные пленки в лоток ручной
подачи.
ВСТАВКА СТРАНИЦ-РАЗДЕЛИТЕЛЕЙ МЕЖДУ ЗАДАНИЯМИ ИЛИ КОПИЯМИ
Между заданиями или указанным количеством
копий можно вставлять страницы-разделители.
Эта функция доступна в операционной среде Windows.
Windows
- Перейдите на вкладку [Финишер].
- Нажмите кнопку [Разделительная страница].
- Изменение настроек
- Выберите
лоток и тип бумаги в разделе "Выбор бумаги" и укажите положение страницы-разделителя
в разделе "Позиция вставки".
- Чтобы добавлять страницу-разделитель
каждый раз после печати заданного количества копий, выберите в разделе "Позиция вставки"
значение [По числу копий].
- Например, если при
печати 10 копий выбрать значение "5", страница-разделитель будет
вставлена после 5-й и 10-й копии.
Если выбран лоток ручной подачи, установите значение
в поле "Тип бумаги".
ПЕЧАТЬ СПЕЦИАЛЬНОЙ КОПИИ (СПЕЦИАЛЬНАЯ КОПИЯ)
Эта функция позволяет напечатать дополнительную
копию изображения на бумаге того же формата, подаваемой из другого
лотка.
Например, если функция специальной копии выбрана при загруженной
в лоток 1 обычной бумаге и загруженной в лоток 2 цветной бумаге,
с помощью одной команды на печать можно получить результат, аналогичный копированию
с помощью копировальной бумаги. Если в лоток 1 загружена обычная
бумага, а в лоток 2 – переработанная бумага, функция специальной
копии позволяет одновременно печатать одну копию высокого качества
для передачи, а вторую копию – в качестве дубликата.
Эта функция доступна в операционной среде Windows.
Windows
- Перейдите на вкладку [Вставки].
- Выберите значение [Специальная копия] в разделе "Параметр Вставок" и
нажмите кнопку [Параметры].
- Выберите лоток для первой копии в разделе "Верхняя копия",
затем выберите лоток для специальной копии в поле "Специальная копия".
Если выбран лоток ручной подачи, установите значение
в поле "Тип бумаги".
ДВУСТОРОННЯЯ ПЕЧАТЬ С ПЕЧАТЬЮ ОПРЕДЕЛЕННЫХ СТРАНИЦ НА ЛИЦЕВОЙ СТОРОНЕ (ВСТАВКА
ГЛАВ)
Эта функция позволяет печатать определенные
страницы на лицевой стороне листа.
Если страница будет выбрана для печати на лицевой стороне
(например страница обложки главы), она будет напечатана на лицевой
части следующего листа, даже если она должна была печататься на
обратнй стороне листа.
Пример: Когда в качестве настроек страницы выбраны страницы
4 и 8.
(У 4-й есть обратная сторона, а у 3-й и 8-й она чистая.)
- Эта
функция доступна в операционной среде Windows.
- Эта функция
доступна только при использовании драйвера принтера PCL6.
Windows
- Перейдите на вкладку [Макет].
- Выберите двустороннюю печать.
Дополнительную информацию о настройке "2-Сторонняя Печать"
см. в разделе "
2-СТОРОННЯЯ ПЕЧАТЬ".
- Введите номера начальных страниц глав, разделяя их запятыми.
ВСТАВКА ПРЕДУСТАНОВЛЕННЫХ ДАННЫХ ДО ИЛИ ПОСЛЕ КАЖДОЫЙ СТРАНИЦЫ (ВЛОЖЕНИЕ СТРАНИЦ)
Эта функция позволяет при печати вставлять
предустановленные данные между каждыми двумя страницами.
Можно создать документы, на левой странице разворота которых
будет расположен текст, а на правой – место для заметок.
- Эта
функция доступна в операционной среде Windows.
- Эта функция
доступна только при использовании драйвера принтера PCL6.
Windows
- Перейдите на вкладку [Штамп].
- Нажмите кнопку [Параметры].
- Выберите [Вложение страниц] в меню "Способ печати".
- Укажите накладываемые данные и положение вставки.
ПЕЧАТЬ НЕСКОЛЬКИХ КОПИЙ ОДНОГО ИЗОБРАЖЕНИЯ НА ЛИСТЕ (ПОВТОР ПЕЧАТИ)
Эта функция позволяет напечатать на листе
несколько копий изображения. Это удобно при печати визитных карточек
и наклеек.
- Эта
функция доступна в операционной среде Windows.
- Эта функция
доступна только при использовании драйвера принтера PCL6.
Windows
- Перейдите на вкладку [Главные].
- Выберите количество копий в разделе "N в 1".
ПЕЧАТЬ СКРЫТОЙ ФОРМЫ
Эта функция позволяет печатать под данными,
например, текст "НЕ КОПИРОВАТЬ".
При копировании отпечатка с таким шаблоном текст шаблона будет
виден. Это поможет предотвратить утечку информации при несанкционированном
копировании документа.
- Эта
функция доступна в операционной среде Windows.
- Эта функция
доступна только при использовании драйвера принтера PCL6.
Windows
- Перейдите на вкладку [Штамп].
- Нажмите кнопку [Скрытый Шаблон].
- Измените настройки печати скрытой формы и нажмите кнопку
[OK].
- Функция
"Скрытый Шаблон" используется для защиты от несанкционированного копирования.
Эта функция не гарантирует предотвращения утечки информации.
- Возможно,
текст шаблона будет виден на отпечатке при определенных условиях
аппарата. В этом случае в "Установки (администратор)" выберите [Установки Безопасности]
→ [Установка Печати Скрытого Шаблона] → [Контрастность].
- Скрытый
шаблон может не проявиться на копиях при использовании для копирования
листов с шаблоном устройств определенных типов или определенных
настроек копирования.
ИЗМЕНЕНИЕ СПОСОБА ОБРАБОТКИ И ПЕЧАТИ ИЗОБРАЖЕНИЙ JPEG (ИСПОЛЬЗОВАТЬ
ДРАЙВЕР ДЛЯ JPEG)
Документ, содержащий изображения в формате
JPEG, в некоторых случаях может печататься некорректно. Чтобы исправить
положение, можно изменить способ обработки изображений в формате
JPEG.
Эта функция позволяет выбрать обработку содержащихся в печатаемом
документе изображений JPEG с помощью драйвера принтера или с помощью
аппарата.
- Эта
функция доступна в операционной среде Windows.
- Если изображения
обрабатываются с помощью драйвера принтера, печать может занять
определенное время.
Windows
- Перейдите на вкладку [Подробные Параметры].
- Нажмите кнопку [Другие Настройки].
- Установите флажок [Использ.драйвердляJPEG], чтобы появился значок
 .
.
- Нажмите кнопку [OK].
МАКСИМАЛЬНОЕ ИСПОЛЬЗОВАНИЕ ОБЛАСТИ ПЕЧАТИ (ОБЛАСТЬ ПЕЧАТИ)
При максимальном использовании области печати
можно выполнять печать на всей площади бумаги.
Эта функция доступна в операционной среде Windows.
Даже при максимальном использовании области печати
края могут обрезаться.
Windows
- Перейдите на вкладку [Подробные Параметры].
- Нажмите кнопку [Другие Настройки].
- Выберите [Максимум] в разделе "Область печати".
- Нажмите кнопку [OK].
ПЕЧАТЬ С УВЕЛИЧЕННЫМ РАЗРЕШЕНИЕМ (СГЛАЖИВАНИЕ)
Контуры изображений сглаживаются с применением
технологий повышения разрешения (RET). Изображения печатаются с
увеличенным разрешением.
Эта функция доступна в операционной среде Windows.
Windows
- Перейдите на вкладку [Качество Изображения].
- Установите флажок [Сглаживание], чтобы появился значок
 .
.