Эта функция позволяет сохранить
оригинал в Папке Быстрого Сохранения аппарата в виде файла изображения в
режиме копирования или передачи изображения.
Сохраненный в режиме быстрого сохранения файл изображения
можно будет выбрать позднее, чтобы копировать документ или передать
его в режиме передачи, не прибегая к размещению оригинала в аппарате.
Ниже описан пример использования функции "Быстрое Сохранение" в режиме
копирования.
Разместите оригинал.
Поместите оригинал в автоматический подающий лоток документа или на стекло сканера.Перейдите в обычный режим и коснитесь кнопки [Быстрое Сохран] на
панели действий, чтобы установить флажок (
 ).
).
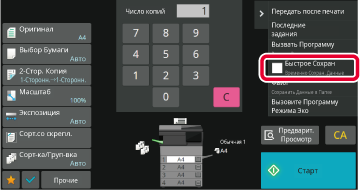
Начните копирование или передачу изображения.
После завершения операции данные изображения оригинала будут сохранены в Папке Быстрого Сохранения. ).
).Коснитесь кнопки [Файл] функции хранения
документов при печати или передаче оригинала в каждом режиме, чтобы
сохранить оригинал в виде файла в Главной Папке или Папке Пользователя
одновременно с печатью или передачей. Сохраненный файл можно будет
выбрать позднее, чтобы повторно копировать или передать оригинал,
не прибегая к размещению оригинала в аппарате.
Ниже описан пример использования функции "Файл" в режиме копирования.
Разместите оригинал.
Поместите оригинал в автоматический подающий лоток документа или на стекло сканера.Перейдите в обычный режим и коснитесь кнопки [Файл] на панели действий, чтобы указать информацию о файле.
Дополнительную информацию о выборе имени пользователя, имени файла, папки и свойств см. в раздел “ Информация о файле".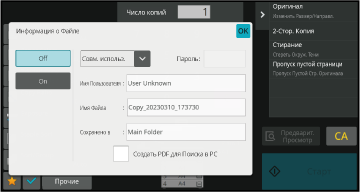
Коснитесь
 .
.
Выберите настройки копирования и коснитесь кнопки [Старт].
Ниже описана процедура выбора дополнительных установок.
Указание свойств, имени пользователя, имени файла, папки упрощает
управление файлом и его поиск. Кроме того, если для параметра "Свойство"
установлено значение [Конфиденц.] и установлен пароль, другие пользователи
не смогут просмотреть файл без разрешения.
Для файлов, сохраненных с помощью функции хранения документов,
можно выбрать параметры защиты файлов. Это предотващает перемещение
файла, а также его удаление в автоматическом или ручном режиме.
Для сохраненных файлов доступны три свойства: "Совместное использование",
"Защитить" и "Конфиденц.". Файл, сохраненный со свойством "Совместное использование",
не будет защищен. Файл, сохраненный со свойством "Защитить" или
"Конфиденц.", будет защищен.
Для всех файлов, сохраненных в папке быстрого сохранения,
устанавливается свойство "Совместное использование". При сохранении файла в главной
папке или в папке пользователя для него можно выбрать свойство "Совместное использование",
"Защитить" или "Конфиденц.".
| Совместное использование |
С помощью функции "Изменение Владельца" в разделе настроек задания свойство "Совместное использование" файла можно заменить на свойство "Защитить" или "Конфиденц.". |
|---|---|
| Защитить |
Свойство "Защитить" не требует установки пароля, однако позволяет предотвратить перемещение, удаление и редактирование файла. Установить пароль невозможно. |
| Конфиденциальный |
Чтобы защитить файл с атрибутом "Конфиденц.", необходимо задать пароль. Чтобы вызвать файл, потребуется ввести пароль. Если файл сохранен в формате закодированного PDF, для файла автоматически устанавливается свойство "Конфиденц.". |
На экране информации о файле выберите [Свойство].
Выбрав [Конфиденц.], введите пароль (от 4 до 32 знаков).
При вводе каждой цифры будет отображаться знак “ ".
".
Коснитесь текстового поля [Имя Пользователя].
Если используется аутентификация пользователя, будет автоматически выбрано имя пользователя, указанное при входе в систему. В этом случае не выполняйте это действие.Коснитесь кнопки имени пользователя.
Кроме этого, чтобы выбрать имя пользователя, можно коснуться кнопки [Вызвать по Регистрационному Номеру] и ввести номер пользователя.Коснитесь
 .
.
Файлу можно назначить имя.
Коснитесь текстового поля [Имя Файла] и введите имя файла.
Введите имя файла (не более 30 знаков).Укажите папку, в которой будет сохранен файл.
Коснитесь текстового поля [Сохранено в].
Если выбрано имя пользователя, для которого установлен параметр "Моя Папка", будет автоматически выбрана папка "Моя Папка" этого пользователя. Коснитесь кнопки папки, в которой нужно сохранить файл,
затем коснитесь
 .
.
 .
.Установите флажок [Создать PDF для Поиска в PC] (
 ), чтобы при сохранении файла был создан общедоступный
файл PDF для просмотра на ПК.
), чтобы при сохранении файла был создан общедоступный
файл PDF для просмотра на ПК.
Можно установить исходный формат общего файла PDF или
файла для загрузки, создаваемого во время выполнения заданий.
В "Установки (администратор)" выберите [Системные Параметры настройки] → [Настройки
Хранения Документов]
→ [Общие Параметры настройки] → [Установка по Умолчанию Формата PDF для Поиска в PC].
Нет, MH (G3), MMR (G4)
Низкий, Средн., Высок.
Будут применены настройки в разделе "Установки (администратор)",
[Системные Параметры настройки] → [Настройки Передачи Изображения] → [НУстановки сканирования]
→ [Установки Состояния] → [Уровень шифрования PDF].
Version 03a / bpb547wd_usr_03a_ru