Táto funkcia nastavuje odlišné
polohy tlače (okraje) samostatne pre párne a nepárne strany a tlačí
dané strany.
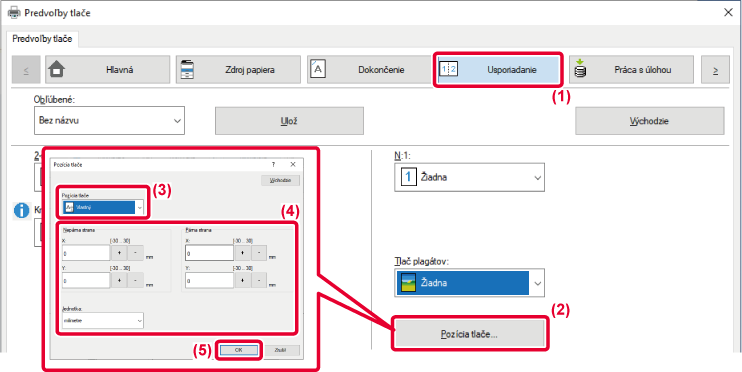
Táto vlastnosť umožňuje otočiť obrázok o 180
stupňov tak, aby sa dal správnym spôsobom vytlačiť na papier, ktorý
sa dá založiť len s jednou orientáciou (ako napríklad obálky alebo
papier s vydierovanými otvormi).
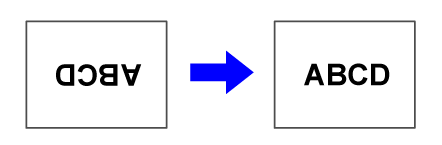
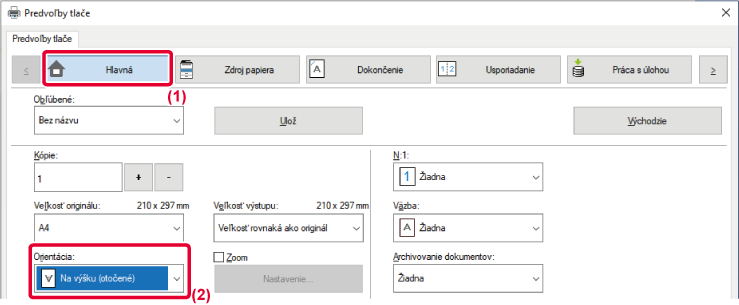
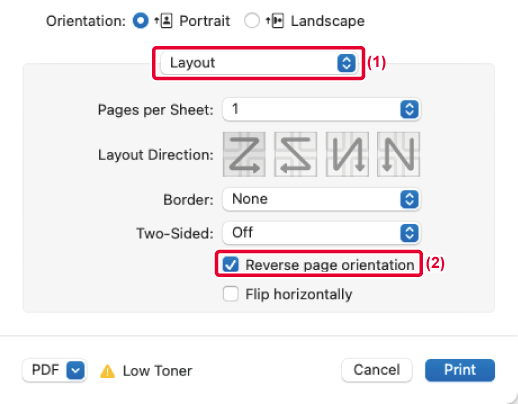
 .
.Táto funkcia slúži na zväčšenie alebo zmenšenie
obrázka na zadané percento.
Táto funkcia umožňuje zväčšiť malý obrázok alebo pridať k papieru
okraje nepatrným zmenšením obrázka.
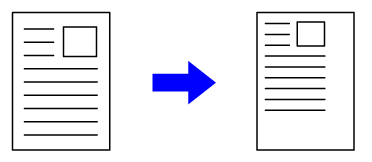
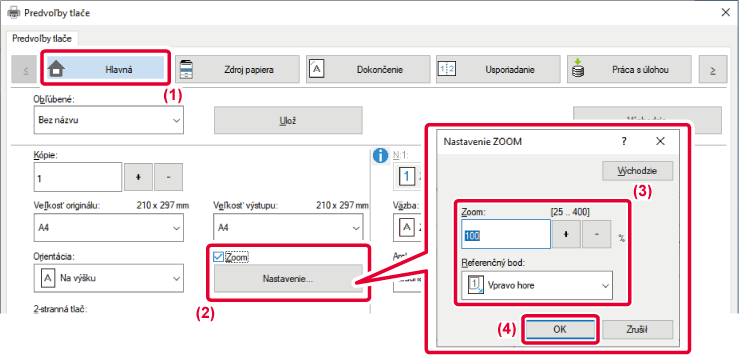
 a potom kliknite na tlačidlo [Nastavenie].
a potom kliknite na tlačidlo [Nastavenie].
 môžete zadať hodnotu v prírastkoch po
1 %. Ako základný bod papiera môžete tiež vybrať možnosť [Vpravo hore]
alebo [Centrovať].
môžete zadať hodnotu v prírastkoch po
1 %. Ako základný bod papiera môžete tiež vybrať možnosť [Vpravo hore]
alebo [Centrovať].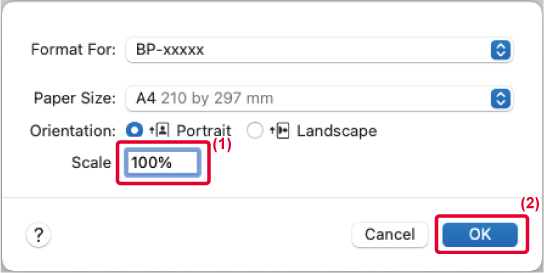
Táto funkcia zväčšuje hrúbku celej čiary, keď tlačené
čiary nie sú dostatočne jasné v programe CAD alebo iných špeciálnych
aplikáciách.
Keď údaje obsahujú čiary rozličnej šírky, všetky čiary je
možné vytlačiť s minimálnou potrebnou šírkou.
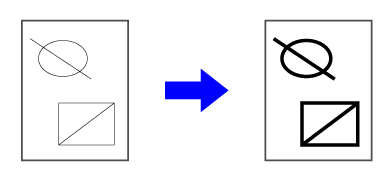
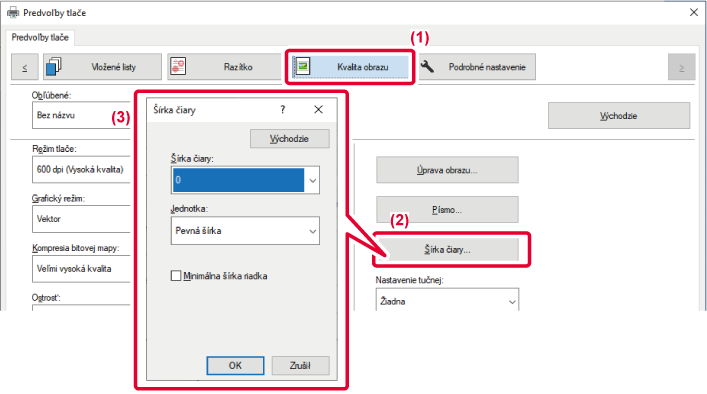
Ak sa jemné ohraničovacie čiary v programe Excel netlačia
správne, môžete čiary spevniť.
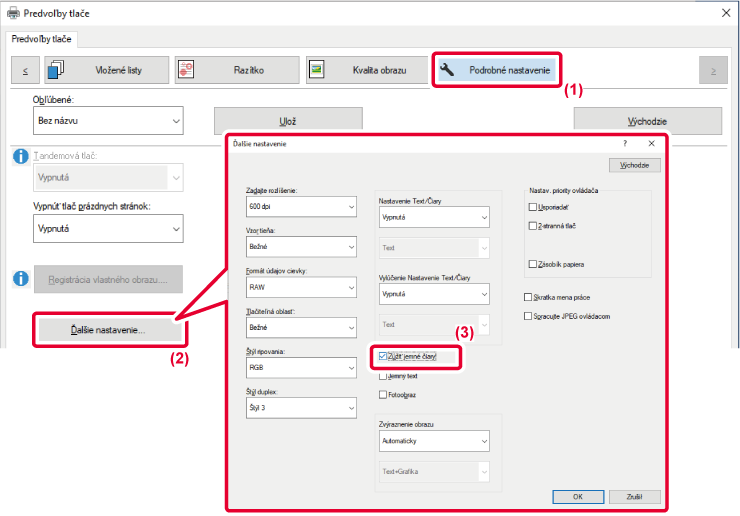
 ).
).Text a čiary môžu byť hrubšie. Takisto môžete zjemniť
alebo zaostriť okraje.
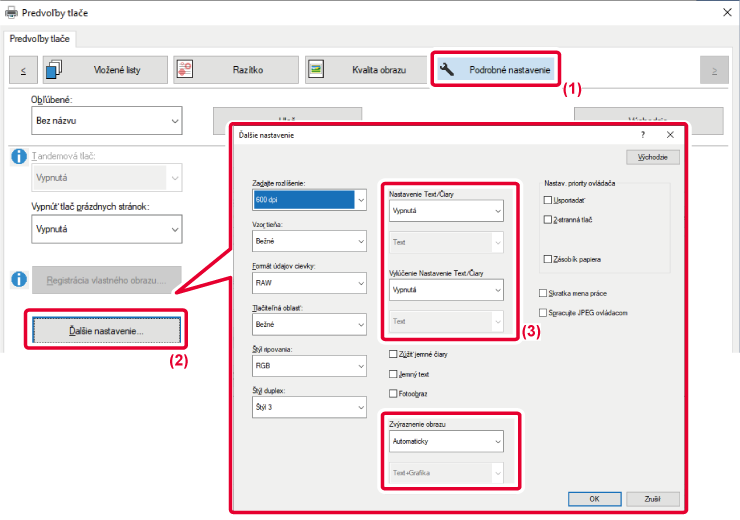
| Položka | Popis | ||
|---|---|---|---|
|
Úprava textu/riadka |
Text |
Znaky a text môžu byť hrubšie. |
|
|
Grafika |
|||
|
Text + Grafika |
|||
|
Text + Grafika + Fotografia |
|||
|
Vylúčenie nastavenia Text/Čiary |
Text |
Prekrývajúci sa text a čiary môžu byť hrubšie. |
|
|
Text + Grafika |
|||
|
Zdokonalenie obrázka |
Automaticky |
Okraje textu a obrázkov môžete zjemniť alebo zaostriť. Automaticky: Optimalizované zlepšenie obrázka. Vypnuté: Nevykoná sa žiadne zlepšenie obrázka. Výrazné: Výrazné zlepšenie obrázka. Mierne: Mierne zlepšenie obrázka. |
|
|
Vyp. |
|||
|
Výrazné |
Text |
||
|
Text + Grafika |
|||
|
Text + vylúčenie textu |
|||
|
Text + Grafika + vylúčenie textu |
|||
| Text + Grafika +
vylúčenie |
|||
|
Mierne |
Text |
||
|
Text + Grafika |
|||
|
Text + vylúčenie textu |
|||
|
Text + Grafika + vylúčenie textu |
|||
| Text + Grafika +
vylúčenie |
|||
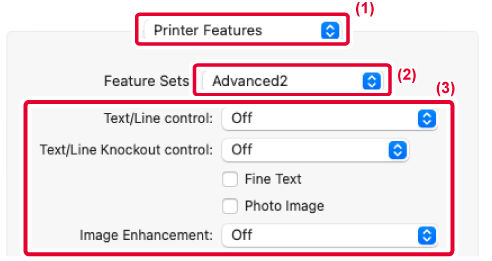
Obrázok sa obráti a vytvorí sa zrkadlový
obraz.
Táto funkcia je vhodná na tlač dizajnu doskotlače alebo v prípade
iných tlačových médií.
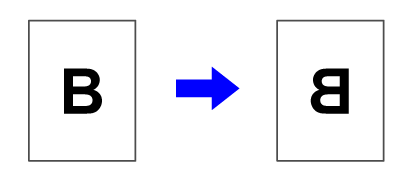
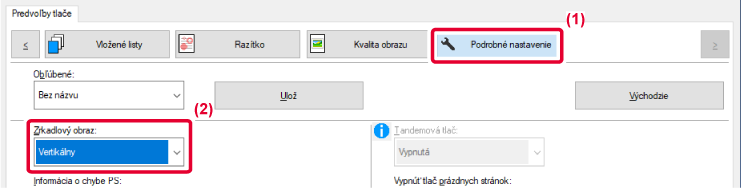
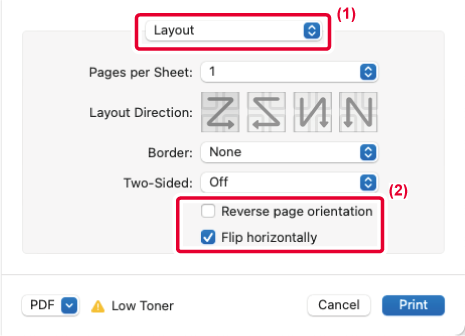
 ).
).Version 03a / bpb547wd_usr_03a_sk