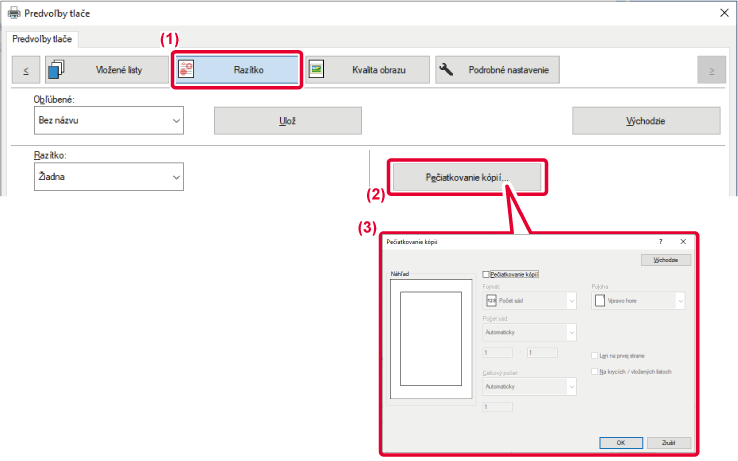PRIDANIE VODOTLAČE NA TLAČENÉ STRANY (VODOTLAČ)
Táto funkcia pridáva vyblednutý
tieňovaný text ako vodotlač v pozadí tlačeného obrázka. Môžete nastaviť
veľkosť a uhol textu vodotlače.
Text vodotlače môžete vybrať iba z predtým zaregistrovaného
textu v zozname. V prípade potreby môžete zadať text na vytvorenie
originálnej vodotlače.
Windows
- Kliknite na kartu [Razítko].
- Vyberte možnosť [Vodotlač] v "Razítko" a kliknite na
tlačidlo [Nastavenie].
- Vyberte vodotlač, ktorá sa má použiť a kliknite na tlačidlo
[OK].
Kliknite na tlačidlo [Editovať] zvoľte ďalšie podrobné
nastavenia.
Ak chcete vytvoriť novú vodotlač, do textového
poľa zadajte text vodotlače a kliknite na tlačidlo [Pridaj].
macOS
- Vyberte možnosť [Watermarks].
V systéme macOS 13 sa položka [Watermarks] nachádza
v ponuke "Printer Option".
- Kliknite na potvrdzovacie okienko [Watermark] a nakonfigurujte
nastavenie vodotlače.
- Konfigurujte
podrobné nastavenia vodoznaku, napríklad výber textu.
- Upravte veľkosť a sklon
textu posunutím bežca
 .
.
TLAČ OBRÁZKA CEZ TLAČOVÉ ÚDAJE (OBRAZOVÁ PEČIATKA)
Táto funkcia tlačí cez tlačové údaje bitovú
mapu alebo obrázok formátu JPEG uložený v počítači.
Táto funkcia tlačí často používaný obrázok alebo vašu vlastnú
ikonu, ako keby bola opečiatkovaná na tlačových údajoch. Je možné
nastaviť veľkosť, umiestnenie a uhol obrázka.
Táto funkcia je dostupná v prostredí systému Windows.
Windows
- Kliknite na kartu [Razítko].
- Vyberte možnosť [Obrazová pečiatka] v "Razítko" a kliknite na
tlačidlo [Nastavenie].
- Vyberte obrazovú pečiatku, ktorá sa má použiť a kliknite
na tlačidlo [OK].
- Ak
už bola obrazová pečiatka uložená, možno ju vybrať z ponuky.
- Ak obrazová pečiatka
uložená nie je, kliknite na [Obrázkový súbor], vyberte súbor, ktorý chcete
použiť na obrazovú pečiatku, a kliknite na tlačidlo [Pridaj].
REGISTRÁCIA VLASTNÉHO OBRÁZKA
Táto funkcia registruje obrázky použité
ako vlastné obrázky z ovládača tlačiarne zariadenia.
- Táto
funkcia je dostupná v prostredí systému Windows.
- Táto funkcia
sa dá použiť iba vtedy, ak sa používa ovládač tlačiarne PCL6.
Windows
- Kliknite na kartu [Podrobné nastavenie].
- Kliknite na tlačidlo [Registrácia vlastného obrazu.].
- Vyberte typ registrácie a názov vlastného obrázka.
Keď je vybraná možnosť [Vlastné razítko] v ponuke "Registrovaný typ",
zaregistruje sa nepriehľadný obrázok pečiatky. Keď je vybraná možnosť
[Vlastný vodoznak], zaregistruje sa priehľadný obrázok vodotlače.
Ak ste sa pokúsili uložiť údaje z viacerých strán,
uloží sa iba prvá strana.
PREKRYTIE FIXNÉHO FORMULÁRA NA TLAČOVÝCH ÚDAJOCH (PREKRYTIA)
Táto funkcia prekrýva údaje na fixnom formulári,
ktorý ste pripravili.
Po vytvorení tabuliek alebo ozdobného rámčeka v inej aplikácii
ako pri textovom súbore a po uložení týchto údajov ako prekrývací
súbor ľahko získate pekný výsledok tlače bez potreby zložitých úkonov.
Táto funkcia je dostupná v prostredí systému Windows.
Windows
Vytvorenie súboru prekrytia
- Otvorte okno vlastností ovládača z aplikácie,
ktorá sa používa na vytvorenie údajov prekrytia.
- Kliknite na kartu [Razítko].
- Kliknite na tlačidlo [Nastavenie].
- Kliknite na tlačidlo [Nový] a zadajte názov a priečinok,
ktorý sa použije na vytvorenie súboru prekrytia.
Súbor sa vytvorí po dokončení nastavenia a spustení
tlače.
- Pri
spustení tlače sa zobrazí hlásenie so žiadosťou o potvrdenie. Prekrývací
súbor sa nevytvorí, pokiaľ nekliknete na tlačidlo [Áno].
- Po kliknutí
na tlačidlo [Otvoriť] sa existujúci súbor prekrytia zaregistruje.
Tlač s prekrývacím súborom.
- Otvorte okno vlastností ovládača z aplikácie,
ktorá sa používa na tlač so súborom prekrytia.
- Kliknite na kartu [Razítko].
- Vyberte súboru prekrytia.
Z ponuky môžete vybrať predtým vytvorený alebo uložený
prekrývací súbor.
PRIDÁVANIE POČTU KÓPIÍ (PEČIATKY KÓPIÍ)
Do hlavičky alebo päty tlačových údajov
môžete pridať počet kópií. Môžete tiež nastaviť číslo kópie a polohu
tlače.
Táto funkcia je dostupná v prostredí systému Windows.
- Kliknite na kartu [Razítko].
- Kliknite na tlačidlo [Pečiatkovanie kópií].
- Vyberte konfiguráciu nastavení a kliknite na tlačidlo [OK].
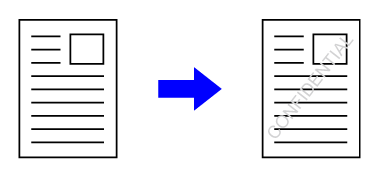
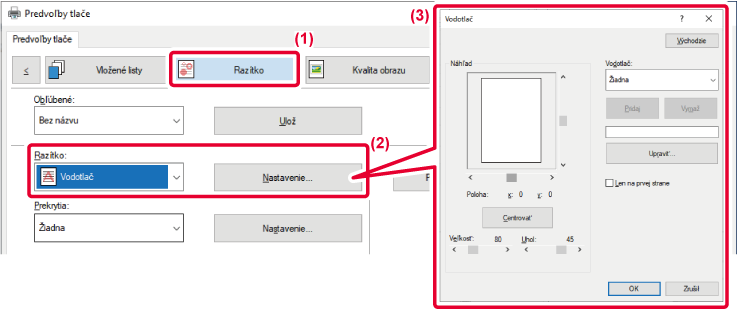
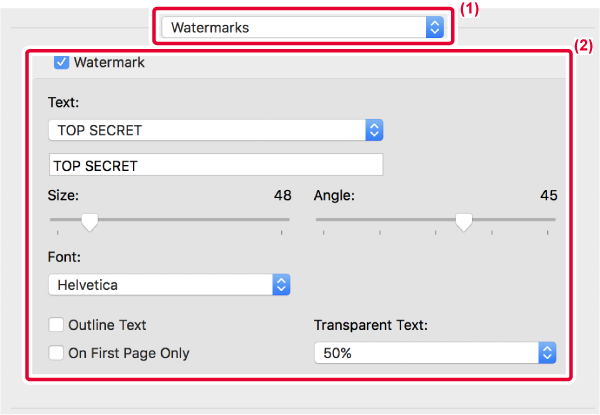
 .
.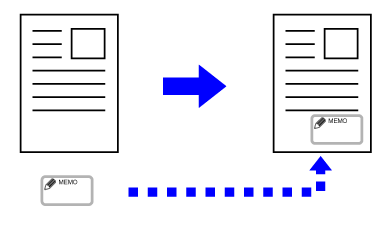
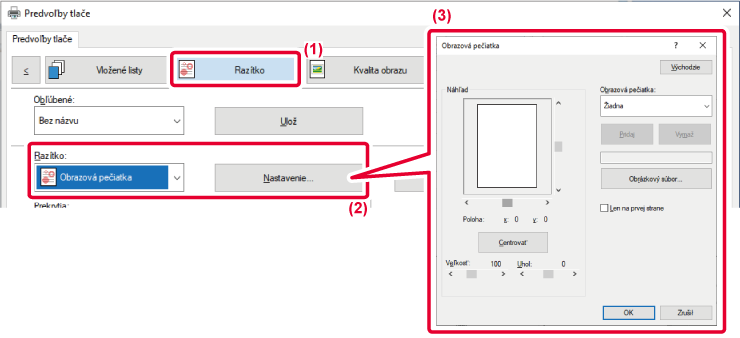
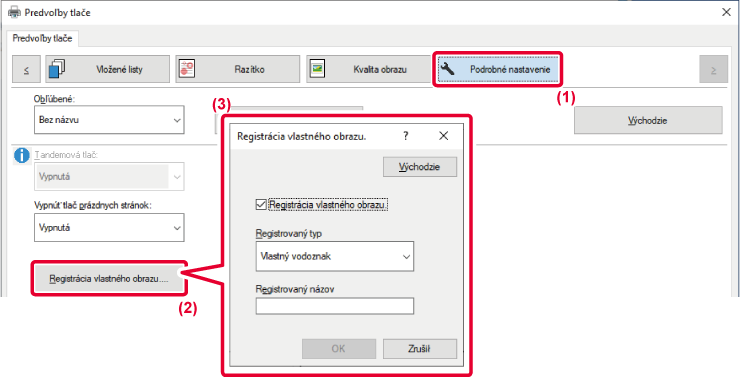
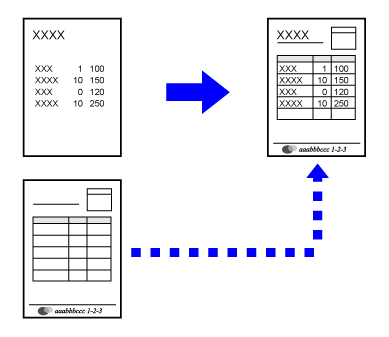
.png)
.png)