V režime skenovania môžete odoslať obrázok
(režimy Skenovať do e-mailu, Skenovať na FTP, Skenovanie do stolového
počítača a Skenovať do sieťového priečinka).
Vložte originál.
Umiestnite originál do zásobníka automatického podávača dokumentov alebo na predlohové sklo.-2.png)
Zadajte cieľ.
NAČÍTANIE CIEĽOVÉHO UMIESTNENIA Z ADRESÁRA Skenovať do e-mailu
Skenovať do e-mailu Skenovať na FTP
Skenovať na FTP Skenovať do sieťového priečinka
Skenovať do sieťového priečinka Skenovanie do stolového počítača
Skenovanie do stolového počítača , znamená to, že cieľové umiestnenie tlačidla,
ktorého ste sa dotkli, je automaticky zadané.
, znamená to, že cieľové umiestnenie tlačidla,
ktorého ste sa dotkli, je automaticky zadané.Klepnite na tlačidlo [Originál].
Dotknite sa tlačidla vhodnej orientácie.
Zadajte orientáciu originálu vloženého v kroku 1. .
.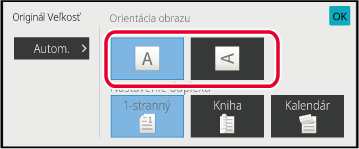
Klepnutím na tlačidlo [C/b Štart] alebo [Farba Štart] spustite skenovanie originálu.
Ak bol originál vložený na predlohové sklo, nahraďte ho ďalším originálom a dotknite sa tlačidla [C/b Štart] alebo [Farba Štart].
Opakujte tento postup, kým nie sú naskenované všetky originály.Klepnite na tlačidlo [Preč. koniec].
Ozve sa pípnutie, ktoré signalizuje dokončenie operácie.Predmet, názov súboru, adresa na odpoveď
a text správy sa dá pri prenose naskenovaného materiálu zmeniť.
Podľa potreby priamo zadajte text.
Klepnutím na tlačidlo [Detail] zmeňte režim na normálny.
JEDNODUCHÝ REŽIMAk chcete zmeniť predmet, dotknite sa vstupného poľa [Predmet].
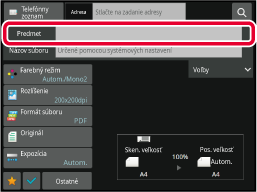
Dotknite sa tlačidla predvoleného textu.
Po dokončení nastavenia sa dotknite tlačidla .
.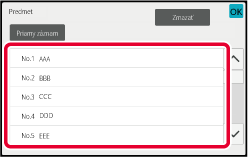
Ak chcete zmeniť názov súboru, dotknite sa vstupného poľa [Názov súboru].
Po dokončení nastavenia sa dotknite tlačidla .
.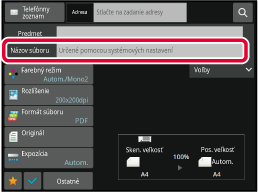
Ťuknite na tlačidlo [Voľby].
Ak chcete zmeniť adresu na odpoveď, dotknite sa vstupného poľa [Odpovedať].
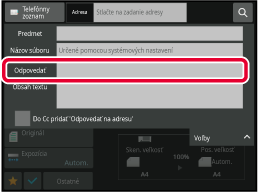
Dotknite sa tlačidla, ktoré chcete použiť pre adresu na odpoveď.
Po dokončení nastavenia sa dotknite tlačidla .
. pridáte adresu odpovede do adresy Cc.
pridáte adresu odpovede do adresy Cc.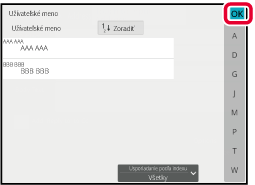
Na zmenu textu správy stlačte tlačidlo [Obsah textu].
Zadajte text správy.
Po dokončení nastavenia sa dotknite tlačidla .
.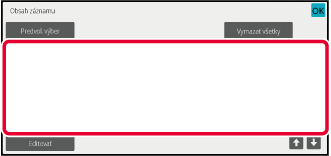
Slúži na odoslanie faxu v režime internetového
faxu. Tento postup možno použiť aj pri priamom prenose pomocou funkcie
Priamy SMTP.
Vložte originál.
Umiestnite originál do zásobníka automatického podávača dokumentov alebo na predlohové sklo.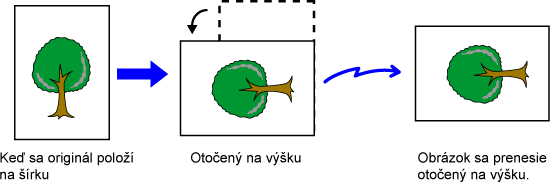
Klepnutím na zobrazenie režimu prejdite na úvodnú obrazovku internetového faxu.
VÝBER REŽIMU SIEŤOVÉHO SKENERAZadajte cieľ.
NAČÍTANIE CIEĽOVÉHO UMIESTNENIA Z ADRESÁRA .
.Klepnite na tlačidlo [Originál].
Dotknite sa tlačidla vhodnej orientácie.
Po dokončení nastavenia sa dotknite tlačidla .
.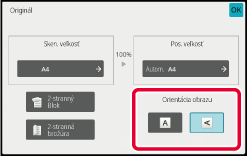
Spustite skenovanie originálu klepnutím na tlačidlo [Štart].
Ak bol originál vložený na predlohové sklo, nahraďte ho ďalším originálom a dotknite sa tlačidla [Štart].
Opakujte tento postup, kým nie sú naskenované všetky originály.Klepnite na tlačidlo [Preč. koniec].
Ozve sa pípnutie, ktoré signalizuje dokončenie operácie.Predmet, názov súboru a text správy môžete
zmeniť počas prenosu prostredníctvom internetového faxu. Podľa potreby priamo
zadajte text. Pomocou možnosti Nastavenie odosielania iných funkcií
nakonfigurujte názov súboru a iné nastavenia internetového faxu.
Klepnutím na zobrazenie režimu prejdite na úvodnú obrazovku internetového faxu.
VÝBER REŽIMU SIEŤOVÉHO SKENERAKlepnite na tlačidlo [Nastav. odos.].
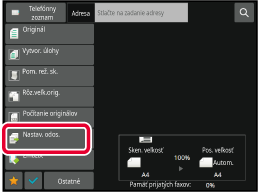
Ak chcete zmeniť predmet, dotknite sa vstupného poľa [Predmet].
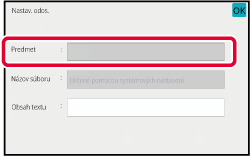
Dotknite sa tlačidla predvoleného textu.
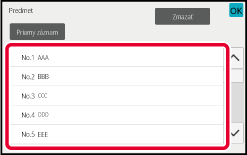
Ak chcete zmeniť názov súboru, dotknite sa vstupného poľa [Názov súboru].
Dotknite sa tlačidla predvoleného textu.
Po dokončení nastavenia sa dotknite tlačidla .
.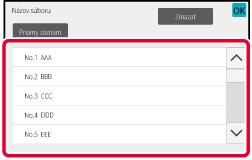
Na zmenu textu správy stlačte tlačidlo [Obsah textu].
Zadajte text správy.
Po dokončení nastavenia sa dotknite tlačidla .
.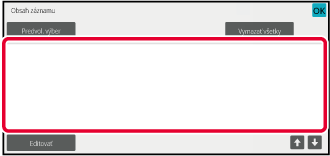
 .
.Rovnaký naskenovaný obrázok môžete odoslať
do viacerých cieľových umiestnení skenovania, internetového faxu a faxového
režimu v rámci jednej operácie.
V rámci jednej operácie môžete odoslať údaje až do 500 cieľov
vrátane vyhradených úloh odoslania. (Ak sú napríklad už vyhradené
úlohy hromadného prenosu so 450 cieľmi, údaje možno odoslať až do
50 cieľov.)
.png)
Cieľové umiestnenia, ktoré často používate na hromadný
prenos, je vhodné uložiť ako kontakty alebo skupiny.
V rámci jedného kontaktu je možné uložiť maximálne 500 cieľových
umiestnení.
Pre hromadný prenos vyvoláte viaceré faxové čísla jednoduchým
klepnutím na tlačidlo kontaktu alebo skupiny.
Keď sú adresy zaregistrované, môžete odoslať faxy tak, že
nastavíte možnosť [Nastaviť ako východzie použitie] na
 . Ak chcete dočasne odstrániť cieľové
umiestnenie z uložených adries, otvorte obrazovku potvrdenia detailov
a odstráňte z nej cieľové umiestnenie.
. Ak chcete dočasne odstrániť cieľové
umiestnenie z uložených adries, otvorte obrazovku potvrdenia detailov
a odstráňte z nej cieľové umiestnenie.
POUŽÍVANIE DENNÍKA PRENOSOV NA OPÄTOVNÉ POSLANIE
 ) políčko "Nastavenia (administrátor)"
– [Nastavenia systému] → [Nastavenia odosielania obrázkov] → [Bežné nastavenia] →
[Nastavenia stavu] → [Predvolený Výber Knihy Adries]
→ [Použiť iba adresy pre režimy odosielania] (predvolené výrobné nastavenie), obrázok
sa odošle
do tých cieľových umiestnení v rámci cieľov, ktoré sú pre aktuálne
vybraný režim nastavené na [Nastavit ako východzie použitie]. Ak zrušíte začiarknutie
) políčko "Nastavenia (administrátor)"
– [Nastavenia systému] → [Nastavenia odosielania obrázkov] → [Bežné nastavenia] →
[Nastavenia stavu] → [Predvolený Výber Knihy Adries]
→ [Použiť iba adresy pre režimy odosielania] (predvolené výrobné nastavenie), obrázok
sa odošle
do tých cieľových umiestnení v rámci cieľov, ktoré sú pre aktuálne
vybraný režim nastavené na [Nastavit ako východzie použitie]. Ak zrušíte začiarknutie
 , obrázok je možné odoslať aj na ciele
iných režimov.
, obrázok je možné odoslať aj na ciele
iných režimov.Vložte originál.
Umiestnite originál do zásobníka automatického podávača dokumentov alebo na predlohové sklo.Zadajte všetky ciele.
NAČÍTANIE CIEĽOVÉHO UMIESTNENIA Z ADRESÁRA .
.Na paneli akcií ťuknite na položku [Prehľad adries].
Potvrďte cieľ.
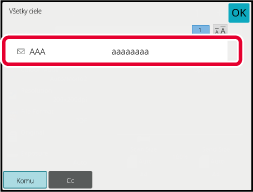
Klepnutím na tlačidlo [C/b Štart] alebo [Farba Štart] ([Štart] v normálnom režime) spustite skenovanie originálu.
Táto časť obsahuje informácie o nastaveniach,
na ktoré je potrebné prihliadať v prípade, keď sa v rámci hromadného prenosu
používa viacero typov adries.
Keď hromadný prenos obsahuje viacero typov adries (napríklad
cieľové umiestnenia režimu skenovania a internetového faxu), príslušné
nastavenia sú povolené pre všetky adresy bez ohľadu na to, ktorá
obrazovka režimu sa používa na ich konfiguráciu. Pamätajte na nasledujúce
výnimky:
Keď sa tam nenachádzajú
internetové faxové adresy
| Formát súboru (režim kompresie súboru) |
Pre všetky cieľové umiestnenia sa použije režim kompresie nastavený pomocou položky [Nastavenia systému] → [Nastavenia odosielania obrázkov] → [Nastavenia skenovania] → [Nastavenia stavu] → [Režim kompresie pri vysielaní] v ponuke "Nastavenia (administrátor)". |
|---|---|
| Farebný režim |
Keď je v režime skenovania farebný režim nastavený na [Plnofarebne], obrázok sa pošle ako Mono2 na faxové adresy a farebne na adresy skenovania. Ak chcete obrázok poslať ako Mono2 na všetky adresy, klepnite na položku [Poslať rovnaký obraz ako adresu faxu] na paneli akcií v normálnom režime. |
| Počet originálov |
Adresa režimu, v ktorom je zadaný počet hárkov originálu (ak existuje), je povolená. |
| Veľkosť skenovaného súboru |
Ak sa vykoná hromadný prenos, ktorý zahŕňa cieľové umiestnenia, pre ktoré bol nastavený limit veľkosti prílohy pomocou možnosti [Maximálna povolená veľkosť odosielaných dát (e-mail)] alebo [Maximálna povolená veľkosť odosielaných dát (FTP / pracovná plocha / sieťový priečinok)] (v časti "Nastavenia (administrátor)", vyberte možnosť [Nastavenia systému] → [Nastavenia odosielania obrázkov] → [Nastavenia skenovania] → [Nastavenia stavu]). Toto obmedzenie sa použije aj pre cieľové umiestnenia, pre ktoré nebolo nastavené. |
| Nv1 |
Tento režim je k dispozícii iba pre fax. Je spojený s režimom s príslušnou funkciou. |
| Výpadok farby |
Tento režim je k dispozícii iba pre skener a zadávanie údajov. Je spojený s režimom s príslušnou funkciou. |
| RGB |
Tento režim je k dispozícii pre skener, sieťový priečinok a FTP/pracovnú plochu. Je spojený s režimom s príslušnou funkciou. |
Keď sú
zahrnuté internetové faxové adresy
Keď sú v cieľoch zahrnuté internetové faxové adresy, platia
nasledujúce obmedzenia.
| Farebný režim |
Pevne nastavené na čiernobiele a binárne. |
|---|---|
| Formát súboru (režim kompresie súboru) |
Pevne nastavený na TIFF. |
| Originál |
Prenos sa uskutoční na všetky adresy pri použití rovnakej šírky obrazu ako internetový fax. |
| Nastavenie pozadia |
Nedá sa nastaviť. |
| Preskočenie prázdnej strany | |
| Výpadok farby | |
| Kontrast | |
| Ostrosť | |
| RGB | |
| Znak | |
| Šifrovať | |
| Multicrop | |
| Skenovanie vizitky | |
| Orezávanie obrázkov |
Výsledok ukončeného hromadného prenosu sa
dá skontrolovať na obrazovke so stavom úlohy. Ak sa prenos na ktorúkoľvek
z cieľových adries nepodaril, znova odošlite obrázok na tieto adresy.
Klepnite na zobrazenie stavu úlohy.
Klepnite na kartu [Skenovať] alebo [Internet fax] a potom na tlačidlo [Dokončené].
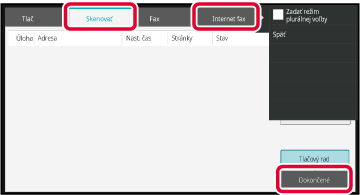
Po klepnutí na tlačidlo dokončeného hromadného prenosu klepnite na tlačidlo [Skontrolovať podrobnosti zvolenej úlohy] na paneli akcií.
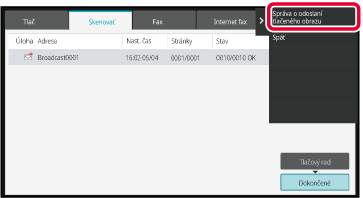
Klepnutím na tlačidlo [Zlyhanie] po klepnutí na kartu [Poslať znova na všetky adr., kam sa nepodarilo] na paneli akcií znova odošlete obrázok.
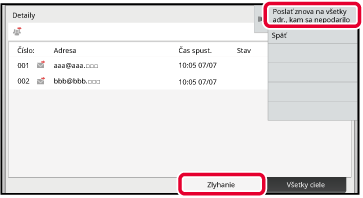
Súbor v počítači sa dá odoslať pomocou tohto
zariadenia ako fax (funkcia PC-I Fax).
Faxy sa odosielajú pomocou funkcie PC-I Fax rovnakým spôsobom,
ako sa tlačia dokumenty. Ako ovládač tlačiarne pre svoj počítač
vyberte ovládač PC-Fax a potom zadajte príkaz na tlač v aplikácii.
Vytvoria sa údaje obrázka na prenos a pošlú sa ako internetový fax.
Pomocou aplikácie Prehliadač denníka možno internetové faxy
odosielať použitím denníka prenosu zobrazeného v tejto aplikácii.
Návod na používanie tejto funkcie nájdete v Pomocníkovi ovládača
PC-Fax.
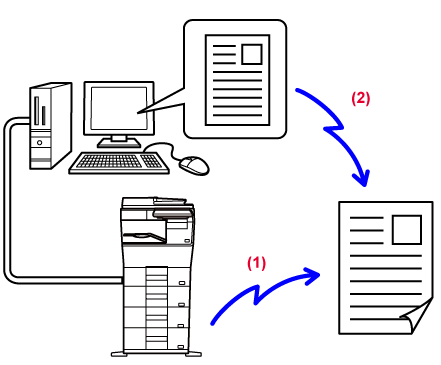
Version 03a / bpb547wd_usr_03a_sk