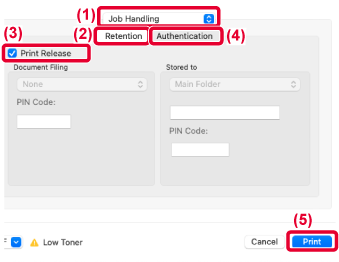YAZDIRMA YAYINLAMA İŞLEVİNİ KULLANMA
Bu bölümde, işlerin birincil üniteye nasıl kaydedildiği
ve ikincil üniteden işlerin nasıl seçildiği ve yazdırıldığı açıklanmaktadır.
BILGISAYARINIZDAN BIR IŞI BIRINCIL ÜNITEYE KAYDETME
Makinede kullanıcı kimlik
doğrulaması etkinleştirildiğinde, yazdırmak için yazıcı sürücüsünün
ayarlar ekranına kullanıcı bilgilerinizi (oturum açma adı, parola
vb.) girmeniz gerekir.* Ayarlar hakkında
bilgi edinmek için, bkz. "
YAZICI İŞLEVİ".
* Gereken kullanıcı bilgileri etkinleştirilen
kimlik doğrulama yöntemine bağlı olarak değişiklik gösterir. Bu
bilgileri için makine yöneticisine danışın.
- Yazdırma
için kullanılan kağıt boyutunu ve kağıt türünü kontrol edin.
- Kullanılacak
makine tarafından desteklenen bir kağıt boyutu ve kağıt türü seçin.
- Desteklenmeyen
bir kağıt boyutu veya kağıt türünü seçerseniz, yazdırma yaptıramayabilirsiniz.
Windows ortamında
Yazıcı sürücüsü özellikleri penceresini açın.
- Birincil Ünitenin yazıcı sürücüsünü seçin.
- [Preferences] düğmesini tıklayın.
Yazdırma yayınlama işlevini yapılandırın.
- [İşin İdaresi] sekmesini tıklatın.
- [Yazdırma Serbest] onay kutusunu
 seçin.
seçin.
- Gereken kullanıcı bilgilerini girin.
Daha fazla bilgi için, bkz. "
Kimlik Doğrulama Ayarları".
- Yazdırma yayınlama işlevi, belge
dosyalama işleviyle aynı anda kullanılamaz.
- Yazdırma işlemi sırasında kopya sayısını
değiştirebilirsiniz.
- Birincil ünitenin depolama alanında 10
MB'tan daha az boş alan varsa, iş kaydedilmez. Gereksiz işleri silip
yeniden yazdırın.
Gereken tüm yazdırma ayarlarını seçin ve [OK]
düğmesini tıklayın.
Yazdırmaya başlayın.
macOS ortamında
Uygulamada, [Print] menüsünden [File]'i seçin.
Makinenin yazıcı adının seçilmiş olduğundan emin olun.
Yazdırma yayınlama işlevini yapılandırın.
- [Job Handling] öğesini seçin.
MacOS 13 macOS 14'te, [İş Yürütme] "Yazıcı Seçenekleri"
menüsünün altında yer alır.
- [Retention]'ı tıklayın.
- [Print Release] onay kutusunu
 seçin.
seçin.
- [Authentication]'ı tıklayın ve gereken kullanıcı bilgilerinizi
girin.
Kullanıcı kimlik doğrulama
etkin değilse, bu adım atlanabilir.
Daha fazla bilgi için,
bkz. "
Kimlik Doğrulama Ayarları".
- Gereken tüm diğer yazdırma ayarlarını seçin ve [Print]
düğmesini tıklayın.
- Yazdırma yayınlama işlevi, belge
dosyalama işleviyle aynı anda kullanılamaz.
- Yazdırma işlemi sırasında kopya sayısını
değiştirebilirsiniz.
- Birincil ünitenin depolama alanında 10
MB'tan daha az boş alan varsa, iş kaydedilmez. Gereksiz işleri silip
yeniden yazdırın.
Yazdırmaya başlayın.
İKINCIL BIR ÜNITEDEN BIRINCIL ÜNITEYE KAYDEDILEN BIR IŞI YAZDIRMA/SILME
Bu bölümde ikincil ünitede saklanan bir
işin nasıl yazdırılacağı ve silineceği açıklanmaktadır.
Ana ekranda [Yazdırma Serbest] tuşuna dokunun.
- Birincil ünitede
saklanan işlerin bir listesi görüntülenir.
- Birincil ünitenin gücü
açık değilse, bir mesaj görüntülenir ve saklanan işleri göremezsiniz.
Seçilen işi yazdırın veya silin.
- Yazdırmak veya silmek istediğiniz işe dokunun
Onay kutusu seçilir
 .
. Birden fazla iş seçebilirsiniz.
[Tümünü Seç] tuşuyla tüm işleri seçebilirsiniz.
- Yazdırma ayarlarını yapılandırın.
Yazdırma işleminin ardından işi birincil üniteden silmek için,
[Verileri yazdır ve sil] onay kutusunu seçin
 . (Bu adım yalnızca işi silerken gerekli
değildir.)
. (Bu adım yalnızca işi silerken gerekli
değildir.)
- Yazdırmaya veya silmeye başlayın.
İşi siliyorsanız, bir onay ekranı açılır. Silmek için
[Evet] düğmesini seçin.
A: Makine simgesiBirincil üniteyle iletişim durumu görüntülenir. Makine simgesine
dokunduğunuzda ayrıntılı bilgiler görüntülenir.
Makine simgesinde gösterilen numara birincil ünitenin numarasını
gösterir.
B: Açılır menüMFP grubu işbirliği işlevi kullanıldığında görüntülenir.
Bu açılır menüde başka bir MFP grubu seçildiğinde, diğer MFP gruplarının
yazdırma işleri görüntülenir.
Kullanıcı kimlik doğrulaması etkinleştirildiğinde,
sadece oturum açmış kullanıcının yazdırma işleri görüntülenir.
- İkincil ünite gerekli seçeneğe sahip olmadığı
için yürütülemeyen, zımbalama gibi bir ayar seçerseniz, ayar göz
ardı edilir.
- Seçilen iş bir PS dosyası ise, işin yazdırılması
için ikincil ünitenin PS dosya yazdırmayı desteklemesi gerekir.
- Ana ekranda yazdırma bülteni simgeleri
oluşturmak ve her birine bir grup yazdırma bülteni atamak için,
her gruptaki işlerin bir listesi tek dokunuşla görüntülenebilir.
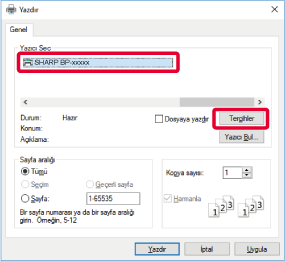
 seçin.
seçin.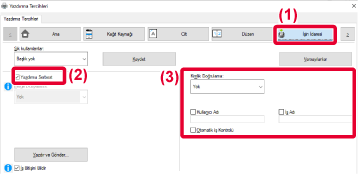

 seçin.
seçin.