Bu işlev, kopya modunda
veya görüntü gönderme modunda bir orijinali makinenin Hızlı Dosya
klasörüne bir görüntü dosyası olarak kaydetmenizi sağlar.
Hızlı dosya modunda kaydedilen görüntü daha sonra alınabilir
ve böylece orijinali tekrar yerleştirmek zorunda olmadan belgeyi
yazdırmanız veya görüntü gönderme modunda iletmeniz mümkün olur.
Bir örnek olarak, kopya modunda "Hızlı Dosya" kullanma prosedürü
aşağıda açıklanmıştır.
Orijinali yerleştirin.
Orijinali otomatik belge besleyicinin belge besleyici tablasına veya belge camına yerleştirin.Normal moda geçin ve işlem panelinde [Hizli Dosya] şıkkına
dokunup seçin
 .
.
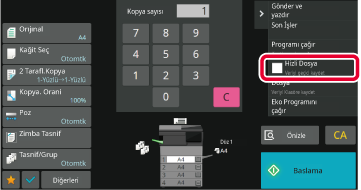
Kopya veya görüntü göndermeyi başlatın.
İşlev yürütüldüğünde, orijinalin görüntü verileri Hızlı Dosya klasörüne kaydedilir. .
.Her modda bir orijinali yazdırırken veya
iletirken belge dosyalama işlevinin [Dosya] tuşuna dokunmanız,
yazdırma veya iletim ile aynı anda orijinali Ana klasörde veya kayıtlı
Özel klasörde kaydetmenizi sağlar. Kayıtlı dosya daha sonra alınabilir
ve böylece orijinali tekrar yerleştirmek zorunda olmadan belgeyi
yazdırmanız veya iletmeniz mümkün olur.
Bir örnek olarak, fotokopi modunda "Dosya" kullanma prosedürü
aşağıda açıklanmıştır.
Orijinali yerleştirin.
Orijinali otomatik belge besleyicinin belge besleyici tablasına veya belge camına yerleştirin.Dosya bilgilerini belirlemek için normal moda geçin ve işlem panelinde [Dosya] şıkkına dokunun.
Kullanıcı adını, dosya adını, klasörü ve özellik ayarını seçmek için, "Dosya Bilgileri" bölümüne bakın.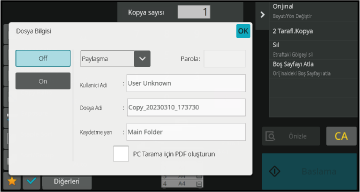
 simgesine dokunun.
simgesine dokunun.
Fotokopi ayarlarını seçin ve ardından [Baslama] tuşuna dokunun.
Ayrıntılı ayarlarla ilgili prosedür aşağıda açıklanmaktadır.
Bir özelliğin, kullanıcı adının, dosya adının, ve klasörün
belirtilmesi, dosyayı yönetmeyi ve aramayı kolaylaştırır. Ayrıca, Özellik
için [Gizli] seçildiğinde ve bir parola belirlendiğinde, diğer
kişiler izin olmadan dosyayı görüntüleyemezler.
Belge dosyalama işlevi ile kaydedilen dosyalar için
koruma ayarı seçilebilir. Bu, bir dosyanın taşınmasını veya otomatik veya
manüel olarak silinmesini önler.
Kaydedilen dosyalar için üç özellik kullanılabilir: "Paylaşma",
"Koru" ve "Gizli". "Paylaşma" özelliğiyle kaydedilen
bir dosya korunmaz. "Koru" veya "Gizli" özelliğiyle kaydedilen
bir dosya korunur.
Hızlı Dosya klasörüne kaydedilen dosyaların tamamı "Paylaşma"
dosyası olarak kaydedilir. Bir dosya Ana klasöre veya bir özel klasöre
kaydedilirken "Paylaşma", "Koru" veya "Gizli" özelliği
seçilebilir.
| Paylaşma |
İş Ayarları'nda "Özellık Değışımı" kullanarak "Paylaşma" dosyası, "Koru" veya "Gizli" olarak değiştirilebilir. |
|---|---|
| Koruma |
"Koru", parola belirlenmesini gerektirmez. Ancak bir dosyanın taşınmasını, silinmesini veya düzenlenmesini engeller. Parola belirlenemez. |
| Gizli |
"Gizli" bir dosyayı korumak için parola belirlenir. (Dosyayı almak için bu parola girilmelidir.) Bir dosya şifreli PDF biçiminde kaydedildiğinde, dosya özelliği otomatik olarak "Gizli" şeklinde ayarlanır. |
Dosya Bilgileri ekranında [Özellik] şıkkını seçin.
[Gizli] seçtiyseniz bir parola (4-32 karakter) girin.
Her basamağı girdiğinizde, " " görüntülenir.
" görüntülenir.
[Kullanici Adi] metin kutusuna dokunun.
Kullanıcı doğrulama kullanıldığı zaman, giriş için kullanılan kullanıcı adı otomatik olarak seçilir. Bu durumda bu adım gerekmez.Kullanıcı adının tuşuna dokunun.
Alternatif olarak, [Kayıt Numaralı göre çağır] tuşuna dokunup kullanıcı numarasını girerek bir kullanıcı adı seçin.
 simgesine dokunun.
simgesine dokunun.
Bir dosyaya bir dosya adı atanabilir.
[Dosya Adi] metin kutusuna dokunun ve dosya adını girin.
Bir dosya adı girin (maksimum 30 karakter).Dosyayı kaydedeceğiniz klasörü belirtin.
[Kaydetme yerı] metin kutusuna dokunun.
"Klasörüm" ayarı olan bir kullanıcı adı seçilirse o kullanıcının "Klasörüm" klasörü otomatik olarak seçilir. Dosyayı kaydetmek istediğiniz klasörün tuşuna dokunun
ve  tuşuna dokunun.
tuşuna dokunun.
 tuşuna dokunun.
tuşuna dokunun.[PC Tarama için PDF oluşturun] onay kutusuna dokunarak
 haline getirdiğinizde, PC gözatma için
bir açık PDF dosyası oluşturulur.
haline getirdiğinizde, PC gözatma için
bir açık PDF dosyası oluşturulur.
Her işin yürütülmesinde oluşturulan açık PDF dosyasının
veya indirilecek dosyanın başlangıç dosya biçimini belirleyebilirsiniz.
"Ayarlar (yönetici)" bölümünde, [Sistem Ayarları] → [Belge Dosyalama Ayarlari]→
[Ortak Ayarlar] → [PC Tarama için PDF Formatının Varsayılan Ayarı] seçimlerini yapın.
Yok, MH (G3), MMR (G4)
Düşük, Orta, Yüksek
"Ayarlar (yönetici)", [Sistem Ayarları] → [Görüntü Gönderme
Ayarlari] → [Tarama Ayarları] → [Durum Ayarları] → [PDF'nin Şifreleme
Düzeyi] altındaki ayarlar uygulanacaktır.
Version 03a / bpb547wd_usr_03a_tr