This function reduces the print image and prints multiple
pages on a single sheet of paper. You can print only the first page
in the original size and print multiple reduced pages on the subsequent
sheets.
For example, when [2-Up] (2 pages per sheet) or [4-Up]
(4 pages per sheet) is selected, the following print results will
be obtained, depending on the selected page order.
This is convenient when you want to print multiple images
such as photos on a single sheet of paper, and when you want to
conserve paper. When used in combination with 2-sided printing,
this function saves more paper.
|
2-Up (2 pages per sheet) |
||
|
Left to Right 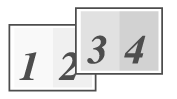 |
Right to Left 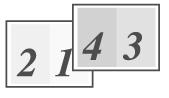 |
Top To Bottom (When the print orientation is landscape) 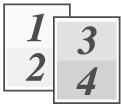 |
|
4-Up (4 pages per sheet) |
|||
|
Right, and Down  |
Down, and Right  |
Left, and Down  |
Down, and Left  |
 appears.
appears.
 ). (PCL6 only)
). (PCL6 only) ) for jobs such as N-Up copying of two
A5 size pages onto one A4 sheet, the pages will be printed at the
full size of the original. If you select [Border] at this time,
only the border will be printed.
) for jobs such as N-Up copying of two
A5 size pages onto one A4 sheet, the pages will be printed at the
full size of the original. If you select [Border] at this time,
only the border will be printed.

BP-22C20/BP-22C25
User's Manual
Version 02a / bp22c25_usr_02a_en