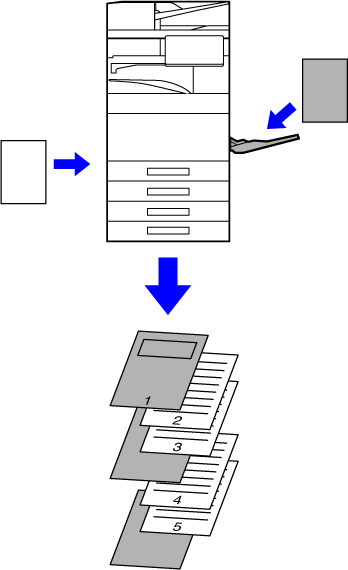SKRIVE UT SPESIFIKKE SIDER PÅ ANNET PAPIR(ANNET PAPIR)
I et Windows-miljø
For- og baksiden og enkeltsider i et dokument kan skrives
ut på en annen papirtype enn de andre sidene.
Bruk denne funksjonen når du vil skrive ut for- og baksiden
på tykt papir eller sette inn farget papir eller en annen type papir
på angitte sider.
Hvis nødvendig, kan papiret settes inn som innleggsark som
skrives ut tomme.
I et Mac OS-miljø
For- og baksiden skrives ut på en annen papirtype enn
de andre sidene. Denne funksjonen kan f.eks. benyttes når du bare
vil skrive ut forsideomslaget og den siste siden på tykt papir.
Windows
- Klikk på [Skilleark]-fanen.
- Velg [Omslag/innlegg] fra [Skillearkalternativ],og klikk på [Innstillinger]-knappen.
- Velg innstillinger for papirinnlegg.
- Velg
innleggsposisjon, papirkilde og utskriftsmetode fra korresponderende
menyer.
- Klikk på [Legg til]-knappen
for at innstillingene skal vises i "Informasjon".
- Når du er ferdig med
å velge innstillinger, klikker du [Lagre] i "Favoritter" for
å lagre innstillingene.
- Når
[Bypasskuff] er valgt i"Papirskuff", må du sørge for å velge "Papirtype"
og laste tilsvarende type papir i enkeltmaterbrettet.
- Når [Annen side]
er valgt for is selected for "Plassering av skilleark", angir du innleggsposisjonen
ved å skrive inn et sidenummer direkte. Når "Utskriftsmetode" er satt
til [2-sidet utskrift], vil den angitte og den neste siden skrives ut
på for- og baksiden av papiret, og derfor vil ikke en innleggsinnstilling
for en side som skrives ut på baksiden gjelde.
Mac OS
- Velg [Skriveregenskaper].
- Velg [Forsider].
- Velg innstillinger for innlegging av forside.
Velg utskriftsinnstilling, papirskuff og papirtype
for omslagssiden og den siste siden.
LEGGE INN INNLEGG VED UTSKRIFT PÅ TRANSPARENTER(TRANSPARENTINNLEGG)
Når du skriver ut på transparenter,
hindrer denne funksjonen at transparentene klistrer seg til hverandre
ved å legge inn et ark mellom hver transparent. Hvis det er nødvendig,
skrives samme innhold som skrives ut på hvert transparentark også
ut på korresponderende ark med innleggspapir.
Windows
- Klikk på [Skilleark]-fanen.
- Velg [Transparentinnlegg], og klikk på [Innstillinger]-knappen.
Velg utskriftsinnstilling, papirskuff og papirtype
for omslagssiden og den siste siden.
- Velg innstillingene for innlegging av transparenter.
Når [Utskrevet]-avkrysningsboksen er satt til
 , blir det samme innholdet som skrives
ut på transparenten, også skrevet ut på innlegget. Velg papirkilde
og type ved behov.
, blir det samme innholdet som skrives
ut på transparenten, også skrevet ut på innlegget. Velg papirkilde
og type ved behov.
Angi papirtypen i enkeltmaterskuffen til [Transparent],
og legg en transparent i enkeltmaterskuffen.
Mac OS
- Velg [Skriveregenskaper].
- Velg [Transparentinnlegg] under [Funksjonssett].
- Velg innstillingene for innlegging av transparenter.
Når [På (skrives ut)] velges fra "Transparentinnlegg",
skrives samme innhold som skrives ut på transparenten også ut på innlegget.
Velg papirkilde og type ved behov.
Angi papirtypen i enkeltmaterskuffen til [Transparent],
og legg en transparent i enkeltmaterskuffen.
SETTE INN SKILLESIDER MELLOM JOBBER ELLER KOPIER
Du kan sette inn skillesider
mellom jobber eller et angitt antall kopier.
Denne funksjonen er tilgjengelig i et Windows-miljø.
Windows
- Klikk på [Ferdiggjøre]-fanen.
- Klikk på [Skilleark]-knappen.
- Endre innstillingene
- Velg
papirkassett og papirtype fra "Papirvalg", og spesifiser skillearkets
plassering i "Plassering av skilleark".
- For å legge til et
skille ark hver gang du skriver ut et bestemt antall kopier, velger
du [Per kopier] i "Plassering av skilleark".
- For eksempel, hvis
du skriver ut 10 kopier og du velger "5", vil et skilleark legges
til etter den 5. kopien og etter den 10. kopien.
Når enkeltmaterskuffen er valgt, må du huske å
velge "Papirtype".
SKRIVE UT EN KARBONKOPI(KARBONKOPI)
Denne funksjonen brukes
til å skrive ut en ekstra kopi av utskriftsbildet på papir med samme
størrelse, men fra en annen papirskuff.
Hvis du for eksempel velger karbonkopiutskrift når det ligger
vanlig papir i skuff 1 og farget papir i skuff 2, kan du få et lignende
resultat som for karbonkopi ved å velge utskriftskommandoen én gang.
Hvis vanlig papir legges i skuff 1 og gjenvunnet papir legges i
skuff 2 etter behov, kan du velge Karbonkopi for å skrive ut én
kopi for presentasjon og én kopi som duplikat.
Denne funksjonen er tilgjengelig i et Windows-miljø.
Windows
- Klikk på [Skilleark]-fanen.
- Velg [Karbonkopi] fra "Skillearkalternativ" og klikk på [Innstillinger]-knappen.
- Velg skuffen for "Første kopi" og velg deretter skuffen for
karbonkopi fra "Karbonkopi".
Når enkeltmaterskuffen er valgt, må du huske å
velge "Papirtype".
SKRIVE UT TEKST PÅ FANER PÅ FANEPAPIR(FANESKIFT / FANEPAPIRUTSKRIFT)
Det finnes to metoder for
utskrift på fanene på fanepapir: "Faneskift" og "Fanepapir utskrift".
Faneskift
Opprett teksten som skal skrives ut på fanepapir i et
program, og still inn prøveskiftavstanden i [Utskriftsposisjon] på [Layout]-fanen
i vinduet skriverdriveregenskaper. Teksten skrives ut på fanene.
Fanepapirutskrift (bare PCL6)
Faneark skrives ut når de legges inn mellom de ønskede
sidene.
Vel [Fanepapir] i [Skillearkalternativ] på [Skilleark]-fanen i vinduet
skriverdriveregenskaper, angi teksten du vil skrive ut på fanene.
Angi de detaljerte innstillingene som størrelsen på fanene, startposisjon,
faneavstand og sidetallene hvor fanearkene skal legges inn.
- Disse
funksjonene er tilgjengelige i et Windows-miljø.
- Fanepapiret
må legges i enkeltmaterskuffen.
Windows
Faneskift
Når du er ferdig med å forberede dataene som skal skrives
ut på fanepapirer i et program, utfør følgende trinn:
- Klikk på [Layout]-fanen.
- Klikk på [Utskriftsposisjon]-knappen.
- Velg [Faneskift].
- Spesifiser avstanden for bildeforskyvningen ved å angi en
verdi direkte, eller ved å klikke på

 knappen.
knappen.
- Klikk på [OK]-knappen.
- Velg papirkilde og -type.
Klikk på [Papirkilde]-fanen og velg [Bypasskuff] i
"Papirskuff" og [Fanepapir] i "Papirtype".
Angi papirtypen i enkeltmaterskuffen til [Fanepapir],
og legg fanepapir i enkeltmaterskuffen.
Fanepapirutskrift (bare PCL6)
Åpne dataene du vil legge fanepapiret i, og velg deretter
innstillingene.
- Klikk på [Skilleark]-fanen.
- Velg [Fanepapir] fra "Skillearkalternativ",og klikk på [Innstillinger]-knappen.
- Velg faneposisjonsinnstillingene.
For kommersielt tilgjengelig fanepapir, bruk eksisterende
innstillinger som [A4-5tab-D] i "Favoritter". For andre typer fanepapir, posisjon
for første fane, faneavstand og horisontale og vertikale dimensjoner
for fanen kan angis direkte eller endres med

 -knappen. Velg også fanepapirstørrelse
fra "Utmatningstørrelse".
-knappen. Velg også fanepapirstørrelse
fra "Utmatningstørrelse".
- Velg sideinnstillingene.
Spesifiser sidene hvor du vil legge inn fanepapir,
og angi teksten du vil skrive ut på fanene. Velg også font og juster
oppsettet.
- Angi
papirtypen i enkeltmaterskuffen til [Fanepapir], og legg fanepapir
i enkeltmaterskuffen.
- Fanepapirinnstillingene
kan lagres, og en lagret fil kan åpnes fra "Favoritter".
2-SIDIG UTSKRIFT MED BESTEMTE SIDER SOM SKRIVES UT PÅ FORSIDEN(KAPITTELINNLEGG)
Denne funksjonen skriver
ut spesifikke sider på forsiden av papiret.
Når du angir en side (som en kapittelforside) som skal skrives
ut på forsiden av papiret, skrives den ut på forsiden av neste ark
selv om det normalt ville bli skrevet ut på baksiden.
Eksempel: Når side 4 og 8 er angitt som sideinnstillinger.
(4 har en bakside, og 3 og 8 er tomme på baksiden.)
- Denne
funksjonen er tilgjengelig i et Windows-miljø.
- Denne
funksjonen kan brukes når PCL6-skriverdriveren brukes.
Windows
- Klikk på [Layout]-fanen.
- Velg 2-sidet utskrift.
For informasjon om "2-sidet utskrift", se "
2-SIDIG UTSKRIFT".
- Angi sidetallenefor de første sidene i kapitlene, og adskill
tallene med kommategn.
BRETTE PAPIR FOR UTSKRIFT(BRETTE)
Hvis en bretteenhet er installert,
kan utskriftspapir brettes.
Hvis for eksempel bilder i utskriftsstørrelse A4 (8-1/2" ×
11") og A3 (11" × 17") er blandet, kan du brette papir i størrelsen A3
(11" × 17") til A4-størrelse (8-1/2" × 11") for å justere bredden
på det faktiske utskriftspapiret til A4-størrelse (8-1/2"× 11").
Hvis nødvendig, kan du stifte brettede ark.
For å bruke funksjonene Enkel Fals og Ryggfals
(Stifte), må du montere en ferdiggjører for ryggstifting.
Typer papirbrettingsfunksjoner
| Brettetyper |
Utskriftsside |
Åpen retning |
Bretteresultat |
Beskrivelse |
|
|
Ryggfold
|
Innsiden
|
-
|
|
Flere ark brettes samlet på midten.
Når en etterbehandler for ryggstikk (stor stablemaskin) er installert, kan ett eller flere ark velges.
|
|
Utsiden
|
- |
|
|
Enkel fals
|
Innsiden
|
-
|
|
Papiret brettes på midten.
Kopier mates ut ark for ark.
|
|
Utsiden
|
-
|
|
|
Brev- Fals
|
Innsiden
|
Høyre åpen
|
|
Papiret brettes i tre slik at det
for eksempel kan legges i en konvolutt. Kopier mates ut ark for
ark.
|
|
Venstre åpen
|
|
|
Utsiden
|
Høyre åpen
|
|
|
Venstre åpen
|
|
|
Trekkspill
|
-
|
Høyre åpen |
|
Papiret brettes i tre slik at det
for eksempel kan legges i en konvolutt. Kopier mates ut ark for
ark.
|
|
-
|
Venstre åpen
|
|
|
Z-Fals
|
-
|
Høyre åpen
|
|
Hvis for eksempel bilder i utskriftsstørrelse
A4 (8-1/2" × 11") og A3 (11" × 17") er blandet, brettes bare papir
i størrelsen A3 (11" × 17") og endres til A4-størrelse (8-1/2" ×
11").
Kopier mates ut ark for ark.
|
|
-
|
Venstre åpen
|
|
- Ved utskrift av data i et brosjyreoppsett,
kan "Hefte"-funksjonen brukes til å brette og stifte utskrifter
for å opprette en brosjyre på en praktisk måte. Se "
LAG EN PAMFLETT (HEFTE/RYGGSTIFTING)".
- Brettefunksjonen kan ikke brukes sammen
med stanse- og stiftefunksjoner. Når en etterbehandler (stor kapasitet)
eller etterbehandler med ryggstifting (stor kapasitet) er installert,
kan imidlertid ikke funksjonen Z-fals brukes sammen med stanse-
og stiftefunksjoner når én av følgende papirstørrelser er angitt.
- B4, A3, 8K, Ledger
(11" × 17")
- Når en etterbehandler med ryggstifting
(stort stablemagasin) er montert, bretter funksjonen Ryggfals fem
ark i hvert sett. Hvis for eksempel en original har 12 vanlig ark
i A4-størrelse, brettes de totalt tre ganger: 5 ark + 5 ark + 2
ark.
Noen papirtyper reduserer imidlertid antall ark som brettes per
sett. Ved bruk av tykt papir brettes for eksempel bare tre ark om
gangen.
- Når en etterbehandler med ryggstifting
er installert, bretter funksjonen Ryggfals arkene enkeltvis.
Windows
Bretting
- Klikk på [Ferdiggjøre]-fanen.
- Velg brettemetoden i "Brette" og klikk på [Innstillinger]-knappen.
- Velg ønsket brettemetode.
Bretting (Z-fals)
- Klikk på [Ferdiggjøre]-fanen.
- Velg brettemetoden i "Z-brett" og klikk på [Innstillinger]-knappen.
- Velg papiret som skal brettes, og velg åpningsretningen.
Hvis du velger "Z-Fals", sett avmerkingsboksen
for papirstørrelse for papirbretting til

.
Mac OS
Bretting
- Velg [Skriveregenskaper].
- Velg [Bretting].
- Velg ønsket brettemetode.
Bretting (Z-fals)
- Velg [Skriverfunksjoner] og velg deretter [Bretting
(Z-brett)].
- Konfigurer bretteinnstillinger.
SETTE INN FORHÅNDSINNSTILTE DATA FØR ELLER ETTER HVER SIDE(INTERFOLIERT
SIDE)
Denne funksjonen setter
inn et forhåndsinnstilt dataelement på hver side under utskrift.
Du kan enkelt opprette dokumenter med et sideoppsett som består
av tekst på venstre side og plass til notater på høyre side.
- Denne
funksjonen er tilgjengelig i et Windows-miljø.
- Denne
funksjonen kan brukes når PCL6-skriverdriveren brukes.
Windows
- Klikk på [Stempel]-fanen.
- Klikk på [Innstillinger]-knappen.
- Velg [Sideinnsetning] fra "Utskriftsmetode".
- Still overlappingsdataene som skal legges inn, og still
inn innleggingsposisjon for dem.
SKRIVE UT SAMME BILDE I FLISEMØNSTER(GJENTA UTSKRIFT)
Denne funksjonen skriver
ut det samme bildet i flisemønster på et ark. Dette er nyttig for
å produsere navnekort og klistremerker.
- Denne
funksjonen er tilgjengelig i et Windows-miljø.
- Denne
funksjonen kan brukes når PCL6-skriverdriveren brukes.
Windows
- Klikk på [Hoved]-fanen.
- Velg repetisjonsantallet i "N-Opp".
SKRIVE UT MØNSTERDATA(UTSKRIFT MED SKJULT MØNSTER)
Denne funksjonen skriver
ut mønsterdata, for eksempel "IKKE KOPIER", bak utskriftsdataene.
Hvis papir med mønsterdata mangfoldiggjøres, kommer mønsterdataene
i bakgrunnen frem, noe som hindrer at informasjonen lekkes gjennom
uautorisert dokumentkopiering.
- Denne
funksjonen er tilgjengelig i et Windows-miljø.
- Denne
funksjonen kan brukes når PCL6-skriverdriveren brukes.
Windows
- Klikk på [Stempel]-fanen.
- Klikk på [Skjult mønster]-knappen.
- Konfigurer innstillingene for Utskrift med skjult mønster
og klikk på [OK]-knappen.
Utskrift med skjult mønster kan ikke brukes når
"Utskriftsmodus" er stilt til [1200 ppt].
- "Skjult mønster"
er en funksjon som brukes for å hindre uautorisert utskrift. Den
forhindrer ikke nødvendigvis informasjonslekkasje.
- Teksten
er kanskje ikke helt skjult på en utskrift med utskriftsmønster,
avhengig av maskinforhold. Velg i så fall [Sikkerhets- innstillinger] → [Utskriftsinnstillinger
for skjult mønster]
→ [Kontrast] i "Innstillinger (administrator)".
- Det skjulte
mønsteret fremkommer kanskje ikke på kopier, avhengig av enheten
eller innstillingene som brukes til å kopiere en utskrift med utskriftsmønster.
- Når fargemodusen
er satt til [Sort/hvit] eller [Automatisk] og originalen gjenkjennes
som svart-hvit, blir det skrevet ut et svart bakgrunnsmønster selv
om et cyan eller magenta mønster er valgt.
ENDRE GJENGIVELSESMÅTEN OG SKRIVE UT JPAG-BILDER (BRUK DRIV. FOR
Å GJENGI JPEG-FIL)
I noen situasjoner blir
kanskje ikke et dokument med et JPEG-bilde skrevet ut korrekt. Dette
kan løses ved å endre måten JPEG-bildet gjengis på.
Når du skriver ut en original med JPEG-bilder, lar denne funksjonen
deg velge om bildene skal gjengis i skriverdriveren eller maskinen.
- Denne
funksjonen er tilgjengelig i et Windows-miljø.
- Når bilder
gjengis i skriverdriveren, kan det ta noe tid før utskriften fullføres.
Windows
- Klikk på [Detaljerte innstillinger]-fanen.
- Klikk på [Andre innstillinger]-knappen.
- Klikk på avkrysningsboksen [Bruk driv. for gjengi JPEG-fil] slik at
 vises.
vises.
- Klikk på [OK]-knappen.
MAKSIMERE UTSKRIFTSOMRÅDET FOR PAPIRET (UTSKRIFTSOMRÅDE)
Ved å maksimere utskriftområdet
kan du skrive ut på hele papiret.
Denne funksjonen er tilgjengelig i et Windows-miljø.
Selv hvis utskriftområdet er maksimert, kan kantenes
kuttes.
Windows
- Klikk på [Detaljerte innstillinger]-fanen.
- Klikk på [Andre innstillinger]-knappen.
- Velg [Maksimum] fra "Utskriftbart område".
- Klikk på [OK]-knappen.
SKRIVE UT MED FORBEDRET OPPLØSNING (GLATTING)
Teknikker for forbedret
oppløsning (RET) brukes til å glatte ut bildekonturer. Bildene skrives
ut i en digitalt forbedret oppløsning.
Denne funksjonen er tilgjengelig i et Windows-miljø.
Windows
- Klikk på [Bildekvalitet]-fanen.
- Klikk på avkrysningsboksen [Utglatting] slik at
 vises.
vises.