Na automatické skenovanie
oboch strán originálu môžete použiť automatický podávač dokumentov.
.png)
Po klepnutí na tlačidlo [Originál] klepnite na tlačidlo [Kniha] alebo [Kalendár].
Podľa obrázka vľavo skontroluje okraj väzby, ak sa chcete dotknúť tlačidiel originálu a výberu.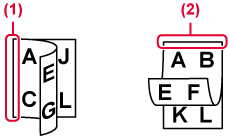
Dotknite sa tlačidla [Otočenie obrázka] s rovnakou orientáciou, akú má vložený originál.
Ak toto nastavenie nie je správne, obrázok sa nemusí odoslať správnym spôsobom. .
.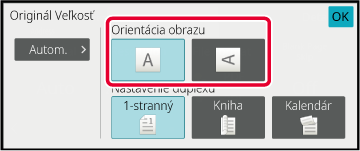
Po vložení originálu sa
automaticky zistí jeho veľkosť.
V normálnom režime je veľkosť umiestneného originálu označená
ako "Sken. veľkosť" a veľkosť, ktorá sa má odoslať, je označená ako
"Pos. veľkosť".
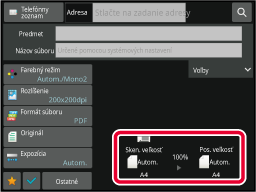
Na vyššie uvedenej obrazovke je skenovaná veľkosť (položený
originál) A4 (8-1/2" x 11“) a posielaná veľkosť je automatická.
Napríklad ak je skenovaná veľkosť A4 (8-1/2" x 11“) a posielaná
veľkosť B5 (5-1/2" x 8-1/2“), obrázok sa pred prenosom zmenší.
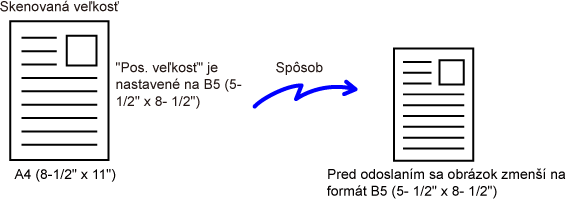
Keď nie je veľkosť originálu štandardná
alebo nie je správne detegovaná, zadajte veľkosť originálu manuálne.
V jednoduchom
režime
Klepnite na tlačidlo [Originál].
Klepnite na tlačidlo [Automaticky].
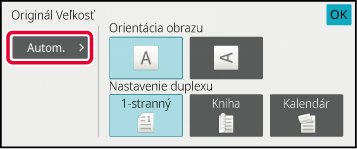
Klepnite na tlačidlo požadovanej veľkosti originálu.
Po dokončení nastavenia sa dotknite tlačidla .
.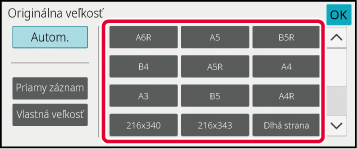
V normálnom
režime
Klepnutím na tlačidlo [Detail] zmeňte režim na normálny.
JEDNODUCHÝ REŽIMPo klepnutí na tlačidlo [Originál] klepnite na tlačidlo [Sken. veľkosť].
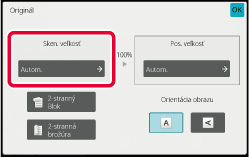
Klepnite na tlačidlo zodpovedajúce veľkosti originálu.
Po dokončení nastavenia sa dotknite tlačidla .
.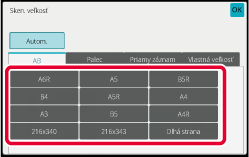
Ak skenujete originál neštandardnej veľkosti,
ako napríklad kartu alebo pohľadnicu, zadajte veľkosť originálu
pomocou číselných hodnôt po vložení originálu.
Šírka môže byť od 25 mm do 432 mm (1" až 17") a výška môže
byť od 25 mm do 297 mm (1" až 11-5/8“).
V jednoduchom
režime
Klepnite na tlačidlo [Originál].
Po klepnutí na tlačidlo [Originál] klepnite na tlačidlo [Sken. veľkosť].
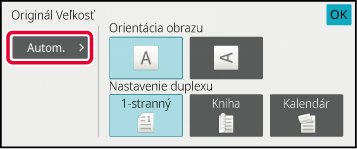
Klepnite na tlačidlo [Priamy záznam].
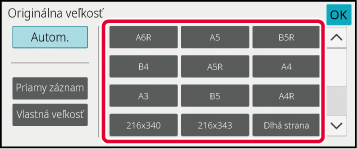
Zadajte veľkosti originálu.
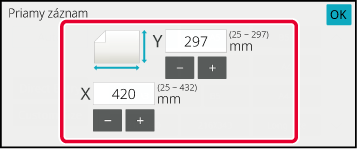
 ).
).Dvakrát klepnite na tlačidlo [OK].
Na základnej obrazovke skontrolujte, či je určená veľkosť zobrazená na tlačidle [Originál].V normálnom
režime
Klepnutím na tlačidlo [Detail] zmeňte režim na normálny.
JEDNODUCHÝ REŽIMKlepnite na tlačidlo [Originál].
Po klepnutí na tlačidlo "Sken. veľkosť" klepnite na tlačidlo [Priamy záznam].
Zadajte veľkosti originálu.
 .
.Klepnite na tlačidlo [OK].
Po dokončení nastavenia sa dvakrát dotknite tlačidla .
.Uložte často používané neštandardné veľkosti
originálov. V tejto časti je vysvetlené, ako uložiť, vyvolať, zmeniť a odstrániť
neštandardné veľkosti originálov.
Ukladanie
veľkostí originálov (Upraviť/Zmazať)
Klepnutím na tlačidlo [Detail] zmeňte režim na normálny.
JEDNODUCHÝ REŽIMKlepnite na tlačidlo [Originál].
Klepnite na tlačidlo [Sken. veľkosť] a potom na kartu [Vlast. veľk.].
Klepnite na tlačidlo [Uložiť/zmazať].
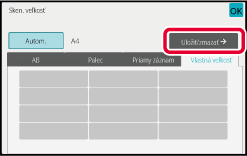
Klepnutím na tlačidlo (
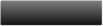 ) uložíte vlastnú veľkosť originálu.
) uložíte vlastnú veľkosť originálu.
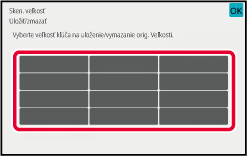
 .
.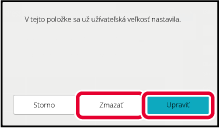
Zadajte veľkosti originálu.
Klepnite na príslušné oblasti so zobrazením šírky a výšky a zadajte veľkosti číselnými tlačidlami.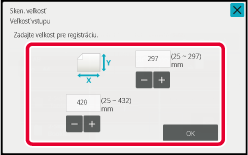
 .
.Klepnite na tlačidlo [OK].
Klepnite na tlačidlo a skontrolujte, či je správne pridané
tlačidlo veľkosti uloženej na obrazovke Veľkosť skenovania. Keď
to skontrolujete, klepnite na krížik
a skontrolujte, či je správne pridané
tlačidlo veľkosti uloženej na obrazovke Veľkosť skenovania. Keď
to skontrolujete, klepnite na krížik
 .
.Vyvolanie
uloženej veľkosti originálu
V
jednoduchom režime
Klepnite na tlačidlo [Originál].
Klepnite na tlačidlo [Automaticky].
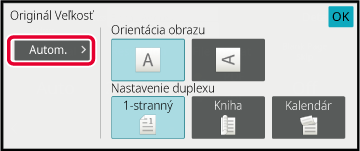
Klepnite na tlačidlo [Vlastná veľkosť].
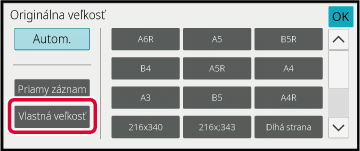
Klepnite na tlačidlo veľkosti originálu, ktorú chcete vyvolať.
Dvakrát klepnite na tlačidlo .
.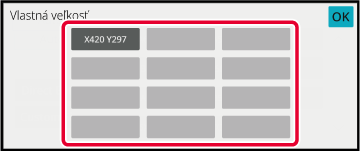
V normálnom
režime
Klepnite na tlačidlo [Detail] a zmeňte režim na normálny.
JEDNODUCHÝ REŽIMKlepnite na tlačidlo [Originál].
Klepnite na tlačidlo [Sken. veľkosť] a potom na kartu [Vlastná veľkosť].
Klepnite na tlačidlo veľkosti originálu, ktorú chcete vyvolať.
Po vybratí tlačidla veľkosti originálu klepnite na tlačidlo .
Skontrolujte, či je určená veľkosť zobrazená na obrazovke pre veľkosť
skenovania.
.
Skontrolujte, či je určená veľkosť zobrazená na obrazovke pre veľkosť
skenovania.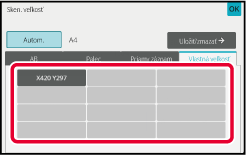
Klepnite na toto tlačidlo, aby ste zadali
posielanú veľkosť ako veľkosť papiera. Ak je vybraná posielaná veľkosť
väčšia ako skenovaná veľkosť, bude obrázok zväčšený. Ak je vybraná
posielaná veľkosť menšia ako skenovaná veľkosť, bude obrázok zmenšený.
Klepnutím na tlačidlo [Detail] zmeňte režim na normálny.
JEDNODUCHÝ REŽIMKlepnite na tlačidlo [Originál].
Klepnite na tlačidlo [Pos. veľkosť].
Dotknite sa tlačidla požadovanej odosielanej veľkosti.
Po dokončení nastavenia sa dotknite tlačidla .
.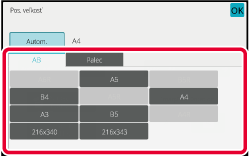
Dotknite sa tlačidla [Otočenie obrázka] s rovnakou orientáciou, akú má originálny obrázok.
Ak toto nastavenie nie je správne, obrázok sa nemusí odoslať správnym spôsobom. Po dokončení nastavenia sa dotknite tlačidla .
.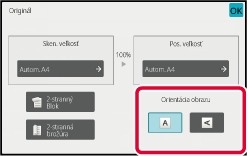
Optimálne skenovanie sa zaistí výberom expozície
a typu obrázka originálu na základe samotného originálu.
| Expozícia | Návrh | |
|---|---|---|
|
Automaticky |
Toto nastavenie automaticky upraví expozíciu podľa svetlých a tmavých častí originálu. |
|
|
Manuálne |
1-2 |
Vyberte toto nastavenie, keď originál obsahuje tmavý text. |
|
3 |
Vyberte toto nastavenie pre normálny originál (ani tmavý, ani svetlý). |
|
|
4-5 |
Vyberte toto nastavenie, keď originál obsahuje svetlý text. |
|
| Položky nastavenia | Popis | |
|---|---|---|
|
Automaticky |
Typ obrázka originálu je vybraný automaticky podľa originálu. |
|
|
Manuálne |
Text/tlačená fotografia |
Tento režim poskytuje najlepšie vyváženie pri skenovaní originálu, ktorý obsahuje text aj tlačené fotografie, ako napríklad časopis alebo katalóg. |
|
Text/fotografia |
Tento režim poskytuje najlepšie vyváženie pri skenovaní originálu, ktorý obsahuje text aj fotografie, ako napríklad textový dokument s vloženými fotografiami. |
|
| Text |
Tento režim sa používa na normálne textové dokumenty. |
|
|
Fotografia |
Tento režim sa používa pri skenovaní fotografií. |
|
|
Tlačená fotografia |
Tento režim je najlepší pri skenovaní tlačených fotografií, ako napríklad fotografií z časopisu alebo katalógu. |
|
|
Mapa |
Tento režim je najvhodnejší na kopírovanie máp so svetlými farebnými odtieňmi a jemným textom. |
|
Klepnutím na tlačidlo [Detail] zmeňte režim na normálny.
JEDNODUCHÝ REŽIMKlepnite na tlačidlo [Expozícia].
Dotknite sa tlačidla priradeného k typu originálu, ktorý chcete nastaviť na základe typu originálu.
Ak chcete upraviť expozíciu, klepnite na tlačidlo
 .
.
 .
.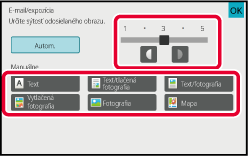
Zadajte nastavenie rozlíšenia.
Pokiaľ ide o originály s normálnym textom, rozlíšenie
200 × 200 dpi vedie k vytvoreniu obrázka, ktorý je dostatočne čitateľný.
Na fotografie a ilustrácie bude poskytovať ostrejší obraz
nastavenie vysokého rozlíšenia (600 × 600 dpi atď.).
Pri nastavení vysokého rozlíšenia sa však vytvorí veľký súbor
a ak je súbor príliš veľký, prenos nemusí byť možný. V takom prípade
zmenšite počet skenovaných strán alebo použite iné opatrenia na
zmenšenie veľkosti súboru.
ZMENA FORMÁTU V REŽIME SKENOVANIA ALEBO ZADÁVANIA ÚDAJOV
ZMENA FORMÁTU V REŽIME INTERNETOVÉHO FAXU
URČENIE VEĽKOSTI ODOSIELANIA OBRÁZKA
Klepnutím na tlačidlo [Detail] zmeňte režim na normálny.
JEDNODUCHÝ REŽIMKlepnite na tlačidlo [Rozlíšenie].
Dotknite sa tlačidla požadovaného rozlíšenia.
Po dokončení nastavenia sa dotknite tlačidla .
.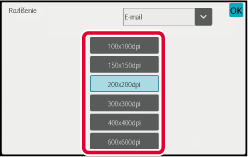
 zmeňte režimy a nastavte rozlíšenie v každom
režime.
Možnosti FTP/počítač a Sieťový priečinok sa však nastavia do rovnakého
režimu.
zmeňte režimy a nastavte rozlíšenie v každom
režime.
Možnosti FTP/počítač a Sieťový priečinok sa však nastavia do rovnakého
režimu.Zmeňte formát súboru (typ súboru a metóda
kompresie/kompresný pomer) na odoslanie naskenovaného obrázka počas
prenosu. Okrem toho, ak sú naskenované originály rozdelené do samostatných
súborov, počet strán v súbore sa dá zmeniť.
Kombinácie
formátu súborov
| Karta [Farebne/Šedá škála] | Karta [Č/B] |
|---|---|
|
PDF*1 |
PDF*1 |
|
PDF*1 |
|
|
PDF*1 |
|
|
Kompaktné PDF/A |
|
|
Zakódovať PDF*1 |
Zakódovať PDF*1 |
|
Zakódovať PDF*1 |
|
|
Zakódovať PDF*1 |
|
|
TIFF |
TIFF |
|
JPEG |
TIFF |
|
XPS |
XPS |
|
TXT(UTF-8)*5 |
TXT(UTF-8)*5 |
|
RTF*5 |
RTF*5 |
|
DOCX*5 |
DOCX*5 |
|
XLSX*5 |
XLSX*5 |
|
PPTX*5 |
PPTX*5 |
*1 Ak ako formát súboru vyberiete možnosť PDF (vrátane šifrovaného a s vysokou komprimáciou), môžete použitím komprimovania Flate zmenšiť veľkosť súboru.
*2 V modeloch BP-55C26/BP-50C26/BP-50C31/BP-50C36/BP-50C45/BP-50C55/BP-50C65 sa zobrazuje, len keď je nainštalovaný vylepšený nástroj na komprimovanie.
*3 Zobrazuje sa len v modeloch BP-55C26/BP-50C26/BP-50C31/BP-50C36/BP-50C45/BP-50C55/BP-50C65.
*4 Zobrazuje sa, len keď je nainštalovaný vylepšený nástroj na komprimovanie a rozširujúca súprava OCR.
*5 V modeloch BP-55C26/BP-50C26/BP-50C31/BP-50C36/BP-50C45/BP-50C55/BP-50C65 sa zobrazuje, len keď je nainštalovaná rozširujúca súprava OCR.
*6 V modeloch BP-50C26/BP-50C31/BP-50C36/BP-50C45/BP-50C55/BP-50C65/BP-55C26 sa zobrazuje, len keď je nainštalovaná rozširujúca súprava OCR. V inom prípade sa táto položka nezobrazí.
*7 V modeloch BP-50C26/BP-50C31/BP-50C36/BP-50C45/BP-50C55/BP-50C65/BP-55C26 sa zobrazuje, len keď je nainštalovaný vylepšený nástroj na komprimovanie a rozširujúca súprava OCR.
* V modeloch BP-55C26/BP-50C26/BP-50C31/BP-50C36/BP-50C45/BP-50C55/BP-50C65 sa vyžaduje rozširujúca súprava OCR.
Komprimácia Flate
Po skomprimovaní súboru PDF komprimáciou JPEG táto funkcia
skomprimuje súbor bezstratovou komprimáciou, vďaka čomu sa ešte
viac zmenší veľkosť súboru. Efektivita komprimácie závisí od rôznorodosti
použitých farieb.
Pri odosielaní PDF súboru komprimácia Flate umožňuje výraznejšie
zmenšenie veľkosti súboru než v prípade tradičných metód.
Ak prehliadač PDF súborov príjemcu nepodporuje komprimáciu
Flate, príjemca možno nebude môcť súbor zobraziť. V takom prípade
môžete komprimáciu Flate vypnúť.
Klepnite na tlačidlo [Formát súboru].
Ak sa nachádzate v režime zadávania údajov, začnite od kroku 5.Klepnite na tlačidlo [Farebne/Šedá škála] alebo na tlačidlo [Č/B].
Dotknite sa tlačidla požadovaného typu súboru.
Po dokončení nastavenia sa dotknite tlačidla .
.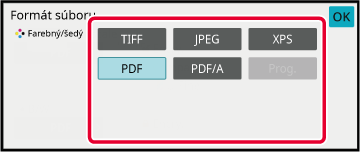
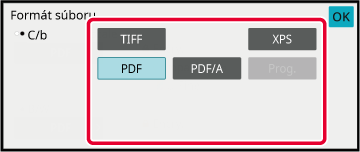
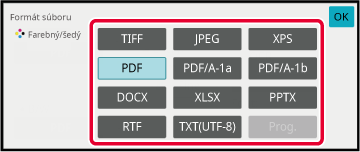
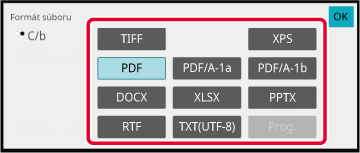
(V modeloch BP-50C26/BP-50C31/BP-50C36/BP-50C45/BP-50C55/BP-50C65/
BP-55C26 sa vyžaduje rozširujúca súprava OCR.) Ak chcete zapnúť
OCR, začiarknite políčko [OCR] (
 ) a klepnite na [Nastavenie OCR].
) a klepnite na [Nastavenie OCR].
 ).
).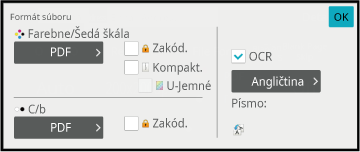
 ), rozpozná sa orientácia originálu a
obrázok sa pred odoslaním otočí.
), rozpozná sa orientácia originálu a
obrázok sa pred odoslaním otočí. ), v názve súboru bude zahrnutý textový reťazec,
ktorý sa prečíta zo súboru. Ak je nastavený názov súboru, tento
nastavený názov súboru sa bude používať pri prenose.
), v názve súboru bude zahrnutý textový reťazec,
ktorý sa prečíta zo súboru. Ak je nastavený názov súboru, tento
nastavený názov súboru sa bude používať pri prenose.Ak chcete vybrať podrobnejšie nastavenia, klepnutím na tlačidlo [Detail] prepnite režim na normálny.
JEDNODUCHÝ REŽIMKlepnite na tlačidlo [Formát súboru].
Dotknite sa karty [Farebne/Šedá škála] alebo [Č/B] a vyberte režim formátu na skenovanie.
Dotknite sa tlačidla požadovaného typu súboru.
Keď v modeloch BP-50C26/BP-50C31/BP-50C36/BP-50C45/ BP-50C55/BP-50C65/BP-55C26 nie je nainštalovaná rozširujúca súprava OCR alebo keď je v nastaveniach systému nastavená položka [Vypnutie OCR].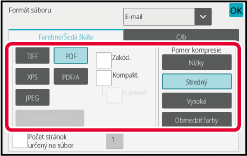
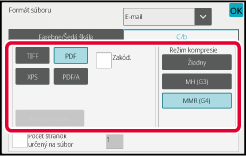
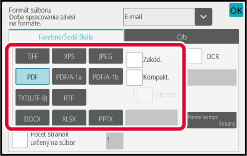
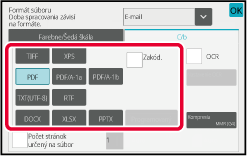
* V modeloch BP-50C26/BP-50C31/BP-50C36/BP-50C45/BP-50C55/BP-50C65/BP-55C26 sa vyžaduje vylepšený nástroj na komprimovanie.
(V modeloch BP-50C26/BP-50C31/BP-50C36/BP-50C45/BP-50C55/BP-50C65/ BP-55C26 sa vyžaduje rozširujúca súprava OCR.) Klepnite na tlačidlo [Režim kompresie] alebo [Pomer kompresie].
Klepnite na tlačidlo [Kompresia] alebo tlačidlo [Pomer kompresie].
Keď v modeloch BP-50C26/BP-50C31/BP-50C36/BP-50C45/ BP-50C55/BP-50C65/BP-55C26 nie je nainštalovaná rozširujúca súprava OCR alebo keď je v nastaveniach systému nastavená položka [Vypnutie OCR].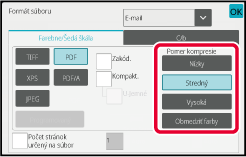
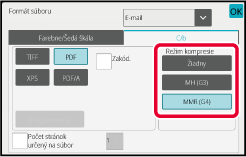
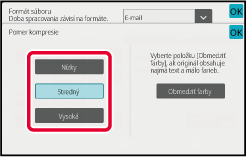
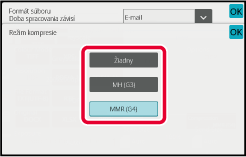
 .
.Ak chcete zmeniť počet strán na súbor, začiarknite políčko
[Počet stránok určený na súbor] (
 ) a pomocou číselných tlačidiel zadajte
počet strán na súbor.
) a pomocou číselných tlačidiel zadajte
počet strán na súbor.
 ), pre každý počet stránok vpravo sa vytvorí
jeden súbor. Keď sa začiarknutie odstráni, vytvorí sa jeden súbor
pre všetky strany.
), pre každý počet stránok vpravo sa vytvorí
jeden súbor. Keď sa začiarknutie odstráni, vytvorí sa jeden súbor
pre všetky strany.Formát pre internetový faxový režim sa nastavuje
v nastaveniach systému.
Nastavenia internetového
faxu
Môžete zmeniť farebný režim používaný na
skenovanie originálu.
V jednoduchom
režime
Klepnite na tlačidlo [C/b Štart] alebo [Farba Štart]
pri skenovaní originálu.
V normálnom
režime
| Režim | Spôsob skenovania |
|---|---|
|
Automaticky |
Zariadenie zistí, či je originál farebný alebo čiernobiely a automaticky vyberie plnofarebné alebo čiernobiele (Mono2 alebo Odtiene sivej) skenovanie. |
|
Plnofarebný |
Originál sa naskenuje plnofarebne. Tento režim je najlepší pre plnofarebné originály, ako napríklad katalógy. |
|
Mono2 |
Farby v origináli sa naskenujú ako čierna alebo biela. Tento režim je najlepší pre originály, ktoré obsahujú iba text. |
|
Stupne šed. |
Farby v origináli sa naskenujú čiernobielo ako odtiene sivej. |
Klepnutím na tlačidlo [Detail] prepnite režim na normálny.
JEDNODUCHÝ REŽIMKlepnite na tlačidlo [Farebný režim].
Dotknite sa tlačidla požadovaného farebného režimu pre originál.
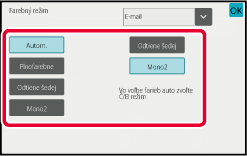
 vyberte režim odosielania (E-mail, Počítač/FTP
alebo Zadávanie údajov) a nastavte farebný režim pre každý režim.
vyberte režim odosielania (E-mail, Počítač/FTP
alebo Zadávanie údajov) a nastavte farebný režim pre každý režim.Dotknite sa tlačidla [Odtiene šedej] alebo [Mono2] a nastavte ČB režim pre automatický výber farby.
Zadajte, či sa bude používať režim Mono2 alebo odtiene sivej, keď budete skenovať čiernobiele originály. .
.Ak chcete zvoliť automatické nastavenie
skenovania, ktoré sú vhodné pre originál, klepnite na tlačidlo [Auto nastavenie] na
základnej obrazovke v jednoduchom režime.
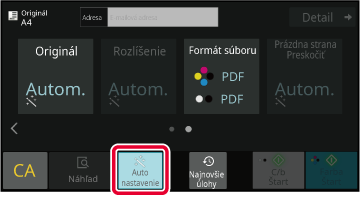
Automaticky sa nastavia nasledujúce funkcie.
Každú hodnotu/parameter nastavenia funkcie je možné
zmeniť v režime nastavení.
*1 Keď sa používajú modely BP-60C31/BP-60C36/BP-60C45/BP-70C31/BP-70C36/BP-70C45/BP-70C55/BP-70C65 alebo keď je v modeloch BP-55C26/BP-50C26/BP-50C31/BP-50C36/BP-50C45 nainštalovaná rozširujúca súprava OCR a je zapnutá funkcia OCR.
*2 Keď sa používa automatický podávač dokumentov s modelmi BP-55C26/BP-70C31/BP-70C36/BP-70C45/BP-70C55/BP-70C65. Keď sa používa model BP-55C26, je nainštalovaná rozširujúca súprava OCR.
*3 Keď sa používa automatický podávač dokumentov.
Version 04a / bp70c65_usr_04a_sk