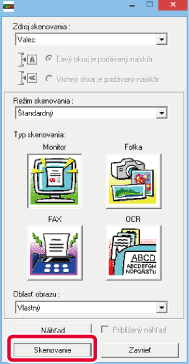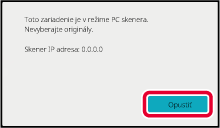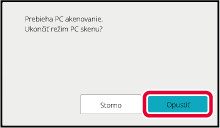POSTUP ZÁKLADNÉHO SKENOVANIA
Môžete nainštalovať ovládač skenera do počítača a použiť
aplikácie kompatibilné s TWAIN* na skenovanie
obrazu pomocou počítača.
Skenovanie z počítača je najužitočnejšie pri skenovaní jedného
originálu, napríklad fotografie, a to najmä vtedy, keď chcete upraviť
nastavenie skenovania pri skenovaní. Naopak, skenovanie na zariadení
je najužitočnejšie pri kontinuálnom skenovaní viacerých originálov.
* Štandardy rozhrania používané
pri skeneroch a iných zariadeniach na vstup obrazu. Ak je ovládač
skenera nainštalovaný na počítači, na skenovanie obrazu môžete použiť
akúkoľvek aplikáciu kompatibilnú s rozhraním TWAIN.
- Pre postup pre inštaláciu ovládača
skenera a konfiguráciu nastavení, pozri Návod na inštaláciu software.
- Táto funkcia sa nedá použiť, ak bola zakázaná
pomocou "Vypnúť funkciu skenovania" v systémových nastaveniach (administrátor).
- Postup pre výber ovládač skenera a spustenie
skenovania sa líši v závislosti od rozhrania aplikácie TWAIN. Ďalšie informácie
nájdete v návode na použitie alebo v pomocníkovi.
- Keď je skenovaný veľký obraz pri vysokom
rozlíšení, množstvo údajov bude veľmi veľké a skenovanie bude trvať
dlho. Uistite sa, že ste vybrali vhodné nastavenie skenovania pre
originál (text, fotografia, atď.).
[Na
stroji]
Zakázanie
skenovania z počítača:
Zakážte odosielanie dokumentov pri manuálnom zadávaní
faxového čísla alebo adresy, aby sa aktivovalo nastavenie podržania
tlače prijatých údajov.
V ponuke "Nastavenia (administrátor)" vyberte položku
[Nastavenia systému] → [Nastavenia odosielania obrázkov] → [Bežné nastavenia] → [Zapnúť/vypnúť
nastavenia] → [Settings to Disable Transmission]
→ [Zablokovanie skenovania do počítača].
Zakážte skenovanie z počítača.
Vložte originál.
Umiestnite originál smerom nahor do zásobníka podávača dokumentov
alebo smerom nadol na predlohové sklo.
Klepnutím na ikonu režimu [Sken. PC] prepnite na režim
PC skenovania.
Ak sa nezobrazí ikona režimu [Sken. PC], klepnite na

pre posun obrazovky.
Ak je zvolený režim PC skenovania, na dotykovom
paneli sa zobrazuje iba tlačidlo [Opustiť], ktoré možno použiť
na zariadení; nie je možné použiť žiadne iné tlačidlá.
[Na
počítači]
V počítači spustite aplikáciu kompatibilnú s rozhraním
TWAIN a v časti výberu skenera v aplikácii vyberte položku [SHARP
MFP TWAIN K].
Náhľad obrázka.
- Vyberte umiestnenie, v ktorom sa nachádza originál.
Ponuka "Zdroj skenovania":
- Ak je v zásobníku
podávača dokumentov umiestnený jednostranný originál, vyberte [SPF(Simplex)].
- Ak je v zásobníku podávača
dokumentov umiestnený obojstranný originál, vyberte [SPF(Duplex
- Book)] alebo [SPF(Duplex - Tablet)] v závislosti od toho, či je originál
typu kniha alebo typu tablet. Okrem toho vyberte [Ľavý okraj je
podávaný ako prvý] alebo [Horný okraj je podávaný ako prvý] v závislosti
od orientácie originálu.
- Vyberte nastavenia skenovania.
Ponuka "Režim skenovania":
Prepínanie medzi "štandardnou" obrazovkou a "profesionálnou"
obrazovkou. Na "štandardnej" obrazovke vyberte "Monitor", "Fotografia",
"FAX" alebo "OCR" v závislosti od typu originálu a účelu skenovania.
Ponuka "Oblasť obrazu":
Vyberte oblasť skenovania. Ak je vybraná možnosť "Auto",
bude naskenovaná originálna veľkosť rozpoznaná zariadením. Oblasť
skenovania môžete nastaviť aj pomocou myši v okne náhľadu.
- Kliknite na tlačidlo [Náhľad].
V ovládači skenera sa zobrazí náhľad obrázka.
Ak nie ste spokojní s náhľadom obrázka, opakujte (2)
a (3).
Ak pred kliknutím na tlačidlo [Náhľad] začiarknete políčko [Zväčšený
náhľad], zvolená oblasť bude v náhľadovom okne zväčšená. Ak zrušíte
začiarknutie , náhľad obrázka sa vráti na normálny. Pamätajte na
to, že ak je vybraná možnosť SPF v ponuke "Zdroj skenovania", nebude
možné použiť funkciu [Zväčšený náhľad].
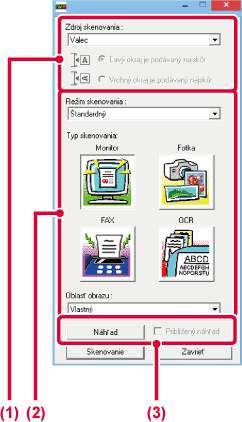
- Pre
ďalšie informácie o nastavení skenovania, kliknite na tlačidlo
 na obrazovke s náhľadom v kroku 7 a otvorí
sa pomocník ovládača skenera.
na obrazovke s náhľadom v kroku 7 a otvorí
sa pomocník ovládača skenera.
- Ak počas skenovania zo zásobníka podávača
dokumentov kliknete na tlačidlo [Náhľad], v náhľade obrázka sa naskenuje
iba jedna strana originálu. Ak chcete zahrnúť tento originál do
skenovania, vráťte ho do zásobníka podávača dokumentov.
Výber nastavenia skenovania pri prehliadaní obrázka.
Tlačidlo [Otočiť]:Po každom kliknutí na toto tlačidlo sa náhľad obrázka
otočí o 90 stupňov. To vám umožní zmeniť orientáciu obrázka bez zodvihnutia
a opätovného umiestnenia originálu. Obrázkový súbor bude vytvorený
s orientáciou, ktorá sa zobrazí v okne náhľadu.
Tlačidlo [Image Size]:Kliknutím na toto tlačidlo určite oblasť skenovania prostredníctvom
zadania číselných hodnôt. Pre jednotky číselných hodnôt môžete vybrať
pixely, mm alebo palce. Ak už bola špecifikovaná oblasť skenovania,
zadané hodnoty zmenia plochu vzhľadom na ľavý horný okraj určenej
oblasti.
 tlačidlo:
tlačidlo:Keď je zobrazený náhľad obrázka a nie je určená oblasť skenovania,
môžete kliknúť na tlačidlo pre automatické nastavenie oblasti skenovania
na celý náhľad obrázka.
- Pre
ďalšie informácie o nastavení skenovania, kliknite na tlačidlo
 a otvorí sa pomocník ovládača skenera.
a otvorí sa pomocník ovládača skenera.
- Ak sú originály vložené do zásobníka podávača
dokumentov, zobrazí sa iba horná strana. Horná strana bude dodaná do
výstupného zásobníka originálu. Pred opätovným zobrazením náhľadu
alebo skenovaním sa uistite, že ste vrátili zobrazenú stranu do
zásobníka podávača dokumentov.
Kliknite na tlačidlo [Skenovanie].
Spustí sa skenovanie. Obrázok sa zobrazí v aplikácii.
Zadajte názov súboru naskenovaného obrázka a uložte ho pre
príslušnú softvérovú aplikáciu, ktorú používate.
[Na
stroji]
Klepnite na tlačidlo [Opustiť].
Klepnite na tlačidlo [Dokončiť].
.png)
 pre posun obrazovky.
pre posun obrazovky.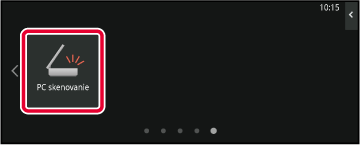
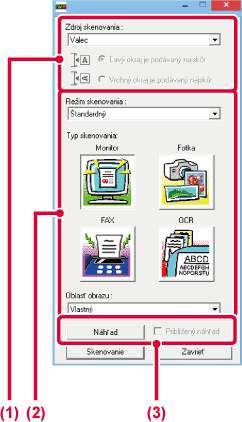
 na obrazovke s náhľadom v kroku 7 a otvorí
sa pomocník ovládača skenera.
na obrazovke s náhľadom v kroku 7 a otvorí
sa pomocník ovládača skenera. tlačidlo:
tlačidlo: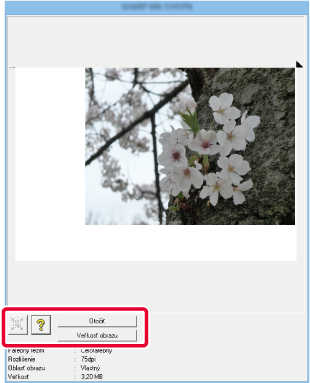
 a otvorí sa pomocník ovládača skenera.
a otvorí sa pomocník ovládača skenera.