Táto funkcia umožňuje uložiť
originál v režime kopírovania alebo odosielania obrázka ako súbor
obrázka do priečinka Rýchly súbor v zariadení.
Súbor obrázka uložený v režime rýchleho súboru môžete neskôr
načítať a skopírovať dokument, alebo ho odoslať v režime odosielania
obrázka bez vyhľadávania originálu.
Ako príklad je nižšie uvedený postup na používanie funkcie
"Quick File" v režime kopírovania.
Vložte originál.
Umiestnite originál do zásobníka automatického podávača dokumentov alebo na predlohové sklo.Prepnite na normálny režim a klepnutím začiarknite políčko
[Quick File] (
 ) na paneli akcií.
) na paneli akcií.
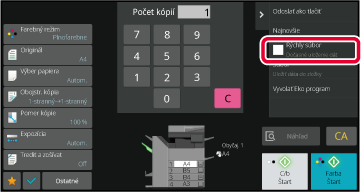
Spustite kopírovanie alebo odosielanie obrázka.
Keď sa spustí táto funkcia, obrazové údaje originálu sa uložia do priečinka Rýchly súbor. ).
).Po dotknutí sa tlačidla [Súbor] funkcie
zakladania dokumentov počas tlače alebo odosielania originálu v každom
režime môžete uložiť originál do hlavného priečinka alebo uloženého
vlastného priečinka ako súbor spoločne s vytlačením alebo prenosom.
Uložený súbor je možné neskôr načítať a znova skopírovať alebo odoslať
originál bez potreby jeho vyhľadávania.
Ako príklad je nižšie uvedený postup použitia funkcie Súbor
v režime kopírovania.
Vložte originál.
Umiestnite originál do zásobníka automatického podávača dokumentov alebo na predlohové sklo.Prepnite na normálny režim, klepnite na položku [Súbor] na paneli akcií a zadajte informácie o súbore.
Ak chcete vybrať meno používateľa, názov súboru, priečinok a nastavenie vlastnosti, pozrite si časť " Informácie o súbore".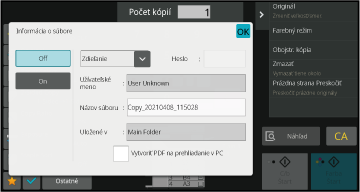
Ťuknite na tlačidlo
 .
.
Vyberte nastavenia kopírovania a klepnite na tlačidlo [Farba Štart] alebo na tlačidlo [C/b Štart].
Postup nastavenia podrobností je uvedený nižšie.
Zadanie vlastnosti, mena používateľa, názvu súboru a priečinka
uľahčuje správu a hľadanie súborov. Ak je možnosť [Dôverné] vybratá
ako vlastnosť a je nastavené heslo, iní používatelia nebudú môcť
zobraziť súbor bez povolenia.
Pre súbory uložené pomocou funkcie zakladania dokumentov
sa dá vybrať ochranné nastavenie. Zabraňuje presunutiu súboru alebo
jeho automatickému či manuálnemu vymazaniu.
Pre uložené súbory sú k dispozícii tri vlastnosti: "Zdielanie",
"Ochrana" a "Dôverné". Keď je súbor uložený s vlastnosťou "Zdielanie",
nie je chránený. Keď je súbor uložený s vlastnosťou "Ochrana"
alebo "Dôverné", je chránený.
Súbory uložené do priečinka rýchlych súborov sa všetky ukladajú
ako súbory "Zdielanie". Keď sa súbor uloží do hlavného priečinka
alebo vlastného priečinka, môžete vybrať možnosť "Zdielanie", "Ochrana"
alebo "Dôverné".
| Zdieľanie |
Súbor s vlastnosťou Zdieľanie sa dá zmeniť na súbor s vlastnosťou Chrániť alebo Dôverné pomocou možnosti Zmena vlastnosti v nastaveniach úlohy. |
|---|---|
| Ochrana |
Vlastnosť "Ochrana" nevyžaduje nastavenie hesla, ale zabraňuje premiestneniu, odstráneniu alebo úpravám súboru. Heslo sa nedá zriadiť. |
| Dôverná pamäťová schránka |
Na ochranu súboru s vlastnosťou "Dôverné" je nastavené heslo. (Heslo sa musí zadať pri načítaní súboru.) Keď sa súbor uloží v zašifrovanom formáte PDF, vlastnosť súboru sa automaticky nastaví na "Dôverné". |
Na obrazovke s informáciami o súbore vyberte položku [Povaha].
Keď ste vybrali položku [Dôverné], zadajte heslo (4 až 32 znakov).
Po zadaní každej číslice sa zobrazí symbol " ".
".Klepnite na textové pole [Užívateľské meno].
Ak sa použije autentifikácia užívateľov, automaticky sa vyberie meno používateľa, ktoré bolo použité na prihlásenie. V tomto prípade nie je tento krok potrebný.Klepnite na tlačidlo s menom používateľa.
Meno používateľa môžete vybrať aj klepnutím na tlačidlo [Volať s číslom registrácie] a zadaním čísla používateľa.Ťuknite na tlačidlo
 .
.
Súboru je možné priradiť názov súboru.
Klepnite na textové pole [Názov súboru] a zadajte názov súboru.
Zadajte názov súboru dlhý maximálne 30 znakov.Zadajte priečinok na uloženie súboru.
Klepnite na textové pole [Uložené v].
Ak je vybrané meno používateľa s nastavením "Môj priečinok", automaticky bude vybraná položka "Môj priečinok" príslušného používateľa. Klepnite na tlačidlo priečinka, do ktorého chcete uložiť
súbor, a potom klepnite na tlačidlo
 .
.
 .
.Začiarknite políčko [Vytvoriť PDF na prehliadanie v PC] (
 ) a po uložení súboru sa vytvorí verejný
súbor PDF na prehľadávanie v počítači.
) a po uložení súboru sa vytvorí verejný
súbor PDF na prehľadávanie v počítači.
Môžete nastaviť úvodný formát verejného súboru PDF alebo
súbor na prevzatie, ktorý sa vytvára počas spúšťania (vykonávania)
každej úlohy.
V ponuke "Nastavenia (administrátor)" vyberte položku [Nastavenia systému]
→ [Nastavenia plnenia dokumentu] → [Bežné nastavenia] → [Default Setting of PDF Format
for PC Browsing].
Žiadny, MH (G3), MMR (G4)
Nízka, Stredná, Vysoká
Version 04a / bp70c65_usr_04a_sk