Boli funkcie zablokované správcom?
Niektoré funkcie v režime nastavenia mohli byť vypnuté. Keď
je aktivované overovanie používateľa, môže byť požadovaná funkcia
vo vašom používateľskom nastavení zakázaná. Poraďte sa s administrátorom.
▼Rozbaliť všetko
▲Zatvoriť všetko
 Kontrola Kontrola |
 Riešenie Riešenie |
|---|---|
|
Boli funkcie zablokované administrátorom? |
Poraďte sa s administrátorom.
Niektoré funkcie v režime nastavenia mohli byť vypnuté. Keď je aktivované overovanie
používateľa, môže byť požadovaná funkcia vo vašom používateľskom
nastavení zakázaná. |
 Kontrola Kontrola |
 Riešenie Riešenie |
|---|---|
|
Podržte stlačené tlačidlo [Východzia obrazovka]. |
Keď podržíte stlačené tlačidlo [Východzia obrazovka], zobrazí
sa správa s informáciami o celkovom počte použitých strán a úrovni
tonera. |
|
Môžete skontrolovať stav režimu nastavenia. |
Položka [Celkový počet] sa zobrazuje v časti [Stav]
režimu nastavenia. Tu môžete skontrolovať celkový počet použitých
strán. |
 Kontrola Kontrola |
 Riešenie Riešenie |
|---|---|
|
Svieti indikátor napájania? |
Ak indikátor napájania nesvieti, zapnite napájanie
zariadenia.
Overte, či je napájacia zástrčka pevne zasunutá do zásuvky, a prepnite
spínač hlavného napájania do polohy "
 ". ". |
|
Zapli ste práve zariadenie? |
Počkajte, kým sa neobjaví správa, že zariadenie
je pripravené.
Po stlačení tlačidla [NAPÁJANIE] potrebuje zariadenie nejaký čas
na dokončenie operácie zahrievania. Počas operácie zahrievania je
možné vybrať funkcie, ale nie je možné spustiť úlohu. |
|
Bliká indikátor napájania? |
Bol aktivovaný režim automatického vypnutia. Ak
chcete obnoviť normálnu prevádzku zariadenia, stlačte tlačidlo [Napájanie].
Ďalšie informácie nájdete v časti
EKO. |
|
Je otvorený kryt alebo je nejaké prídavné zariadenie oddelené od zariadenia? |
Prečítajte si správu a vykonajte príslušné činnosti.
Keď je otvorený kryt alebo keď je nejaké prídavné zariadenie oddelené
od zariadenia, objaví sa varovná správa. |
|
Nepodarilo sa prihlásiť trikrát po sebe? |
Po odblokovaní sa prihláste zadaním správnych informácií
o používateľovi.
Keď je v režime nastavenia zapnutá možnosť [Varovanie, keď prihlásenie zlyhá] a prihlásenie
sa 3-krát po sebe nepodarí, zobrazí sa varovanie a operácia overovania
používateľa bude na 5 minút zablokovaná.
(Ak nepoznáte svoje informácie o používateľovi, obráťte sa na správcu.) "Nastavenia (administrátor)" → [Nastavenia systému] → [Authentication Settings] → [Predvolené nastavenia] → [Varovanie, keď prihlásenie zlyhá] |
|
Zobrazila sa správa, že automatické prihlasovanie zlyhalo? |
Poraďte sa s administrátorom.
Automatické prihlásenie zlyhalo z dôvodu sieťových alebo iných problémov.
Ak ste správca, klepnite na tlačidlo [Heslo administrátora], prihláste sa
ako správca a v režime nastavenia dočasne zmeňte nastavenia automatického
prihlasovania. (Po vyriešení problémov vráťte zmenené nastavenia
do pôvodného stavu.) |
|
Objavila sa na dotykovom paneli správa "Zavolajte servis. Kód: xx-xx*."? *Ako xx-xx sa objavujú písmená alebo číslice. |
Znova zapnite napájanie zariadenia. Skontrolujte, či je farba pozadia zobrazenia stavu úloh v pravom hornom rohu dotykového panela sivá, stlačte tlačidlo [NAPÁJANIE] a potom otočte hlavný vypínač do polohy "  ". Počkajte aspoň 10 sekúnd a potom prepnite
spínač hlavného napájania do polohy " ". Počkajte aspoň 10 sekúnd a potom prepnite
spínač hlavného napájania do polohy "
 ". ".Keď sa toto hlásenie zobrazuje aj po viacnásobnom vypnutí a zapnutí tlačidla [NAPÁJANIE] a hlavného vypínača, je pravdepodobné, že nastala porucha vyžadujúca servis. V takom prípade prestaňte stroj používať, odpojte napájací kábel a kontaktujte vášho predajcu alebo najbližšie autorizované servisné stredisko. (Keď skontaktujete predajcu alebo servisné stredisko, informujte ich o zobrazovanom kóde chyby.) |
 Kontrola Kontrola |
 Riešenie Riešenie |
|
Je čidlo pohybu deaktivované? |
Vyberte položku [Režim snímača pohybu] v ponuke "Nastavenia
(administrátor)" – [Nastavenia systému]→[Úspora energie]→[Nastavenie
Eko]→[Úroveň výkonu režimu spánku] alebo "Nastavenia (administrátor)"
– [Nastavenie východzej inštalácie]→[Úroveň výkonu režimu spánku]. |
|
Je problém v mieste inštalácie alebo prostredí inštalácie? |
Skontrolujte miesto inštalácie a prostredie inštalácie.
Pohybový senzor nemusí fungovať správne v podmienkach uvedených
nižšie.
|
|
Je rozsah detekcie nastavený správne? |
Upravte rozsah detekcie.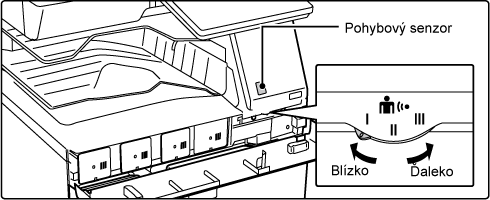 |
 Kontrola Kontrola |
 Riešenie Riešenie |
|
Došiel papier v zásobníku? |
Doplňte papier podľa pokynov v správe na dotykovom
paneli. |
|
Spotreboval sa toner? |
Vymeňte tonerovú kazetu.
VÝMENA KAZETY TONERA |
|
Zasekol sa papier? |
Vyberte zaseknutý papier podľa pokynov v správe
na dotykovom paneli. |
|
Je výstupný zásobník plný? |
Vyberte výtlačky zo zásobníka a pokračujte v tlači.
Keď je výstupný zásobník plný, aktivuje sa detektor a tlač sa zastaví. |
|
Je zásobník na zber tonera plný? |
Vymeňte zásobník na zber tonera podľa pokynov v správe
na dotykovom paneli. |
|
Existujú nejaké obmedzenia týkajúce sa používania zásobníkov v jednotlivých režimoch (kopírovanie, tlač, odosielanie obrázkov a zakladanie dokumentov)? |
Skontrolujte nastavenia pre položku [Nastavenie zásobníka papiera]
a overte, či sú začiarknuté políčka jednotlivých režimov ([Plnenie schválenej úlohy]).
Funkcie bez značky začiarknutia nie je možné použiť na tlač s týmto
zásobníkom. "Nastavenia" → [Nastavenia systému] → [Bežné nastavenia] → [Nastavenie papiera] → [Nastavenie zásobníka papiera] → [Registrácia zásobníka] → [Plnenie schválenej úlohy] |
 Kontrola Kontrola |
 Riešenie Riešenie |
|
Farebnú tlač môžete zakázať v časti Kontrola používateľa. |
Ak je povolené overovanie používateľov, môžete
zakázať farebnú tlač pre konkrétnych používateľov. "Nastavenia (administrátor)" → [Kontrola používateľa] → [User Settings] → [User List]. "Nastavenia (administrátor)" → [Kontrola používateľa] → [Access Control Settings] → [Nastavenie limitu strán stroja]. |
|
V režime kopírovania môžete kopírovanie nastaviť na čierno-bielu prioritu. V režime tlače môžete tlač nastaviť na čierno-bielu prioritu v nastaveniach ovládača tlačiarne. |
Hoci to nebráni farebnému kopírovaniu, farebný
režim môžete nastaviť na čierno-bielu prioritu s cieľom znížiť počet
vytlačených farebných strán.
Kopírovanie Nastavte položku "Nastavenia (administrátor)" → [Nastavenia systému] → [Nastavenia kopírovania] → [Nastavenia úvodného stavu] → [Farebný režim] na [Č/B] Tlač Zvoľte možnosť [Odtiene šedej] na karte [Main] ovládača tlačiarne. |
 Kontrola Kontrola |
 Riešenie Riešenie |
|
Je originál skrútený alebo poskladaný? |
Vyrovnajte originál.
Keď je originál skrútený alebo poskladaný, správnu veľkosť originálu
nie je možné zistiť. |
|
Umiestnili ste na predlohové sklo originál s veľkosťou menšou ako A5 (5-1/2" x 8-1/2")? |
Vyberte veľkosť originálu manuálne.
Originály veľkosti menšej ako A5 (5-1/2" x 8-1/2") nie je možné
zistiť automaticky. Pri skenovaní malého originálu na predlohovom
skle je vhodné na originál položiť čistý hárok papiera, ktorý má
rovnakú veľkosť (napríklad A4 a B5 (8-1/2" x 11" a 5-1/2" x 8-1/2"))
ako papier, ktorý chcete použiť na tlač. |
|
Umiestnili ste do podávača dokumentov originál menšej veľkosti ako A6 (alebo A5, keď používate modul BP-50C26 / BP-50C31 / BP-50C36 / BP-50C45 / BP-50C55 / BP-50C65 / BP-60C31 / BP-60C36 / BP-60C45 (5-1/2" x 8-1/2"))? |
Vyberte veľkosť originálu manuálne.
Originály veľkosti menšej ako A6 (alebo A5, keď používate modely BP-50C26/BP-50C31/BP-50C36/BP-50C45/BP-50C55/BP-50C65/BP-60C31/
BP-60C36/BP-60C45 (5-1/2" x 8-1/2")) nie je možné zistiť automaticky. |
|
Je originál veľkosti A5 (5-1/2" x 8-1/2") uložený na predlohovom skle na šírku (A5R (5-1/2" x 8-1/2"R))? |
Ak je originál veľkosti A5 (5-1/2" x 8-1/2") uložený
na šírku (A5R (5-1/2" x 8-1/2"R)), nebude automaticky zistený.
Nastavte dokument veľkosti A5 (5-1/2" x 8-1/2") na výšku (A5 (5-1/2"
x 8-1/2")). |
|
Je originál veľkosti A6 uložený v podávači dokumentov na výšku (veľkosť A6)? (keď používate modely BP-55C26 / BP-70C31 / BP-70C36 / BP-70C45 / BP-70C55 / BP-70C65) |
Ak je originál veľkosti A6 nastavený na výšku (veľkosť
A6), nebude zistený automaticky.
Nastavte dokument veľkosti A6 na šírku (A6R). |
|
Je snímač podávača dokumentov znečistený? (BP-55C26 / BP-70C31 / BP-70C36 / BP-70C45 / BP-70C55 / BP-70C65) |
Očistite snímač pomocou vlhkej handričky alebo
mokrej vreckovky. |
 Kontrola Kontrola |
 Riešenie Riešenie |
|---|---|
|
Zodpovedajú vodiace lišty bočného podávača šírke vloženého papiera? |
Nastavte vodiace lišty bočného podávača na šírku
papiera.
Keď vkladáte papier do bočného zásobníka, nezabudnite vytiahnuť
podperu, aby ste umožnili správnu detekciu veľkosti papiera. |
 Kontrola Kontrola |
 Riešenie Riešenie |
|---|---|
|
Je v zásobníku podávača dokumentov vloženého príliš veľa papiera? |
Presvedčte sa, či stoh hárkov v zásobníku nesiaha
nad kontrolnú rysku.
AUTOMATICKÝ PODÁVAČ DOKUMENTOV |
|
Predstavuje originál dlhý originál? |
Pri použití automatického podávača dokumentov na
skenovanie dlhého originálu nastavte skenovanú veľkosť na [Dlhá strana].
(Pamätajte, že dlhé originály nie je možné kopírovať pomocou funkcie kopírovania.) |
|
Je originál na tenkom papieri? |
Naskenujte originál na predlohovom skle.
Ak potrebujete použiť automatický podávač dokumentov, na skenovanie
originálu použite možnosť [Pom. rež. sk.] v nastaveniach [Ostatné]. |
|
Je originál na ťažkom papieri? (BP-55C26 /BP-70C31 / BP-70C36 / BP-70C45 / BP-70C55 / BP-70C65) |
Naskenujte originál na predlohovom skle.
Ak potrebujete použiť automatický podávač dokumentov, na skenovanie
originálu použite možnosť [Skenovanie ťažkého papiera] v nastavení
[Ostatné]. |
|
Je podávací valec znečistený? |
Očistite povrch valca na podávanie papiera.
ČISTENIE VALCA NA PODÁVANIE PAPIERA |
 Kontrola Kontrola |
 Riešenie Riešenie |
|---|---|
|
Sú vaše originály pokrivené alebo prehnuté? Používate zlepené originály? |
Napravte všetky deformácie alebo záhyby originálov.
Originály dobre prelistuje a vložte ich do automatického podávača
dokumentov. Zarovnajte okraje originálu a nastavte veľkosť originálu.
V závislosti od stavu originálu, typu papiera a teploty a vlhkosti
prostredia, v ktorom sa zariadenie používa, môže dôjsť k podaniu
viacerých hárkov papiera naraz a k ich nesprávnemu vloženiu, prípadne
k tomu, že vysunuté originály nebudú riadne zarovnané.
Napraviť to môžete pomocou nasledujúcich nastavení.
AUTOMATICKÝ PODÁVAČ DOKUMENTOV |
 Kontrola Kontrola |
 Riešenie Riešenie |
|---|---|
|
Je rukopis nastavený správne? V závislosti od stavu originálu, typu papiera, teploty v čase používania a vlhkosti prostredia môže dôjsť k tomu, že originály nebudú riadne zarovnané. |
V závislosti od stavu originálu, typu papiera,
teploty v čase používania a vlhkosti prostredia môže dôjsť k tomu,
že originály nebudú riadne zarovnané.
Napraviť to môžete pomocou nasledujúcich nastavení.
AUTOMATICKÝ PODÁVAČ DOKUMENTOV |
 Kontrola Kontrola |
 Riešenie Riešenie |
|---|---|
|
Zostali v zariadení útržky papiera? |
Odstráňte všetok papier podľa pokynov na dotykovom
paneli. |
|
Je v zásobníku príliš veľa papiera? |
Opätovne vložte papier. Nevkladajte viac hárkov,
ako je maximálny počet hárkov a dávajte pozor, aby sa nepresiahla
kontrolná ryska.
VKLADANIE PAPIERA |
|
Podáva sa viac hárkov naraz? |
Pred vložením do zásobníka papier dôkladne prelistujte. |
|
Používate papier, ktorý nezodpovedá technickým údajom? |
Používajte papier doporučený spoločnosťou SHARP.
Použitie papiera určeného pre iné modely alebo špeciálneho papiera,
ktorý nie je podporovaný, môže spôsobiť zaseknutie, záhyby alebo
šmuhy. – časť "SPOTREBNÝ MATERIÁL" v Úvodná píručka Typy papiera, ktoré sú zakázané alebo sa neodporúčajú, si pozrite v dokumente DÔLEŽITÉ ÚDAJE O PAPIERI. |
|
Sú vodiace lišty bočného zásobníka nastavené podľa šírky papiera? |
Nastavte vodiace lišty bočného podávača na šírku
papiera tak, aby sa jemne dotýkali strán papiera.
VKLADANIE PAPIERA DO BOČNÉHO PODÁVAČA |
|
Je vytiahnutá podpera bočného zásobníka? |
Keď vkladáte veľký papier, vytiahnite podperu.
VKLADANIE PAPIERA DO BOČNÉHO PODÁVAČA |
|
Je valec na bočné podávanie znečistený? |
Očistite povrch valca na bočné podávanie.
ČISTENIE VALCA NA PODÁVANIE PAPIERA |
|
Je vložený papier veľkosti A5/A6 (5-1/2" x 8-1/2")? |
Keď vkladáte papier veľkosti A5/A6 (5-1/2" x 8-1/2"),
umiestnite ho vodorovne (A5R/A6R (5-1/2" x 8-1/2"R)). (Pre veľkosť
A5 môžete v zásobníku 1 alebo v bočnom podávači nastaviť orientáciu
na výšku (A5).) |
|
Je zadaná veľkosť papiera? |
Ak používate neštandardnú veľkosť, nezabudnite
zadať veľkosť papiera.
Ak sa veľkosť papiera vloženého do zásobníka zmenila, nezabudnite skontrolovať
nastavenie veľkosti papiera. "Nastavenia" → [Nastavenia systému] → [Bežné nastavenia] → [Nastavenie papiera] → [Nastavenie zásobníka papiera] → [Registrácia zásobníka] |
|
Pridali ste papier do zásobníka? |
Keď pridávate papier, vyberte z bočného podávača
všetok zvyšný papier, spojte ho s papierom, ktorý chcete pridať,
a všetok papier znova vložte ako jeden stoh.
Ak papier pridáte bez vybratia zvyšného papiera, môže dôjsť k zaseknutiu papiera.
Nepridávajte iný papier, než je papier v bočnom podávači. |
|
Používate papier s dierovaním? |
Keď používate dierovaný papier, nastavte typ papiera
na dierovaný. "Nastavenia" → [Nastavenia systému] → [Bežné nastavenia] → [Nastavenie papiera] → [Nastavenie zásobníka papiera] → [Registrácia zásobníka] |
|
Používate hárky štítkov, ktoré sa nemajú používať? |
Štítky bez nosného hárka sa môžu prilepiť na prenosový
povrch a spôsobiť zaseknutie. |
|
Papier odstráňte, obráťte ho a znova vložte. Tento problém môže vyriešiť aj použitie iného typu papiera. |
Môžu sa tým zlepšiť niektoré stavy skrútenia papiera.
VKLADANIE PAPIERA |
|
Vložili ste obálku? |
Obálky vkladajte výhradne do zásobníka 1 a do bočného
podávača. Pri vkladaní obálok do zásobníka 1 nepresiahnite kontrolnú rysku. Nastavte typ papiera na možnosť "Obálka" a pre veľkosť papiera určte nastavenú veľkosť papiera. |
 Kontrola Kontrola |
 Riešenie Riešenie |
|---|---|
|
Je papier správne vložený do zásobníka papiera? |
Nastavte vodidlá podľa veľkosti papiera.
Opätovne vložte papier. Nevkladajte viac hárkov, ako je maximálny
počet hárkov a dávajte pozor, aby sa nepresiahla kontrolná ryska.
VKLADANIE PAPIERA |
|
Bol zásobník v niektorých režimoch zakázaný (kopírovanie, tlač, fax, odosielanie obrázkov, zakladanie dokumentov)? |
Skontrolujte nastavenia pre položku [Nastavenie zásobníka papiera]
a overte, či sú začiarknuté políčka jednotlivých režimov ([Plnenie schválenej úlohy]).
Funkcie bez značky začiarknutia nie je možné použiť na tlač s týmto
zásobníkom. "Nastavenia" → [Nastavenia systému] → [Bežné nastavenia] → [Nastavenie papiera] → [Nastavenie zásobníka papiera] → [Registrácia zásobníka] → [Plnenie schválenej úlohy] |
 Kontrola Kontrola |
 Riešenie Riešenie |
|---|---|
|
V nastaveniach zásobníka nastavte veľkosť papiera použitú pre jednotlivé zásobníky. |
Tlačidlo "Nastavenie zásobníka" nájdete na domovskej obrazovke.
Klepnutím na toto tlačidlo zobrazíte obrazovku nastavení zásobníka.
Klepnite na zásobník, ktorého veľkosť papiera chcete zmeniť, zvoľte
typ papiera a klepnite na kartu [Veľkosť]. Zvoľte veľkosť papiera
a klepnite na tlačidlo [OK].
Ak ste do bočného zásobníka vložili papier špeciálnej veľkosti,
po klepnutí na kartu [Veľkosť] klepnite na tlačidlo [Priamy záznam],
manuálne zadajte veľkosť papiera a klepnite na tlačilo [OK]. |
 Kontrola Kontrola |
 Riešenie Riešenie |
|---|---|
|
Papier odstráňte, obráťte ho a znova vložte. Tento problém môže vyriešiť aj použitie iného typu papiera. |
Môžu sa tým zlepšiť niektoré stavy skrútenia papiera.
VKLADANIE PAPIERA |
 Kontrola Kontrola |
 Riešenie Riešenie |
|---|---|
|
Je v bočnom zásobníku príliš veľa papiera? |
Opätovne vložte papier. Nevkladajte viac hárkov,
ako je maximálny počet hárkov a dávajte pozor, aby sa nepresiahla
kontrolná ryska.
Maximálny počet hárkov závisí od nastavenia typu papiera. |
|
Sú vodiace lišty bočného zásobníka nastavené podľa šírky papiera? |
Nastavte vodiace lišty bočného podávača na šírku
papiera tak, aby sa jemne dotýkali strán papiera. |
|
Sú vodiace lišty originálu nastavené podľa šírky papiera? |
Nastavte vodiace lišty originálu podľa šírky papiera. |
|
Je k zásobníku pripojený pomocný blok kontrolnej platne? (Ak používate SRA3) |
Pripojte pomocný blok kontrolnej platne. |
|
Skenujete originály zmiešanej šírky? (BP-50C26 / BP-50C31 / BP-50C36 / BP-50C45 / BP-50C55 / BP-50C65 / BP-60C31 / BP-60C36 / BP-60C45) |
Ak je po skenovaní originálov zmiešanej šírky vytlačený
obrázok skosený, otvorte kryt podávača dokumentov, zmeňte polohu
prepínača a vložte originály.
Poloha prepínača A slúži na normálne skenovanie. Poloha B slúži
na skenovanie zmiešaných originálov.
Keď bude úloha so zmiešanými originálmi dokončená, nezabudnite prepínač nastaviť
späť na pozíciu A.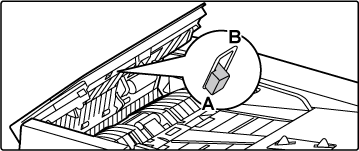 |
|
Originál sa naskenoval skosene. |
Tento problém môžete vyriešiť tak, že nastavíte
jednoduché skenovanie s automatickými nastaveniami. |
 Kontrola Kontrola |
 Riešenie Riešenie |
|---|---|
|
Je skenovacia oblasť predlohového skla alebo automatického podávača dokumentov znečistená? |
Očistite skenovaciu oblasť predlohového skla alebo
automatického podávača dokumentov.
ČISTENIE PREDLOHOVÉHO SKLA A AUTOMATICKÉHO PODÁVAČA DOKUMENTOV |
|
Je valec na bočné podávanie znečistený? |
Očistite povrch valca na bočné podávanie.
ČISTENIE VALCA NA BOČNÉ PODÁVANIE |
|
Vyčistili ste laserovú jednotku? |
Vyčistite laserovú jednotku. Podrobnosti o čistení
nájdete v dokumente
ČISTENIE LASEROVEJ JEDNOTKY. |
|
Vykonali ste akciu Redukcia tmavého pásu nastavenia systému? |
Akciu vykonajte v ponuke "Nastavenia (administrátor)"
→ [Nastavenia systému] → [Nastavenie kvality obrazu] → [Súhrnné nastavenie] → [Redukcia
tmavého pásu]. Ak
chcete zisťovať tmavé čiary, zapnite nastavenie [Zobraziť upozornenie pri odhalení
tmavého pásu].
Obmedzenie černých čiar |
 Kontrola Kontrola |
 Riešenie Riešenie |
|---|---|
|
Používate papier, ktorý nezodpovedá technickým údajom? |
Používajte papier doporučený spoločnosťou SHARP.
Použitie papiera určeného pre iné modely alebo špeciálneho papiera,
ktorý nie je podporovaný, môže spôsobiť zaseknutie, záhyby alebo
šmuhy. – časť "SPOTREBNÝ MATERIÁL" v Úvodná píručka Skúste nastaviť typ papiera, ktorý je mierne ťažší alebo mierne ľahší než obvykle. (V prípade obyčajného papiera prepnite z obyčajného papiera 1 na obyčajný papier 2 alebo z obyčajného papiera 2 na obyčajný papier 1.) V závislosti od typu papiera sa kvalita tlače môže zlepšiť. Podrobnejšie informácie vám poskytne predajca alebo zástupca najbližšieho autorizovaného servisu. |
|
Tlačíte na dierovaný papier? |
Dávajte pozor, aby tlačený obrázok neprekrýval
vydierované otvory.
Keď tlačený obrázok prekrýva vydierované otvory, pri jednostrannej
tlači sa môžu na zadnej strane papiera objaviť šmuhy, pri obojstrannej
tlači na oboch stranách. |
|
Objavila sa správa s požiadavkou na údržbu? |
Čo najskôr kontaktujte predajcu alebo najbližšieho
zástupcu autorizovaného strediska. |
|
Papier odstráňte, obráťte ho a znova vložte. Tento problém môže vyriešiť aj použitie iného typu papiera. |
Môžu sa tým zlepšiť niektoré stavy skrútenia papiera.
VKLADANIE PAPIERA,
AKO UMIESTNIŤ ORIGINÁL |
 Kontrola Kontrola |
 Riešenie Riešenie |
|---|---|
|
Bol typ papiera nastavený správne? |
Nastavte správny typ papiera v nastaveniach zásobníka.
Dbajte na to, aby nedošlo k žiadnej z nasledujúcich situácií:
|
 Kontrola Kontrola |
 Riešenie Riešenie |
|---|---|
|
Zmenili ste výstupný zásobník? |
Pri kopírovaní môžete zvoliť výstupný zásobník
v normálnom režime. Klepnite na možnosť [Výstup] na základnej
obrazovke normálneho režimu. Na týchto obrazovkách môžete nastaviť
výstupný zásobník.
Pri tlači môžete zvoliť výstupný zásobník v ovládači tlačiarni.
Kliknite na kartu [Finishing] v ovládači tlačiarne a zvoľte výstupný
zásobník v nastavení [Výstupný rošt].
Pri výbere niektorých nastavení kopírovania alebo tlače je výstupný
zásobník pevne stanovený a nemožno ho zmeniť. Niektoré nastavenia
kopírovania alebo tlače je možné pri zmene výstupného zásobníka
zrušiť. |
 Kontrola Kontrola |
 Riešenie Riešenie |
|---|---|
|
Bola správne nastavená veľkosť papiera? |
Ak používate neštandardnú veľkosť, nezabudnite
zadať veľkosť papiera.
Ak sa veľkosť papiera vloženého do zásobníka zmenila, nezabudnite skontrolovať
nastavenie veľkosti papiera. "Nastavenia" → [Nastavenia systému] → [Bežné nastavenia] → [Nastavenie papiera] → [Nastavenie zásobníka papiera] → [Registrácia zásobníka] |
|
Bol originál umiestnený na správne miesto? |
Ak používate predlohové sklo, originál umiestnite
do vzdialeného ľavého rohu predlohového skla.
VKLADANIE PAPIERA,
AKO UMIESTNIŤ ORIGINÁL |
 Kontrola Kontrola |
 Riešenie Riešenie |
|---|---|
|
Je papier vložený tlačovou stranou obrátenou do správneho smeru? |
Skontrolujte, či je tlačová strana papiera správne
otočená. |
 Kontrola Kontrola |
 Riešenie Riešenie |
|---|---|
|
Bol typ papiera nastavený správne? |
Nastavte správny typ papiera pre zásobník, ktorý
obsahuje papier určený pre obálku alebo vložku.
Ak typ papiera nastavený pre obálku alebo vložku nie je rovnaký
ako typ papiera nastavený pre zásobník, papier sa bude podávať z iného
zásobníka. "Nastavenia" → [Nastavenia systému] → [Bežné nastavenia] → [Nastavenie papiera] → [Nastavenie zásobníka papiera] → [Registrácia zásobníka] |
 Kontrola Kontrola |
 Riešenie Riešenie |
|---|---|
|
Je zariadenie USB kompatibilné so zariadením? |
Spýtajte sa predajcu, či je zariadenie USB kompatibilné
so zariadením.
Zariadenia USB, ktoré nie sú kompatibilné so zariadením, sa nemôžu
používať. |
|
Je pripojené USB zariadenie správne rozpoznané? |
Keď je zariadenie USB pripojené k zariadeniu a je
správne rozpoznané, navrchu dotykového panela sa zobrazí ikona (
 ). Keď nie je rozpoznané, znova ho pripojte. ). Keď nie je rozpoznané, znova ho pripojte. |
|
Je USB pamäť naformátovaná ako FAT32 alebo NTFS? |
Skontrolujte súborový formát pamäťového zariadenia
USB.
Ak je pamäť USB naformátovaná inak ako FAT32, NTFS alebo exFAT,
pomocou počítača zmeňte formát na FAT32, NTFS alebo exFAT. |
|
Používate pamäťové zariadenie USB s kapacitou viac ako 32 GB? |
Použite pamäťové zariadenie USB s kapacitou 32
GB alebo menšou. |
 Kontrola Kontrola |
 Riešenie Riešenie |
|---|---|
|
Objavila sa správa, že máte odstrániť z kompilátora zošívačky papier? |
Vyberte z kompilátora zošívačky všetok zvyšný papier. |
|
Boli funkcie zablokované administrátorom? |
Poraďte sa s administrátorom.
Niektoré funkcie v režime nastavenia mohli byť vypnuté. |
 Kontrola Kontrola |
 Riešenie Riešenie |
|---|---|
|
Objavila sa správa, že máte skontrolovať zošívaciu jednotku? |
Vyberte zaseknuté sponky.
PRÍDAVNÉ ZARIADENIA |
|
Objavila sa správa, že máte pridať sponky? |
Vymeňte kazetu zošívačky.
Nezabudnite znova založiť kryt zošívačky.
PRÍDAVNÉ ZARIADENIA |
|
Je zamiešaný papier s rôznou šírkou? |
Na zošívanie rôznych veľkostí použite papier rovnakej
šírky a vyberte nastavenie [Rovnaká šírka].
Zošívanie nie je možné, ak zmiešate papiere rôznej šírky. Keď kopírujete, vyberte
možnosť [Rovnaká šírka] pre položku [Originál s zm.veľk.] v časti [Ostatné]. |
|
Je viac hárkov, ktoré môžu byť zošité naraz? |
Maximálny počet hárkov, ktoré možno zošiť, je
ŠPECIFIKÁCIE. |
|
Je súčasťou tlačovej úlohy veľkosť papiera, ktorú nie je možné zošiť? |
Veľkosti papiera, ktoré je možné zošiť, nájdete
v časti
ŠPECIFIKÁCIE. |
|
Je v ovládači tlačiarne vybratý zásobník s typom papiera, ktorý nie je možné použiť na zošívanie? |
Musíte skontrolovať typy papiera nastavené v zariadení
a vybrať zásobník papiera nastavený na papier*, ktorý možno použiť
na tlač so zošívaním.
Kliknite na tlačidlo [Tray Status] na karte [Paper Source] v okne vlastností tlačiarne
a skontrolujte nastavenie typu papiera pre každý zásobník.
*Nie je možné zošívať štítky, štítkový papier, lesklý papier, priehľadné
fólie a obálky. Okrem toho nie je možné zošívať, pokiaľ je v type
používateľa zvolená možnosť "Vypnúť zošívačku". |
 Kontrola Kontrola |
 Riešenie Riešenie |
|---|---|
|
Zobrazila sa správa, že máte skontrolovať dierovací modul? |
Odstráňte zvyšky po dierovaní.
DIEROVACÍ MODUL |
|
Je medzi papierom zamiešaný papier s rôznou veľkosťou? |
Dierovanie nie je možné, keď sú zmiešané papiere
s odlišnou šírkou. Na dierovanie rôznych veľkostí použite papier
rovnakej šírky a vyberte nastavenie [Rovnaká šírka]. Keď kopírujete,
vyberte možnosť [Rovnaká šírka] pre položku [Originál zmiešanej veľkosti] v časti
[Ostatné]. |
|
Je súčasťou tlačovej úlohy veľkosť papiera, ktorú nie je možné dierovať? |
Informácie o veľkostiach papiera, ktoré je možné
dierovať, nájdete v časti "TECHNICKÉ ÚDAJE" v Úvodná píručka. |
|
Je zásobník, ktorý je vybratý v ovládači tlačiarne, nastavený na typ papiera, ktorý nie je možné dierovať? |
Skontrolujte nastavenia typu papiera v zariadení
a vyberte zásobník s papierom, ktorý možno použiť na dierovanie*.
Kliknite na tlačidlo [Tray Status] na karte [Paper Source] v okne vlastností
tlačiarne a skontrolujte nastavenie typu papiera pre každý zásobník.
*Nie je možné dierovať štítky, štítkový papier, lesklý papier, priehľadné
fólie a obálky. Okrem toho nie je možné dierovať, pokiaľ je v type
používateľa zvolená možnosť "Vypnúť dierovač". |
 Kontrola Kontrola |
 Riešenie Riešenie |
|---|---|
|
Je správne nastavená poloha zošívania? |
Skontrolujte polohu zošívania na "OBRAZOVKE NÁHĽADU". |
|
Sú polohy dierovania nastavené správne? |
Skontrolujte polohu dierovania na "OBRAZOVKE NÁHĽADU". |
 Kontrola Kontrola |
 Riešenie Riešenie |
|---|---|
|
Je toto veľkosť papiera, ktorý môžem prehnúť? |
Skontrolujte veľkosť papiera, ktorý sa môže prehnúť.
POUŽITEĽNÉ
TYPY PAPIERA |
|
Zapol správca nastavenie [Vypnutie duplexu]? |
Funkciu skladania papiera nie je možné použiť,
keď je v režime nastavenia zapnuté nastavenie [Vypnutie duplexu]. Poraďte
sa s administrátorom. V ponuke "Nastavenia (administrátor)", [Nastavenia systému] → [Bežné nastavenia] → [Nastavenia stavu] → [Ovládanie zar.] → [Vypnutie duplexu]. |
|
Používate typ papiera, ktorý má špecifickú prednú a zadnú stranu? |
Funkciu skladania nie je možné použiť s predtlačeným
papierom, hlavičkovým alebo iným papierom, ktorý má špecifickú prednú
alebo zadnú stranu.
Pri skladaní papiera použite typ papiera, ktorý nemá špecifickú
prednú alebo zadnú stranu, ako napríklad obyčajný papier. |
 Kontrola Kontrola |
 Riešenie Riešenie |
|---|---|
|
Je originál vložený správne lícom hore alebo lícom dolu? |
Skontrolujte orientáciu vkladania originálu alebo
orientáciu prehýbaného papiera a vykonajte príslušné kroky. Ďalšie
informácie nájdete v časti
NASTAVENIE PREHNUTIA alebo
PREHNUTIE PAPIERA PRE TLAČ (PREHNUTIE). |
 Kontrola Kontrola |
 Riešenie Riešenie |
|---|---|
|
Existuje istý počet úloh, ktoré čakajú na vykonanie? |
Počkajte, kým nebude vykonaných niekoľko úloh. |
 Kontrola Kontrola |
 Riešenie Riešenie |
|---|---|
|
Je správne nastavený jas? |
Klepnutím na tlačidlo [Nastavenie jasu] (
 ) na domovskej obrazovke nastavíte jas. ) na domovskej obrazovke nastavíte jas. |
 Kontrola Kontrola |
 Riešenie Riešenie |
|---|---|
|
Aktivovalo sa automatické vymazanie? |
Keď sa používa overovanie používateľa, pri aktivácii
automatického vymazania bude aktuálne prihlásený používateľ automaticky
odhlásený. Znova sa prihláste.
Ak ste správca, zmeňte nastavenie času funkcie automatického vymazania
alebo zakážte automatické vymazanie v možnosti [Nastavenie automatického vymazania]. "Nastavenia (administrátor)" → [Nastavenia systému] → [Bežné nastavenia] → [Prevádzkové nast.] → [Nastavenia stavu] → [Nastavenie automatického vymazania] |
 Kontrola Kontrola |
 Riešenie Riešenie |
|---|---|
|
Adresa IP sa nastavuje v nastaveniach siete v režime nastavenia. |
Ak chcete nastaviť stálu adresu IP, požiadajte
správcu siete o adresy IP priradené zariadeniu a o ďalšie informácie
potrebné na nastavenie siete. "Nastavenia (správca)" → [Nastavenia systému] → [Sieťové nastavenia] → [Nastavenia rozhrania] |
 Kontrola Kontrola |
 Riešenie Riešenie |
|---|---|
|
Farbu pozadia môžete zmeniť v nastavení "Nastavenie vzorového zobrazenia". |
Otvorte panel akcií na domovskej obrazovke a klepnite
na položku [Nastavenie vzorového zobrazenia]. Zadajte heslo správcu a spomedzi vzorov
1 až 5 vyberte požadovanú farbu. Ďalšie informácie nájdete v časti
ÚPRAVA DOMOVSKEJ OBRAZOVKY. |
 Kontrola Kontrola |
 Riešenie Riešenie |
|---|---|
|
Zástupcu môžete zmeniť v časti "Editovať Domov". |
Otvorte panel akcií na domovskej obrazovke a klepnite
na položku [Editovať Domov]. Zadajte heslo správcu, klepnite na požadované
umiestnenie a pridajte zástupcu alebo klepnite na zástupcu a odstráňte
ho. Ďalšie informácie nájdete v časti
ÚPRAVA DOMOVSKEJ OBRAZOVKY. |
 Kontrola Kontrola |
 Riešenie Riešenie |
|---|---|
|
Je na domovskej obrazovke zapnutý režim veľkého textu? |
Ak je zobrazená ikona režimu veľkého textu
 , režim veľkého textu je zapnutý. Klepnutím
zmeníte ikonu režimu veľkého textu na , režim veľkého textu je zapnutý. Klepnutím
zmeníte ikonu režimu veľkého textu na
 a vypnete režim veľkého textu. a vypnete režim veľkého textu. |
 Kontrola Kontrola |
 Riešenie Riešenie |
|---|---|
|
V nastaveniach úspory energie v režime nastavenia nastavte čas, keď zariadenie prejde do úsporného režimu. |
V nastaveniach úspory energie v režime nastavenia
nastavte čas, keď zariadenie prejde do úsporného režimu.
Nastavte čas, keď zariadenie prejde do režimu predhrievania. "Nastavenia (správca)" → [Nastavenia systému] → [Úspora energie] → [Nastavenie Eko] → [Nastavenie režimu predhrievania] Nastavte čas automatického vypnutia. "Nastavenia (správca)" → [Nastavenia systému] → [Úspora energie] → [Nastavenie Eko] → [Časovač automatického vypnutia] |
 Kontrola Kontrola |
 Riešenie Riešenie |
|---|---|
|
Bolo heslo správcu zmenené oproti predvolenému nastaveniu? |
Obráťte sa na predajcu alebo najbližšieho zástupcu
autorizovaného strediska.
Informácie o predvolenom hesle administrátora nájdete v časti "PRE
SPRÁVCU ZARIADENIA" v dokumente Úvodná príručka. Po zmene hesla
si ho starostlivo zapamätajte. |
 Kontrola Kontrola |
 Riešenie Riešenie |
|---|---|
|
Pozrite si informácie o podpore zákazníkom. |
Obráťte sa na predajcu alebo najbližšieho zástupcu
autorizovaného strediska. |
Version 04a / bp70c65_usr_04a_sk