Denne funktion flytter kopibilledet
til højre, venstre eller ned for at justere marginen.
Dette kan være nyttigt, hvis du ønsker at samle kopierne med
snor eller i en mappe.
Flytning
af billedet til højre så kopierne kan samles i venstre side med
en snor
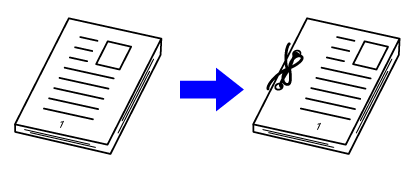
| Uden at bruge marginskift | Brug af marginskift |
|---|---|
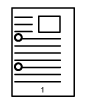 |
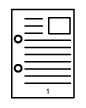 |
|
Hulningen fjerner en del af billedet. |
Billedet flyttes for at give plads til hullerne, så billedet ikke skæres væk. |
Marginskift
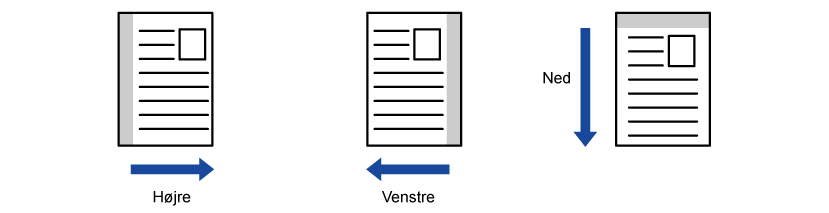
Anbring originalen.
Læg originalen i den automatiske dokumentfeeder eller på glaspladen.Tryk på tasten [Andet], og tryk derefter på tasten [Marginskift].
Tryk på billedskiftretningen.
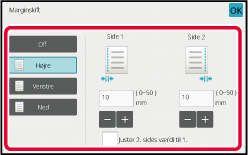
Indstiller en marginskiftbredde.
Tryk på displayfeltet for talværdier, der angiver marginskiftområdet på forsiden eller bagsiden, og indtast området med taltasterne. , forsvinder
, forsvinder
 , og du kan indstille side 1 og 2 separat.
, og du kan indstille side 1 og 2 separat.Tryk på tasten [Start] for at starte kopiering.
Raderfunktionen anvendes til at slette skygger
ved kopikanter, der forekommer, når der kopieres tykke originaler
eller bøger.
Når
der kopieres en tyk bog
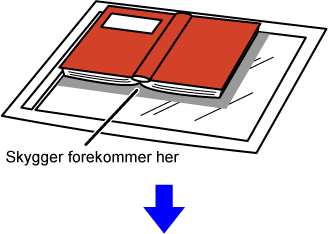
| Uden brug af sletning | Brug af sletning |
|---|---|
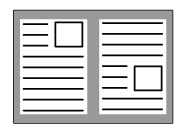 |
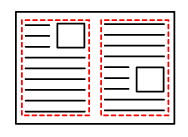 |
| Der kommer skygger på kopien. |
Der kommer ikke skygger på kopien. |
Sletningstilstande (Sletning af ydre ramme, Sletning af centrum,
Sletning af kant + centrum, Sletning af side)
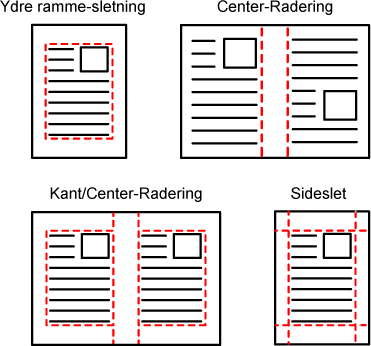
Anbring originalen.
Læg originalen i den automatiske dokumentfeeder eller på glaspladen.Tryk på tasten [Andet], og tryk derefter på tasten [Rader].
Tryk på afkrydsningsboksen ved den kant, du ønsker at slette og angiv slettepositionen.
Kontroller, at den markerede afkrydsningsboks er indstillet til .
. .
. .
.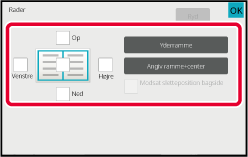
 , vil kanten i positionen modsat den slettede
kant på forsiden blive slettet.
, vil kanten i positionen modsat den slettede
kant på forsiden blive slettet. , vil kanten i samme position som på forsiden
blive slettet.
, vil kanten i samme position som på forsiden
blive slettet.Angiv slettebredden.
Tryk på displayfeltet for talværdier, der angiver slettebreddeområdet på forsiden eller bagsiden, og indtast området med de numeriske taster. .
.Tryk på tasten [Start] for at starte kopiering.
Denne funktion lader dig kopiere en hel
original til papir, der er større end originalstørrelsen uden at
bortskære kanterne.
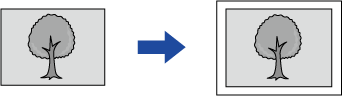
Tryk på tasten [Andet], og tryk derefter på tasten [Kant t. kant kopi].
"Vælg større papirstørrelse end originalens outputstørrelse." vises på siden.Anbring originalen.
AUTOMATISK DOKUMENTFEEDERVælg papir, der er større end udkastsstørrelsen
VALG AF PAPIRBAKKE TIL KOPIERINGTryk på tasten [Start] for at starte kopiering.
Denne funktion centrerer kopibilledet på
papiret.
Denne funktion lader dig placere billedet i midten af papiret,
når originalstørrelsen er mindre end papirstørrelsen, eller når
billedet bliver reduceret.
| Uden brug af centreringsfunktionen | Brug af centreringsfunktionen. |
|---|---|
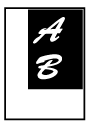 |
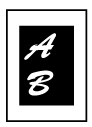 |
Tryk på tasten [Andet], og tryk derefter på tasten [Centrering].
Der vises en markering på ikonet.Tryk på tasten [Start] for at starte kopiering.
Denne funktion flytter den scannede original
til en angivet placering for at lave en kopi.
Du fremstille en kopi i en anden position, da du kan finjustere
positionen.
Vi anbefaler, at du angiver toppen som startsiden af originalen.
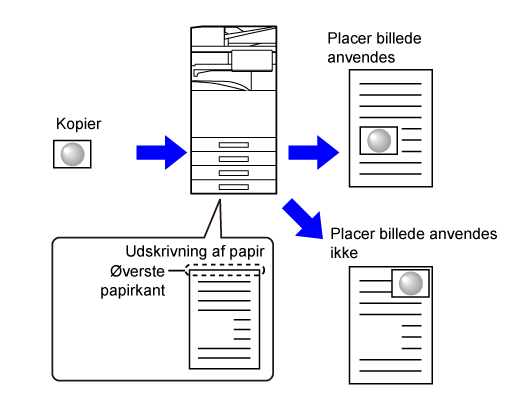
Kopier den original, du ønsker at anvende til Flyt kopi.
Kopiering udføres uden brug af flyt kopi.Mål bevægelsesstørrelsen med toppen som udkastkopiens startside.
Tryk på tasten [Andet], og tryk derefter på tasten [Placer billede].
Indstiller en bevægelsesafstand.
Tryk på området, der angiver bevægelsesafstanden på for- eller bagsiden, og indtast afstanden med nummertasterne.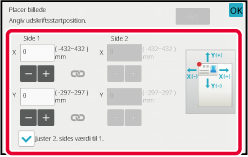
 .
. , forsvinder
, forsvinder
 , og du kan indstille side 1 og 2 separat.
, og du kan indstille side 1 og 2 separat.Anbring originalen.
Læg originalen i den automatiske dokumentfeeder eller på glaspladen.Tryk på tasten [Start] for at starte kopiering.
Version 03a / bp70m65_usr_03a_da