GRUNDLÆGGENDE FREMGANGSMÅDE FOR SCANNING
Du kan installere scannerdriveren på din computer og
bruge et TWAIN* -kompatibel program til
at scanne et billede fra din computer.
Scanning fra din computer er meget nyttig for scanning af
en enkelt original som f.eks. et foto, især når du ønsker at justere
scanningsindstillingerne, mens du scanner. Scanning fra maskinen
er derimod meget nyttig for fortsat scanning af mange originaler.
* Et standard interface bliver anvendt
for scannere og andre billede-input-enheder. Når scannerdriveren
er installeret på din computer, kan du bruge enhver TWAIN-kompatibel
applikation til at scanne et billede .
- Se Software Setup Guide vedrørende
fremgangsmåderne for installation af scannerdriveren og konfiguration
af indstillinger.
- Denne funktion kan ikke anvendes, når den
er blevet deaktiveret ved brug af "Deaktiver Scanfunktion" i systemindstillingerne
(administrator).
- Fremgangsmåderne for valg af scannerdriver
og start af scanning er forskellig afhængig af den TWAIN-kompatible applikation.
Yderligere oplysninger finder du i vejledningen for applikationen
eller i Hjælp.
- Når der scannes et stort billede ved høj
opløsning, bliver datamængden meget stor, og scanningen tager lang
tid. Kontroller, at du har valgt scanningsindstillinger, der er
passende for originalen (tekst, foto, osv.).
Sådan
forbydes PC-scan:
Afsendelse forbydes, når et faxnummer eller adresse bliver
indtastet manuelt for at aktivere Tilbageholdelsesindstilling for modtaget
data-udskrift
I "Indstillinger (administrator)" skal du vælge [Systemindstillinger]
→ [Indstillinger For Billedafsendelse] → [Fælles Indstillinger] → [Aktiver /Deaktiver
Indstillinger] → [Indstillinger for Deaktiver transmission] → [Deaktivering af PC-scanning].
Sådan forbydes PC-scan.
[På maskinen]
Anbring originalen.
Anbring originalen med tekstsiden opad i dokumentfeederen,
eller nedad på glaspladen.
Tryk på tilstandsikonet [PC scan] for at skifte til
PC scanningstilstand.
Hvis tilstandsikonet [PC scan] ikke vises, tryk på

for at flytte skærmen.
Når PC-scannerfunktion er valgt, er det kun tasten
[Afslut], der vises på berøringspanelet, som kan bruges på maskinen; ingen
andre taster kan anvendes.
[På din computer]
Start det TWAIN-kompatible program på din computer,
og vælg [SHARP MFP TWAIN K] i programmets scannervalg.
Visning af billedet.
- Vælg positionen, hvor originalen er placeret.
Menu for "Scannings
indstilling":
- Hvis originalen
er en ensidet original, og den er placeret i dokument-feederen,
skal du vælge [SPF(Envejs)].
- Hvis originalen er
en tosidet original, og den er placeret i dokument-feederen, skal
du vælge [SPF(Dobbelt - bog)] eller [SPF(Dobbelt - tavle)] afhængig
af om originalen er i bogformat eller tabletformat. Du skal også
vælge [Venstre kant fødes først] eller [Øverste kant fødes først]
afhængig af originalretningen.
- Vælg scanningsindstillinger.
Menu for "Scanning":
Skift mellem skærmene "Standard" og "Professionel". På
skærmen "Faste" vælges "Websider", "Foto", "FAX" eller "OCR" afhængig
af originaltypen og formålet med scanningen.
Menuen "Billedområde":
Vælg scanningsområdet. Hvis du vælger "Auto", scannes
den originalstørrelsen, som er blevet registreret af maskinen. Du
kan også indstille scanningsområdet i visningsvinduet med din mus.
- Klik på knappen [SE].
Det viste billede kommer frem i scannerdriveren.
Hvis du ikke er tilfreds med visningsbilledet, gentages (2)
og (3).
Hvis afkrydsningsboksen [Zoom visning] bliver valgt, før der klikkes
på knappen [SE], bliver det valgte område forstørret i visningsvinduet.
Hvis afkrydsningsmærket fjernes, vender visningsbilledet tilbage
til normal visning. Bemærk, at hvis SPF vælges i menuen "Scannings
indstilling" kan funktionen [Zoom visning] ikke anvendes.
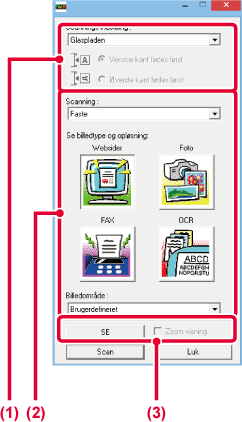
- Yderligere
oplysninger om scanningsindstillinger kan fås ved at klikke på knappen
 på skærmen for visningsbilledet, som
kom frem i trin 7, for at åbne driverhjælp.
på skærmen for visningsbilledet, som
kom frem i trin 7, for at åbne driverhjælp.
- Hvis der klikkes på tasten [SE], når der
scannes fra dokumentfeederbakken, er det kun originalsiden, der
bliver scannet til visningsbilledet. Hvis du ønsker at inkludere
den original i scanningen, returneres den til dokumentfeederbakken.
Valg af scanningsindstillinger, mens du ser billedet.
Knappen [Drej]:Hver gang du klikker på denne knap, drejes visningsbilledet 90
grader. På denne måde kan du ændre retningen af billedet, uden at
du behøver at tage det op og placere det igen. Billedfilen bliver
oprettet med brug af den retning, der vises i visningsvinduet.
Knappen [Billedformat]:Klik på denne knap for at angive scanningsområde ved
at indtaste numeriske værdier. Pixel, mm, eller tommer kan vælges
som enhed for talværdierne. Hvis scanningsområdet allerede er blevet
angivet, vil de indtastede tal ændre området, der svarer til det
øverste venstre hjørne af det angivne område.
 knap:
knap:Når et visningsbillede vises, og et scanningsområde ikke
er angivet, kan du klikke på tasten for automatisk at indstille scanningsområdet
til hele eksempelvisningsbilledet.
- Yderligere
oplysninger om scanindstillinger findes ved at klikke på
 for at åbne scannerdriver Hjælp.
for at åbne scannerdriver Hjælp.
- Hvis originalerne bliver placerede i dokumentfeederen,
vises kun den øverste side. Den øverste side bliver afleveret i originaludkastbakken.
Husk at lægge den viste side tilbage til dokumentfeederen, før den
skal vises igen eller scannes.
Klik på knappen [Scan].
Scanningen begynder. Billedet vises i din applikation.
Tildel et filnavn til det scannede billede og gem det
som relevant i den softwareapplikation, du bruger.
[På
maskinen]
Tryk på tasten [Afslut].
Tryk på tasten [Afslut].
.png)
 for at flytte skærmen.
for at flytte skærmen.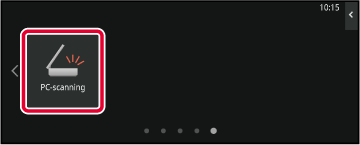
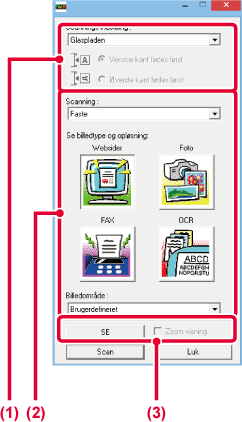
 på skærmen for visningsbilledet, som
kom frem i trin 7, for at åbne driverhjælp.
på skærmen for visningsbilledet, som
kom frem i trin 7, for at åbne driverhjælp. knap:
knap:
 for at åbne scannerdriver Hjælp.
for at åbne scannerdriver Hjælp.

