PROCEDIMIENTO BÁSICO DE ESCANEADO
Tiene la opción de instalar en su ordenador el controlador
de escáner y utilizar una aplicación compatible con TWAIN* para
escanear una imagen utilizando el ordenador.
Escanear desde el ordenador es especialmente útil para escanear
un solo original, como una foto, sobre todo si desea ajustar la
configuración de escaneado mientras se escanea. En cambio, escanear
en la máquina es más práctico para el escaneado continuo de varios
originales.
* Una interfaz estándar que sirve
para escáners y otros dispositivos de entrada de imágenes. Una vez
instalado el controlador de escáner en el ordenador, podrá utilizar
cualquier aplicación compatible con TWAIN para escanear una imagen.
- Para saber cómo instalar el controlador
de escáner y configurar sus ajustes, consulte la Guía de instalación
del software.
- Esta función no se puede utilizar si se
ha deshabilitado mediante "Desactivar la Función de Escaneo" en la configuración del
sistema
(administrador).
- Los procedimientos para seleccionar el
controlador de escáner y empezar a escanear varían en función de
la aplicación compatible con TWAIN. Para más información, consulte
el manual de la aplicación o la ayuda.
- Si una imagen grande se escanea a alta
resolución, el tamaño de los datos será muy grande y se tardará
mucho en escanear. Asegúrese de seleccionar la configuración de
escaneado apropiada para el original (texto, foto, etc.).
Prohibir
Explorar PC:
Prohibir el envío si se ha introducido manualmente un
número de fax o una dirección para activar el ajuste de mantener
la configuración para la impresión de los datos recibidos
En "Ajustes (administrador)", seleccione [Configuraciones del sistema]
→ [Configuración Envío Imágenes] → [Configuraciones Comunes] → [Activar/ Desactivar
Configuraciones] → [Settings to Disable Transmission] → [Desactivar escaneo de PC].
Prohibir Explorar PC.
[En la máquina]
Coloque el original.
Coloque el original mirando hacia arriba en la bandeja
de alimentación de documentos o mirando hacia abajo en el cristal
de exposición.
Pulse el icono del modo [Explorar PC] para cambiar al
modo Escáner de PC.
Si el icono del modo [Explorar PC] no aparece, pulse

para mover la pantalla.
Una vez seleccionado el modo Escáner de PC, sólo
se puede utilizar en la máquina la tecla [Salir] que aparece
en el panel táctil, no se puede utilizar ninguna otra tecla.
[En el ordenador]
Inicie la aplicación compatible con TWAIN en su ordenador
y seleccione [SHARP MFP TWAIN K] en la selección de escáner de la
aplicación.
Previsualice la imagen.
- Seleccione el lugar donde se encuentra el original.
Menú "Fuente de escaneado":
- Si el original
sólo tiene una cara y se encuentra en la bandeja de alimentación
de documentos, seleccione [SPF(Simplex)].
- Si el original tiene
2 caras y se encuentra en la bandeja de alimentación de documentos,
seleccione [SPF(Duplex - Libro)] o [SPF(Duplex - Bloc)] según si
el original es de tipo libro o de tipo bloc. Además, seleccione
[Borde izquierdo entra primero] o [Borde superior entra primero]
en función de la orientación del original.
- Seleccione la configuración de escaneado.
Menú "Modo de escaneado":
Cambie entre la pantalla "Estándar" y la pantalla "Profesional".
En la pantalla "Estándar", seleccione "Monitor", "Foto", "FAX" u
"OCR" en función del tipo de original y el propósito de escaneado.
Menú "Área de imagen":
Seleccione el área de escaneado. Si se selecciona "Auto",
el tamaño original detectado por la máquina se escaneará. También
se puede ajustar el área de escaneado en la ventana de vista previa
con el ratón.
- Haga clic en el botón [Vista previa].
La imagen de vista previa aparecerá en el controlador de
escáner.
Si no está satisfecho con la imagen de vista previa, repita
(2) y (3).
Si la casilla de verificación [Zoom de vista previa] está seleccionada
antes de hacer clic en el botón [Vista previa], el área seleccionada
se ampliará en la ventana de vista previa. Si se quita la marca
de verificación, la imagen de vista previa volverá al tamaño normal. Tenga
en cuenta que, si se selecciona SPF en el menú "Fuente de escaneado",
no se podrá utilizar la función [Zoom de vista previa].
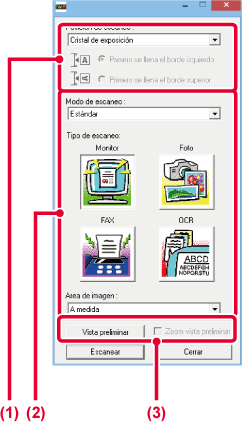
- Para
más información sobre la configuración de escaneado, haga clic en
el botón
 en la pantalla de la imagen de vista
previa del paso 7 para abrir la ayuda del controlador de escáner
abierto.
en la pantalla de la imagen de vista
previa del paso 7 para abrir la ayuda del controlador de escáner
abierto.
- Si se hace clic en el botón [Vista previa]
al escanear desde la bandeja de alimentación de documentos, sólo
se escaneará una página del original para la imagen de vista previa.
Si desea incluir este original en el escaneado, devuélvalo a la
bandeja de alimentación de documentos.
Seleccione la configuración de escaneado mientras visualiza
la imagen.
Botón [Rotar]:Cada vez que se hace clic en este botón, la imagen de
vista previa gira 90 grados. Con ello es posible cambiar la orientación
de la imagen sin tener que sacar el original y colocarlo de nuevo.
El archivo de imagen se creará utilizando la orientación que aparece
en la ventana de vista previa.
Botón [Image Size]:Haga clic en este botón para especificar el área de escaneado
introduciendo valores numéricos. Como unidad de los valores numéricos
se pueden seleccionar píxeles, milímetros o pulgadas. Si ya se ha
especificado un área de escaneado, los números introducidos cambiarán
el área en relación con la esquina superior izquierda del área especificada.
 Botón:
Botón:Cuando se muestra una imagen de vista previa y el área
de escaneado no se ha especificado, puede hacer clic en el botón
para ajustar automáticamente el área de escaneado a toda la imagen
de vista previa.
- Para
más información sobre la configuración de escaneado, haga clic en
el botón
 para abrir la ayuda del controlador de
escáner.
para abrir la ayuda del controlador de
escáner.
- Si los originales están colocados en la
bandeja de alimentación de documentos, sólo se previsualizará la
página de arriba del todo. La página de arriba del todo se entregará
a la bandeja de salida de los originales. Asegúrese de devolver
la página previsualizada a la bandeja de alimentación de documentos
antes de previsualizarla de nuevo o de escanearla.
Haga clic en el botón [Escaneado].
Se inicia el escaneado. La imagen aparecerá en la aplicación.
Asigne un nombre de archivo a la imagen escaneada y guárdela
según corresponda en la aplicación de software que esté utilizando.
[En
la máquina]
Toque la tecla [Salir].
Toque la tecla [Salir].
.png)
 para mover la pantalla.
para mover la pantalla.
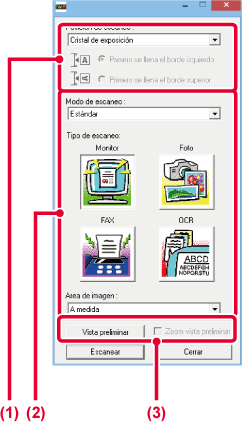
 en la pantalla de la imagen de vista
previa del paso 7 para abrir la ayuda del controlador de escáner
abierto.
en la pantalla de la imagen de vista
previa del paso 7 para abrir la ayuda del controlador de escáner
abierto. Botón:
Botón:
 para abrir la ayuda del controlador de
escáner.
para abrir la ayuda del controlador de
escáner.

