PERUSSKANNAUSMENETTELY
Voit asentaa skannerin ohjaimen tietokoneeseen ja käyttää
TWAIN* yhteensopivaa sovellusta kuvan skannaamiseen tietokoneen
avulla.
Skannaus tietokoneeltasi on hyödyllisintä yhden alkuperäisen, esimerkiksi
valokuvan, skannaamiseen varsinkin, kun haluat säätää skannausasetuksia
skannauksen aikana. Sen sijaan laitteella skannaaminen on hyödyllisintä
useiden alkuperäisten asiakirjojen jatkuvaan skannaukseen.
* Skannereille ja muille kuvan syöttölaitteille
käytetään rajapintastandardia. Kun skanneri on asennettu tietokoneellesi, voit
käyttää mitä tahansa TWAIN-yhteensopivaa sovellusta kuvan skannaamiseen.
- Tiedot skanneriohjaimen asennusmenettelyistä
ja asetusten määrittämisestä löytyvät Ohjelmiston asennusoppaassa.
- Tätä toimintoa ei voida käyttää, kun se
on poistettu käytöstä käyttäen "Poista skannaustoiminto käytöstä" järjestelmäasetuksia
(pääkäyttäjä).
- Skanneriohjaimen valintamenettelyt ja skannauksen aloittaminen
vaihtelee TWAIN-yhteensopivan sovelluksen mukaan. Katso lisätietoja
sovelluksen oppaasta tai ohjeesta.
- Kun skannataan suuri kuva suurella tarkkuudella,
tiedon määrä on erittäin suuri ja skannaus kestää pitkään. Muista
valita asianmukaiset skannausasetukset alkuperäiselle asiakirjalle
(teksti, valokuva, jne.).
Esimerkkinä on alla selitetty menettely skannattaessa
"Sharpdesk"-sovelluksesta.
[Laitteessa]
Estä
PC-skannaus:
Estä lähetys, kun osoite syötetään manuaalisesti kohtaan
Vastaanotetun tulostusdatan pitoasetuksen käyttöönottaminen
Kohdassa "Asetukset (pääkäyttäjä)", valitse [Järjestelmäasetukset]
→ [Kuvan Lähetysasetukset] → [Yleiset asetukset] → [Salli/estä asetukset] → [Settings
to Disable Transmission] → [PC-skannauksen esto].
Estä PC-skannaus.
Aseta alkuperäinen.
Aseta alkuperäinen asiakirja tekstipuoli ylöspäin asiakirjan syöttötasolle
tai tekstipuoli alaspäin valotuslasille.
Kosketa [PC-skannaus]-tilakuvaketta siirtyäksesi PC -skannaustilaan.
Kun PC-skannaustila on valittu, vain kosketusnäytöllä
näkyvää [Poistu]-näppäintä voidaan käyttää laiteella; mitään
muita näppäimiä ei voida käyttää.
[Tietokoneellasi]
Käynnistä TWAIN-yhteensopiva sovellus tietokoneessa
ja valitse [SHARP MFP TWAIN K] sovelluksen skannerin valinnassa.
Esikatsele kuvaa.
- Valitse paikka, jonne alkuperäinen asiakirja on
asetettu.
"Skannauskohta"-valikko:
- Jos alkuperäinen on
yksipuolinen alkuperäinen ja asetetaan asiakirjan syöttötasolle,
valitse [SPF (yksipuolinen)].
- Jos alkuperäinen on
2-puolinen alkuperäinen ja asetetaan asiakirjan syöttötasolle,
valitse [SPF (kaksipuolinen - kirja)] tai [SPF (kaksipuolinen - lehtiö)]
riippuen siitä, onko alkuperäinen on kirja-tyylinen tai lehtiö-tyylinen
alkuperäinen. Lisäksi, valitse [Vasen reuna syötetään ensin] tai
[Yläreuna syötetään ensin] alkuperäisen suunnan mukaan.
- Valitse skannausasetukset.
"Skannaustila"-valikko:
Vaihda "Vakio"-näytön ja "Ammatti"-näytön välillä. Valitse
"Vakio"-näytössä "Monitori", "Valokuva", "FAKSI" tai "OCR" alkuperäisen
tyypin ja skannaustarkoituksesi mukaan.
"Kuva-alue"-valikko:
Valitse skannattava alue. Jos "Auto" on valittu, alkuperäisen
asiakirjan laitteen tunnistama koko skannataan. Voit myös asettaa
skannausalueen esikatseluikkunassa hiirellä.
- Napsauta [Esikatselu]-painiketta.
Esikatselukuva näkyy skannerin ohjaimessa.
Jos et ole tyytyväinen esikatselukuvaan, toista (2)
ja (3).
Jos [Zoomaa esikatselu]-valintaruutu on valittuna, ennen kuin [Esikatselu]-painiketta
napsautetaan, valittu alue suurennetaan esikatseluikkunassa. Jos valintamerkki
poistetaan, esikatselukuva palautuu normaaliksi. Huomaa , että jos
SPF on valittu "Skannauslähde"-valikossa, [Zoomaa esikatselu] -toimintoa
ei voida käyttää.
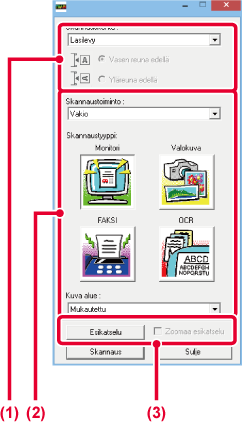
- Lisätietoja
skannausasetuksista saat painamalla
 vaiheen 7 esikatselukuvan näytössä painiketta,
joka avaa skannerin ohjeen.
vaiheen 7 esikatselukuvan näytössä painiketta,
joka avaa skannerin ohjeen.
- Jos [Esikatselu]-painiketta napsautetaan,
kun skannataan asiakirjan syöttötasolta, vain yksi alkuperäisen
sivu skannataan esikatselukuvaa varten. Jos haluat sisällyttää
tämän alkuperäisen skannaukseen, palauta se asiakirjan syöttötasolle.
Valitse skannausasetukset kuvan katselun aikana.
[Kierrä]-painike:Joka kerta, kun painiketta napsautetaan, esikatselukuva kiertyy
90 astetta. Näin voit muuttaa kuvan suunnan ilman alkuperäisen poistamista
ja asettamista uudelleen. Kuvatiedosto luodaan käyttämällä suuntaa,
joka näkyy esikatseluikkunassa.
[Image Size]-painike:Napsauta tätä painiketta skannausalueen määrittämiseksi syöttämällä
numeeriset arvot. Pikseli, mm tai tuuma voidaan valita numeeristen
arvojen yksiköksi. Jos skannausalue on jo määritetty, syötetyt numerot
vaihtavat aluetta määritellyn alueen vasemman yläkulman suhteen.
 painike:
painike:Kun esikatselukuva näkyy eikä skannaus aluetta ole määritelty,
voit napsauttaa painiketta asettaaksesi automaattisesti skannausalueen
koko esikatselukuvaan.
- Lisätietoja
skannausasetuksista löydät napsauttamalla
 -painiketta avataksesi skannerin ohjaimen
ohjeen.
-painiketta avataksesi skannerin ohjaimen
ohjeen.
- Jos alkuperäiset asetetaan asiakirjan syöttötasolle,
vain ylin sivu tulee esikatseluun. Ylin sivun toimitetaan alkuperäisen
ulostulotasolle. Muista palauttaa esikatselu sivu asiakirjan syöttötasolle
ennen uutta esikatselua tai skannausta.
Napsauta [Skannaus]-painiketta.
Skannaus alkaa. Kuva näkyy sovelluksessasi.
Määritä skannatun kuvan tiedostonimi ja tallenna se asianmukaisesti
käyttämässäsi sovelluksessa.
Kosketa [Poistu]-näppäintä.
Kosketa [Valmis]-näppäintä.
.png)

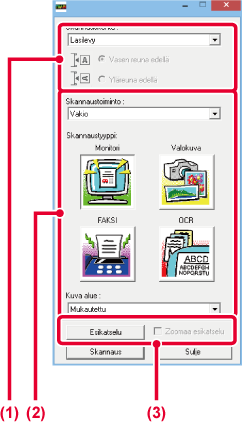
 vaiheen 7 esikatselukuvan näytössä painiketta,
joka avaa skannerin ohjeen.
vaiheen 7 esikatselukuvan näytössä painiketta,
joka avaa skannerin ohjeen. painike:
painike:
 -painiketta avataksesi skannerin ohjaimen
ohjeen.
-painiketta avataksesi skannerin ohjaimen
ohjeen.

