This section explains how to enter a destination from
the initial screen of easy mode.
CHANGING MODES
When the machine cannot
print because it is out of paper or out of toner, received faxes
can be forwarded to another previously stored fax machine. Store
a recipient by selecting [
Send Setting] in Setting mode.
If the machine has received data, the information indicator
blinks in white.
This function is convenient in an office or work area that
has two or more telephone lines and another fax machine is connected
to a different line than the machine.
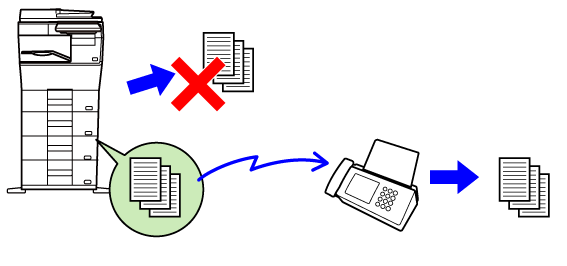
Make sure that the information indicator is blinking in white, and tap the [Settings] key in the home screen.
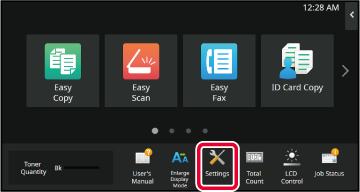
Tap the [System Settings] → [Image Send Settings] → [Fax Data Receive/Forward (Manual)] key.
Tap the [Execute] key in [Forward Received Data] to begin forwarding.
You can have received faxes automatically
forwarded to a fax address, Internet fax address, e-mail address,
file server address, desktop address, or network folder address.
Received data can be forwarded to the specified destinations without
being printed.
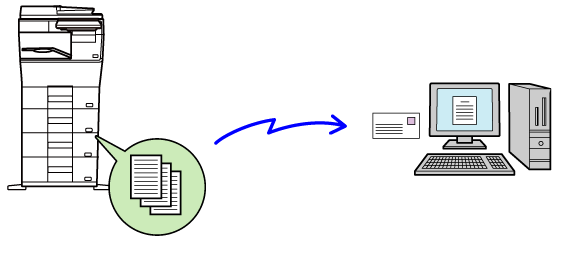
Configure all forwarding settings for received faxes
in setting mode (Web version). For the procedure for accessing the setting
mode (Web version), see Quick Start Manual.
The following explanation assumes that the setting mode (Web
version) has been accessed with administrator rights.
In "Settings (Web version)", click [System Settings] → [Image Send Settings] → [Inbound Routing (Forwarding/Storing) Settings] → [Administration Settings].
In "Inbound Routing", select [Enable] and click the [Submit] button.
 .
.Click [Sender Address Registration] in the [Inbound Routing (Forwarding/Storing) Settings] menu in the "Settings (Web version)".
Enter the sender address or fax number in "Internet Fax Address" or "Fax Number" as appropriate, and click the [Add to List] button.
The entered address will be added to the "Address to be Entered" list. Enter the address directly (maximum of 1500 characters) or select the address from a global address book by clicking the [Global Address Search] button. To store multiple sender addresses or fax numbers, repeat these steps.When you have finished adding addresses, click the [Submit] button.
Click [Inbound Routing Settings] in the [Inbound Routing (Forwarding/Storing) Settings] in the "Settings (Web version)" menu and click the [Add] button.
Enter a "Table Name".
Select the sender whose faxes will be forwarded.
Select the forwarding conditions.
 ) of the desired day of the week. To specify
a time, select the [Set Forwarding Time] checkbox (
) of the desired day of the week. To specify
a time, select the [Set Forwarding Time] checkbox (
 ) and specify the time.
) and specify the time.Select the file format.
The format can be set separately for each forwarding address (for each of forwarding addresses 1, 2, and 3 in the table).Select the recipient from the address book.
You can specify multiple registered addresses or telephone numbers from the address book of the machine.Enter a recipient directly and specify the recipient.
Click [Submit].
Click [Inbound Routing Settings] in the [Inbound Routing (Forwarding/Storing) Settings] in "Settings (Web version)".
From the forwarding table, select [Forward to All Forward Destinations] or [Forward based on Forward Condition].
From the forwarding table, select [Always Forward] or [Forward received data only on specified days.].
The forwarding permission settings that appear here are linked to the forwarding conditions set in step 10. ) and click [Delete].
) and click [Delete].Click [Submit].
Received faxes can be saved to the machine's
storage. Saved faxes can be viewed on a computer.
Set PDF, TIFF (multi) or TIFF (single) for the saved Internet
faxes.
You can also receive notification of the storage result or
storage folder by E-mail.
Received faxes are saved in the following directory:
\\MFP\faxreceive
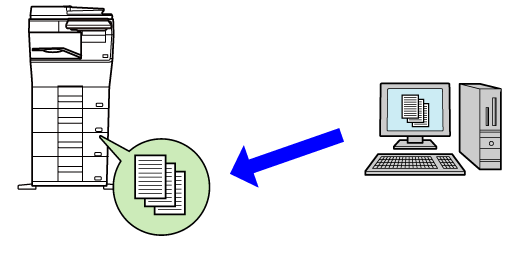
In "Settings (administrator)", click [System Settings] → [Network Settings] → [Public Folder / NAS Setting]. (Administrator rights required.)
Select [Allowed] in "faxreceive:Use of Storage" and click the [Submit] button.
In "Settings (administrator)", click [System Settings] → [Image Send Settings] → [Inbound Routing (Forwarding/Storing) Settings] → [Inbound Routing (Storage) Settings] (administrator rights are required).
Received faxes can be forwarded manually
after receipt.
This function is available when [System Settings] → [Image Send Settings]
→ [Common Settings] → [Condition Settings] → [Preview Setting] → [Received Data Image
Check Setting] is enabled
* in "Settings (administrator)".
* The factory default setting is disabled.
When data is received, is shown at the top of the screen.
is shown at the top of the screen.In the System Information, tap the [Check Received Data.].
The received data is listed.
Tap the key of the received data you wish to forward, and tap [Forward to Other Address].
 to show a list of received data.
to show a list of received data. 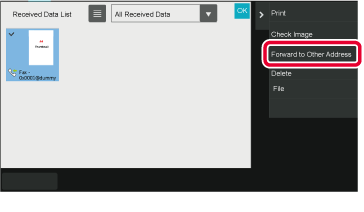
Select the destination from the Address Book screen, and tap the [Start] key.
Version 03a / bpb550wd_usr_03a _us