Tips
How to Install a Printer Driver [Recommended standard installation for Mac version] (Tips No.01593)
Introduction
Note
● Only network connection can be used as a printer.
● Depending on the product you are using, PS expansion kit may be required. See the Product Lineup for details.
● USB connection can not be used.
Procedure
- ● The images are operations that explain how to print the test page in the case of Mac OS 11.1. They may be different, depending on the Mac OS version and driver type.
- ● We recommend downloading and using the latest driver from the website instead of using the driver in the CD-ROM bundled in the MFP.
1. Select the utility software to uninstall.
Enter the Product Name and Country/Region on the Driver/Software Downloads page.

Next, select your language of Drivers/Software and click [NEXT].

2. Select Operation System
The OS of your computer will be automatically determined, so click [NEXT].

*If you want to select another OS, click [Select another OS].

The automatically detected OS may differ from the actual OS.
If the detected OS is different from the actual OS, click [Select another OS] and Select the OS of your PC from the list box.
If the OS cannot be auto-detected.
When a list box appears, select the OS of your PC from the ist box.
If you don't know the version of Mac OS
- 1. Click the Apple mark.
- 2. Click "About This Mac" in the displayed menu.
- 3. Check the OS version in the displayed window.
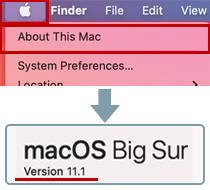
3. Download the printer driver.
Click the [Download] button.

4. Open the downloaded file.
Click the folder button.

If you saved the file, double-click the file.
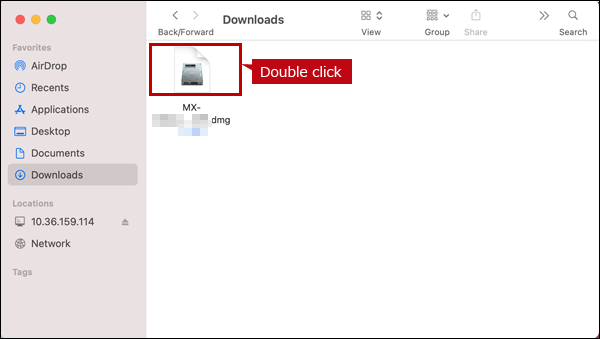
5. Run the installer.
Double-click the installer in the folder.
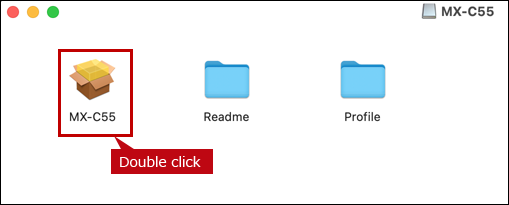
Please read the notes before running the installer
- Be sure to read the "ReadMe First" before installation. "ReadMe First" is located in each language folder in the [Readme] folder.
6. Check the displayed contents and go to the next.
If you have other programs running, exit those programs and click the [Continue] button.
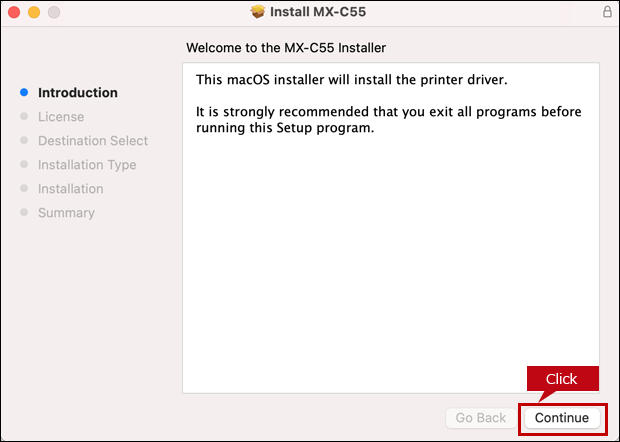
7. Check the contents of the software license agreement and go to the next step.
Check the displayed "Software License Agreement" and click the [Continue] button.
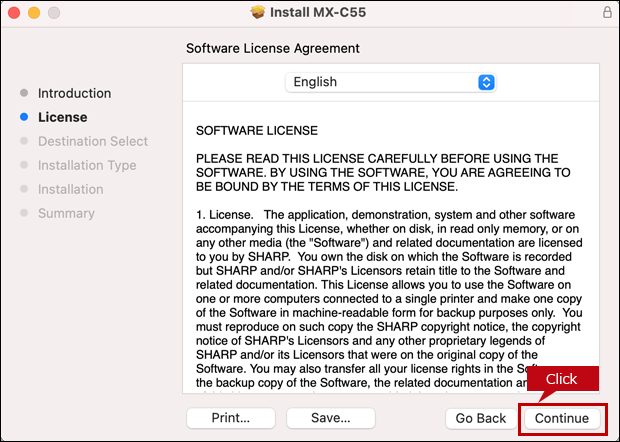
8. Accept the software license agreement and go to the next.
Click the [Agree] button.

9. Start the installation.
Click the [Install] button.
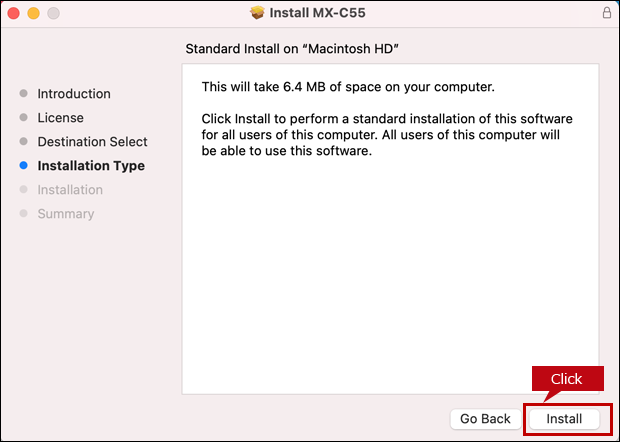
10. Enter administrator information for authentication.
Enter a user name and password with administrator privileges for Mac OS, and click the [Install Software] button.
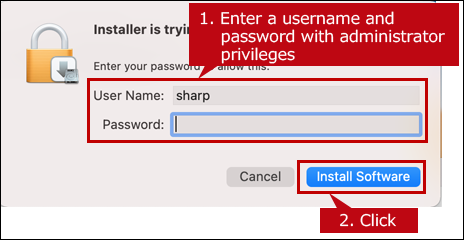
11. Complete the installation.
When the installation completion screen appears, click the [Close] button.
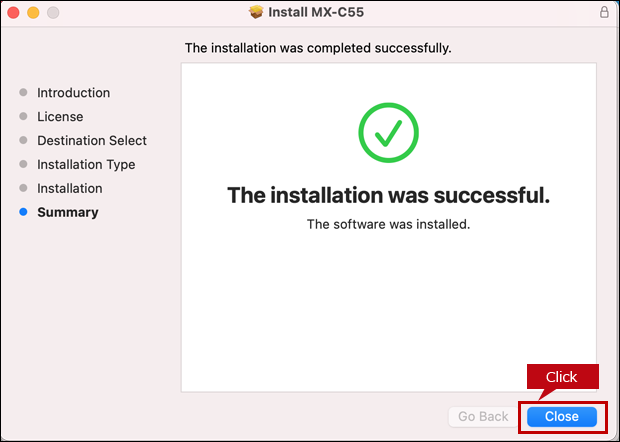
Related Contents
 When using the IPP port
When using the IPP port
- Reference : How to Install a Printer Driver [Use IPP port for Mac version]
