Tato funkce na kopie vytiskne
takové informace, jako je "Datum" nebo "Razítko", jenž nejsou
součástí originálu. Můžete tisknout následujících šest typů informací:
.png)
Když
zkombinujete [Razítko] s jinými funkcemi:
| Název kombinované funkce | Postup tisku |
|---|---|
|
Posun okraje |
Obsah razítka je posunut podle nastavené šířky okraje spolu s obrazem. |
|
Štítková kopie Centrování |
Na rozdíl od kopírovaného obrazu, který se posouvá, bude obraz vytištěn na pozici nastavenou v razítku. |
|
Kopie dvojstrany Rozdělit knihu Kopie vizitky |
Položky razítka jsou vytištěny na každý list kopie. |
|
N:1 |
Položky razítka jsou vytištěny pro každou stranu originálu. |
|
Brožura Kopie knihy |
Položky razítka jsou při sestavování vytištěny na každou stranu. |
|
Obálky/proklady |
Pomocí nastavení razítka zvolte, zda má být položka vytištěná na vložených obálkách nebo prokladech. |
Vložte originál.
Vložte originál do zásobníku automatického podavače dokumentů nebo na sklo pro dokumenty.Klepněte na tlačítko [Ostatní] a poté na tlačítko [Razítko].
Klepněte na záložku, kterou chcete vytisknout, a poté na tlačítko formátu.
Formát záložky [Text] lze zadat pomocí přednastaveného textu nebo softwarové klávesnice. , přepne se zobrazení záložek.
, přepne se zobrazení záložek.Klepněte na klávesu požadované pozice tisku.
Klepněte na kteroukoliv z kláves [1] až [6].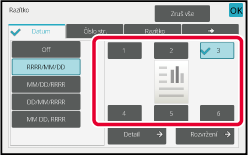
Klepnutím na tlačítko [Barevný Start] nebo [Č/b Start] začněte kopírovat.
Klepněte na klávesu [Přímý Vstup] na záložce [Text]
a zobrazte softwarovou klávesnici.
Pomocí softwarové klávesnice zadejte libovolné znaky.
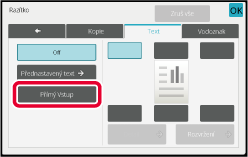
Výběr formátu z přednastaveného textu
Klepnutí na klávesu [Přednastavený text] umožňuje vybrat požadovaný
formát z registrovaných formátů pro tisk.
Klepnutím na klávesu [Uložit/ Odstranit] můžete editovat, mazat nebo
uložit přednastavený text.
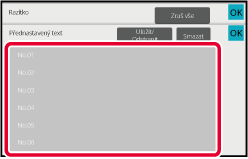
Tato funkce přidává do originálu obraz registrovaný v přístroji
pro následné zhotovení kopie.
K dispozici jsou dva typy vlastních obrazů.
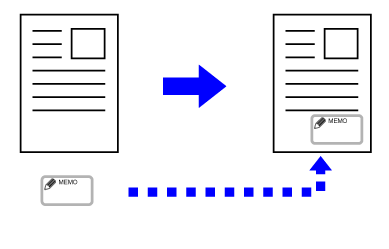
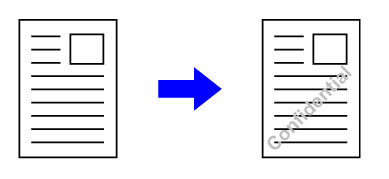
| Kombinovaná funkce | Operace s vlastním obrazem |
|---|---|
|
Posun okraje |
Přesune stejným způsobem, jako pro originální obraz. |
|
Mazání |
Zhotoví kopii razítka jako normálně. |
|
Kopie dvojstr. |
Zhotoví kopii razítka podle listu. |
|
Kalendář |
Zhotoví kopii razítka jako normálně. |
|
Vytvoření úloh |
Zhotoví kopii razítka jako normálně. |
|
Tandem kopie |
Na základě tandemové kopie. |
|
Obálky/ Proklady |
Na základě nastavení vlastního obrazu. |
|
Oddělovací stránka |
Tisk neprobíhá na oddělovacích stránkách. |
|
Proklady Fólií |
Zhotoví kopii razítka jako normálně. |
|
N:1 |
Zhotoví kopii razítka podle listu. |
|
Kopie knihy |
Zhotoví kopii razítka jako normálně. |
|
Štítková Kopie |
Zhotoví kopii razítka jako normálně, bez ohledu na nastavení posunutí obrazu. |
|
Pohlednice |
Zhotoví kopii razítka podle listu. |
|
Kopie vizitky |
Kopírování vizitek na list. |
|
Zrcadlový Obraz |
Zhotoví kopii razítka jako normálně, bez zrcadlového převrácení obrazu. |
|
ČB inverze |
Vytiskne obraz jako normálně bez použití funkce ČB inverze. Při tisku na tmavé pozadí je však nastavena následující podmínka. Vlastní razítko: Vytištěno v bílé Vlastní vodoznak: Tisk bez zbělení |
|
Kopie plného krytí |
Zhotoví kopii razítka jako normálně. |
|
Centrování |
Zhotoví kopii razítka jako normálně bez centrování. |
|
Nastavení barev |
Zhotoví kopii razítka pomocí registrovaných dat. |
|
Razítko |
Zhotoví kopii razítka v nabídce Razítko. |
|
Opakování foto |
Nelze kombinovat. |
|
Zvětšení vícestr. |
Nelze kombinovat. |
|
Tisk textu pozadí |
Zhotoví kopii razítka pod tiskem vzorku. |
|
Tisk informací sledování |
Zhotoví kopii razítka pod tiskem informací sledování. |
|
Opak. uspoř. |
Nelze kombinovat. |
|
Pozice obrazu |
Vytiskne obraz v originální poloze, bez ohledu na nastavení pozice obrazu. |
|
Rozdělit knihu |
Zhotoví kopii razítka podle listu. |
Vložte originál.
Vložte originál do zásobníku automatického podavače dokumentů nebo na sklo pro dokumenty.Klepněte na tlačítko [Ostatní] a poté na tlačítko [Custom Image].
Klepněte na klávesu [Vlastní razítko] nebo [Vlastní vodoznak].
Klepnutím na klávesu [Obraz] vyberete obraz.
Z dostupného výběru zvolte požadované miniatury obrazů.Nastavte možnost [Vytisknout stranu] nebo [Pozice tisku].
Po dokončení nastavení klepněte postupně na tlačítko [OK] a [Zpět].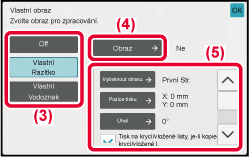
Klepnutím na tlačítko [Barevný Start] nebo [Č/b Start] začněte kopírovat.
Pro nastavení týkající se vlastního razítka a vlastního vodoznaku,
viz následující tabulka.
Pro
vlastní razítko
| Vytisknout stranu |
Určete strany pro kopii razítka. První strana nebo Všechny strany |
|---|---|
| Pozice tisku |
Určete pozici pro kopii razítka. |
| Print Angle |
Určete roh obrazu. 0 stupňů, -90 stupňů, 90 stupňů nebo 180 stupňů |
Pro
vlastní vodoznak
| Barva tisku |
Určete barvu obrazu vodoznaku. Černá, červená, zelená, modrá, azurová, purpurová a žlutá. |
|---|---|
| Tisk vzoru |
Určete barvu vzorku tisku obrazu vodoznaku. Transparentní: Zhotoví transparentní obraz originálu kopie razítka. Překrytí: Skryje vodoznak přidaný do originálního obrazu kopie razítka. |
|
Expozice |
Z devíti úrovní vyberte expozici vodoznaku. |
|
Vytisknout stranu |
Určete strany pro kopii razítka. První strana nebo Všechny strany |
| Pozice tisku |
Určete pozici pro kopii razítka. |
| Print Angle |
Určete roh obrazu. 0 stupňů, -90 stupňů, 90 stupňů nebo 180 stupňů |
Tato funkce vloží mezi stránky
na pozice odpovídající přední a zadní straně obálky úlohy kopírování
odlišný typ papíru.
Je užitečná, když chcete změnit papír obálky, aby dokument
vypadal lépe.
V případě potřeby nakonfigurujte nastavení vložených listů.
Kopírování na přední obálku a vkládání společně se zadní obálkou
Jako přední obálka se vkládá jiný typ papíru, zadní obálka
se vkládá k poslední úloze kopírování.
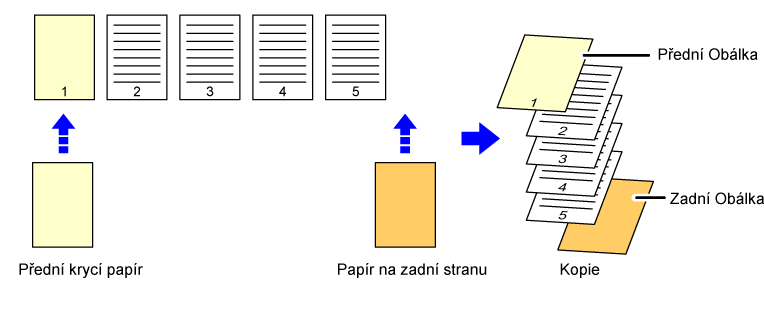
Následující příklady znázorňují výsledky kopírování
při vkládání přední a zadní obálky k šesti jednostranným originálům nebo
třem dvoustranným originálům ve čtyřech režimech kopírování.
1-Oboustranné
kopírování z 1-oboustranných originálů
| Nastavení podmínek pro každou obálku | Výsledné kopie | |
|---|---|---|
| Přední Obálka | Zadní Obálka | |
|
Nekopírováno |
Nekopírováno |
 Vloží listy obálky na začátek a konec kopií. |
|
Jednostranná kopie |
Nekopírováno |
 Zhotoví jednostrannou kopii na první straně originálu pro přední obálku a na konec kopií vloží zadní obálku. |
|
Oboustranná kopie |
Nekopírováno |
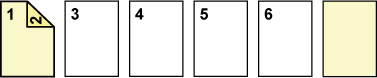 Zhotoví oboustrannou kopii na první a druhé straně originálu pro přední obálku a na konec kopií vloží zadní obálku. |
|
Nekopírováno |
Jednostranná kopie |
 Vloží přední obálku na začátek kopií a zhotoví jednostrannou kopii na šesté straně originálu pro zadní obálku. |
|
Nekopírováno |
Oboustranná kopie |
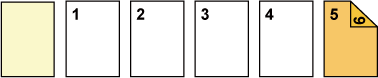 Vloží přední obálku na začátek kopií a zhotoví oboustrannou kopii na páté a šesté straně originálu pro zadní obálku. |
|
Jednostranná kopie |
Jednostranná kopie |
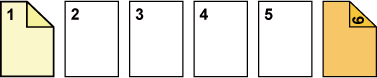 Zhotoví jednostrannou kopii na první straně originálu pro přední obálku a také zhotoví jednostrannou kopii na šesté straně originálu pro zadní obálku. |
|
Jednostranná kopie |
Oboustranná kopie |
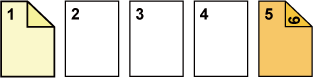 Zhotoví jednostrannou kopii na první straně originálu pro přední obálku a také zhotoví oboustrannou kopii na páté a šesté straně originálu pro zadní obálku. |
|
Oboustranná kopie |
Jednostranná kopie |
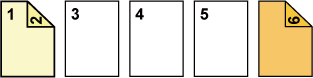 Zhotoví oboustrannou kopii na první a druhé straně originálu pro přední obálku a také zhotoví jednostrannou kopii na šesté straně originálu pro zadní obálku. |
|
Oboustranná kopie |
Oboustranná kopie |
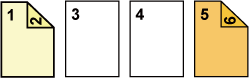 Zhotoví oboustrannou kopii na první a druhé straně originálu
pro přední obálku a také zhotoví oboustrannou kopii na páté a šesté
straně originálu pro zadní obálku. |
2-Oboustranné
kopírování z 1-oboustranných originálů
| Nastavení podmínek pro každou obálku | Výsledné kopie | |
|---|---|---|
| Přední Obálka | Zadní Obálka | |
|
Nekopírováno |
Nekopírováno |
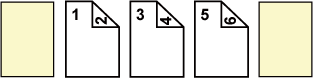 Vloží listy obálky na začátek a konec kopií. |
|
Jednostranná kopie |
Nekopírováno |
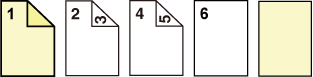 Zhotoví jednostrannou kopii na první straně originálu pro přední obálku a také zhotoví jednostrannou kopii na šesté straně originálu. Vloží listy obálky na konec kopií. |
|
Oboustranná kopie |
Nekopírováno |
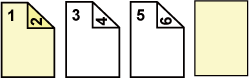 Zhotoví oboustrannou kopii na první a druhé straně originálu pro přední obálku a na konec kopií vloží zadní obálku. |
|
Nekopírováno |
Jednostranná kopie |
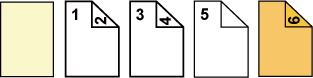 Vloží přední obálku na začátek kopií a zhotoví jednostrannou kopii na šesté straně originálu pro zadní obálku. Jednostranná kopie je zhotovena na páté straně originálu. |
|
Nekopírováno |
Oboustranná kopie |
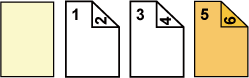 Vloží přední obálku na začátek kopií a zhotoví oboustrannou kopii na páté a šesté straně originálu pro zadní obálku. |
|
Jednostranná kopie |
Jednostranná kopie |
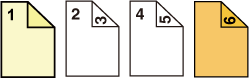 Zhotoví jednostrannou kopii na první straně originálu pro přední obálku a také zhotoví jednostrannou kopii na šesté straně originálu pro zadní obálku. |
|
Jednostranná kopie |
Oboustranná kopie |
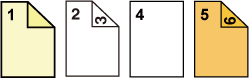 Zhotoví jednostrannou kopii na první straně originálu pro přední obálku a také zhotoví oboustrannou kopii na páté a šesté straně originálu pro zadní obálku. |
|
Oboustranná kopie |
Jednostranná kopie |
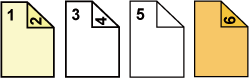 Zhotoví oboustrannou kopii na první a druhé straně originálu pro přední obálku a také zhotoví jednostrannou kopii na šesté straně originálu pro zadní obálku. Jednostranná kopie je zhotovena na páté straně originálu. |
|
Oboustranná kopie |
Oboustranná kopie |
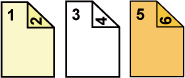 Zhotoví oboustrannou kopii na první a druhé straně originálu pro přední obálku a také zhotoví oboustrannou kopii na páté a šesté straně originálu pro zadní obálku. |
1-Oboustranné
kopírování z 2-oboustranných originálů
| Nastavení podmínek pro každou obálku | Výsledné kopie | |
|---|---|---|
| Přední Obálka | Zadní Obálka | |
|
Nekopírováno |
Nekopírováno |
 Vloží listy obálky na začátek a konec kopií. |
|
Jednostranná kopie |
Nekopírováno |
 Zhotoví jednostrannou kopii na první straně originálu pro přední obálku a na konec kopií vloží zadní obálku. |
|
Oboustranná kopie |
Nekopírováno |
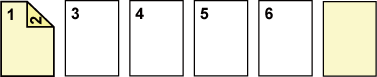 Zhotoví oboustrannou kopii na první a druhé straně originálu pro přední obálku a na konec kopií vloží zadní obálku. |
|
Nekopírováno |
Jednostranná kopie |
 Vloží přední obálku na začátek kopií a zhotoví jednostrannou kopii na šesté straně originálu pro zadní obálku. |
|
Nekopírováno |
Oboustranná kopie |
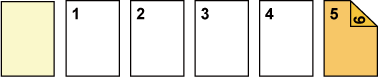 Vloží přední obálku na začátek kopií a zhotoví oboustrannou kopii na páté a šesté straně originálu pro zadní obálku. |
|
Jednostranná kopie |
Jednostranná kopie |
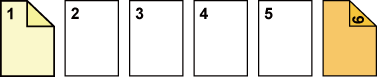 Zhotoví jednostrannou kopii na první straně originálu pro přední obálku a také zhotoví jednostrannou kopii na šesté straně originálu pro zadní obálku. |
|
Jednostranná kopie |
Oboustranná kopie |
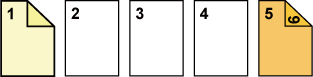 Zhotoví jednostrannou kopii na první straně originálu pro přední obálku a také zhotoví oboustrannou kopii na šesté straně originálu pro zadní obálku. |
|
Oboustranná kopie |
Jednostranná kopie |
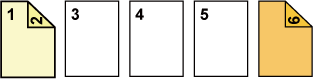 Zhotoví oboustrannou kopii na první a druhé straně originálu pro přední obálku a také zhotoví jednostrannou kopii na šesté straně originálu pro zadní obálku. |
|
Oboustranná kopie |
Oboustranná kopie |
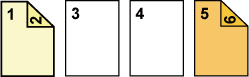 Zhotoví oboustrannou kopii na první a druhé straně originálu pro přední obálku a také zhotoví oboustrannou kopii na páté a šesté straně originálu pro zadní obálku. |
2-Oboustranné
kopírování z 2-oboustranných originálů
| Nastavení podmínek pro každou obálku | Výsledné kopie | |
|---|---|---|
| Přední Obálka | Zadní Obálka | |
|
Nekopírováno |
Nekopírováno |
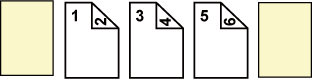 Vloží listy obálky na začátek a konec kopií. |
|
Jednostranná kopie |
Nekopírováno |
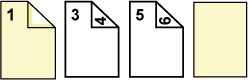 Zhotoví jednostrannou kopii na první straně originálu pro přední obálku a na konec kopií vloží zadní obálku. *Druhá strana originálu není zkopírována. |
|
Oboustranná kopie |
Nekopírováno |
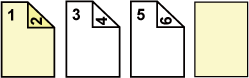 Zhotoví oboustrannou kopii na první a druhé straně originálu pro přední obálku a na konec kopií vloží zadní obálku. |
|
Nekopírováno |
Jednostranná kopie |
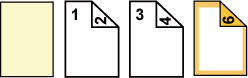 Vloží přední obálku na začátek kopií a zhotoví jednostrannou kopii na šesté straně originálu pro zadní obálku. * Pátá strana originálu není zkopírována. |
|
Nekopírováno |
Oboustranná kopie |
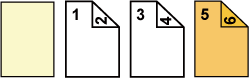 Vloží přední obálku na začátek kopií a zhotoví oboustrannou kopii na páté a šesté straně originálu pro zadní obálku. |
|
Jednostranná kopie |
Jednostranná kopie |
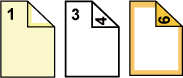 Zhotoví jednostrannou kopii na první straně originálu pro přední obálku a také zhotoví jednostrannou kopii na šesté straně originálu pro zadní obálku. Druhá a pátá strana originálu nejsou zkopírovány. |
|
Jednostranná kopie |
Oboustranná kopie |
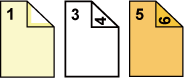 Zhotoví jednostrannou kopii na první straně originálu pro přední obálku a také zhotoví oboustrannou kopii na páté a šesté straně originálu pro zadní obálku. * Druhá strana originálu není zkopírována. |
|
Oboustranná kopie |
Jednostranná kopie |
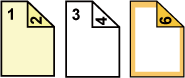 Zhotoví oboustrannou kopii na první a druhé straně originálu pro přední obálku a také zhotoví jednostrannou kopii na šesté straně originálu pro zadní obálku. * Pátá strana originálu není zkopírována. |
|
Oboustranná kopie |
Oboustranná kopie |
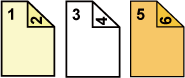 Zhotoví oboustrannou kopii na první a druhé straně originálu pro přední obálku a také zhotoví oboustrannou kopii na páté a šesté straně originálu pro zadní obálku. |
Vložte originál do zásobníku automatického podavače dokumentů.
AUTOMATICKÝ PODAVAČ DOKUMENTŮKlepněte na tlačítko [Ostatní] a potom na tlačítko [Obálky/ Proklady].
Klepněte na tlačítko [Přední Obálka] a potom na tlačítko [On].
Pokud vkládáte zadní obálku, klepněte na štítek [Zadní Obálka] a pak na klávesu [On].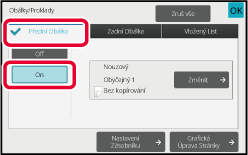
Klepněte na tlačítko [Změnit].
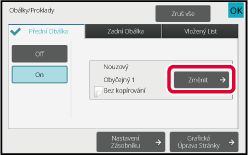
Nakonfigurujte nastavení kopie pro přední obálku.
Pokud pouze vkládáte obálku, klepněte na klávesu [Bez kopírování].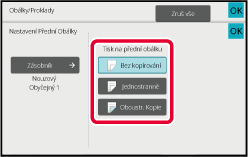
Klepnutím na tlačítko [Barevný Start] nebo [Č/b Start] začněte kopírovat.
Tato funkce vkládá list papíru na místo určené strany
jako vložený list.
Existují dva typy vložených listů: Je možné zadat pozici vložení.
V případě potřeby vložte obálky.
Příklad:
Vkládání listu za stránkou 3 a 5
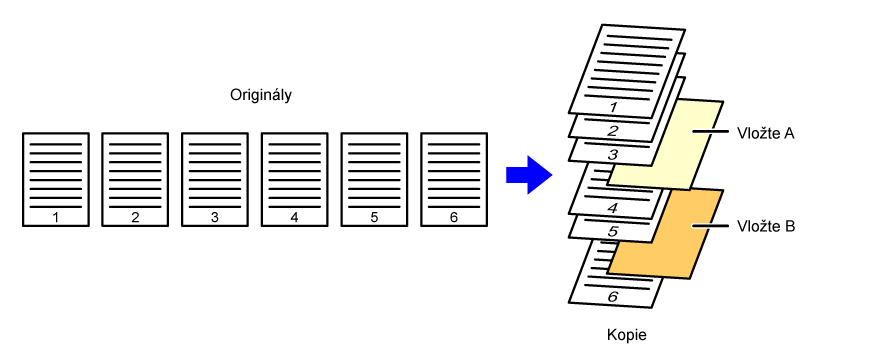
Následující příklady znázorňují výsledky kopírování
při vkládání listů do šesti jednostranných nebo tří oboustranných originálů
pomocí dvou režimů kopírování.
Kopírování
jednostranného originálu
| Podmínky nastavení vloženého listu | Výsledné kopie | |
|---|---|---|
| Vložte vložený list v režimu jednostranné kopie. | Vložte vložený list v režimu oboustranné kopie. | |
|
Nekopírováno |
 Vloží list mezi druhou a třetí stranu kopie. |
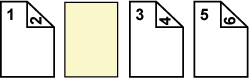 |
|
Jednostranná kopie |
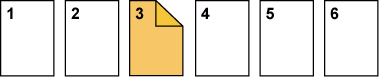 Zhotoví jednostrannou kopii třetí strany originálu na vložený list. |
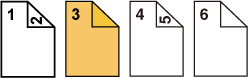 |
|
Oboustranná kopie |
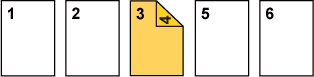 Zhotoví oboustrannou kopii třetí a čtvrté strany originálu na vložený list. |
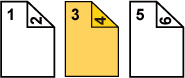 |
Kopírování
oboustranného originálu
| Podmínky nastavení vloženého listu | Výsledné kopie | |
|---|---|---|
| Vložte vložený list v režimu jednostranné kopie. | Vložte vložený list v režimu oboustranné kopie. | |
|
Nekopírováno |
 Vloží list mezi druhou a třetí stranu kopie. |
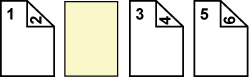 |
|
Jednostranná kopie |
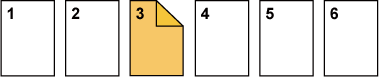 Zhotoví jednostrannou kopii třetí strany originálu na vložený list. |
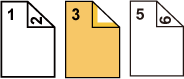 * Čtvrtá strana originálu není zkopírována. |
|
Oboustranná kopie |
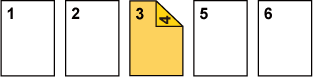 Zhotoví oboustrannou kopii třetí a čtvrté strany originálu na vložený list. |
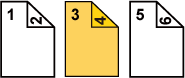 |
Vložte originál do zásobníku automatického podavače dokumentů.
AUTOMATICKÝ PODAVAČ DOKUMENTŮKlepněte na tlačítko [Ostatní] a potom na tlačítko [Obálky/ Proklady].
Klepněte na kartu [Vložený List].
Klepněte na klávesu [Vkládání Typu A] a na klávesu zobrazení vkládané strany.
Nastavení vkládání typu B až H jsou stejná, jako nastavení pro vkládání typu A.Pomocí číselných kláves zadejte číslo strany, do které chcete vložit list, a klepněte na klávesu [Zadat].
Celkový počet vložených listů se zobrazí vedle klávesy [Zadat]. Opakujte tyto kroky podle počtu vložených listů.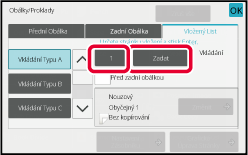
Klepněte na tlačítko [Změnit].
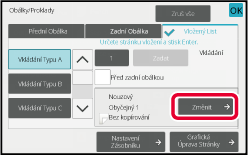
Pokud vkládáte pouze vložený list A, klepněte na klávesu [Bez kopírování].
Kopírujete-li na vložený list A, klepněte na klávesu [Jednostranně] nebo [Oboustr. Kopie].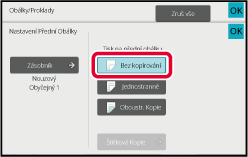
Klepnutím na tlačítko [Barevný Start] nebo [Č/b Start] začněte kopírovat.
Klepněte na tlačítko [Ostatní] a potom na tlačítko [Obálky/ Proklady].
Klepněte na tlačítko [Grafická Úprava Stránky].
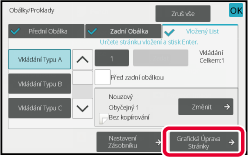
Zkontrolujte grafickou úpravu stránky.
Chcete-li ukončit úlohu po kontrole grafické úpravy stránky, klepněte na klávesu [OK].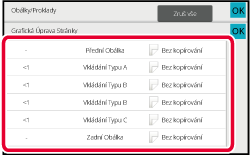
Změňte nastavení obálky nebo vloženého listu.
Pro obálku můžete změnit režim kopírování.Při kopírování na transparentní fólie se
listy mohou lepit k sobě působením statické elektřiny.
Funkci prokladu fólií lze použít pro automatické vkládání
listu papíru mezi jednotlivé listy transparentní fólie, aby se s nimi
lépe manipulovalo.
Na vložené listy je možné také kopírovat.
.png)
Umístěte transparentní fólii do pomocného zásobníku lícem dolů a vložte listy transparentní fólie.
Po vložení transparentní fólie nakonfigurujte nastavení pomocného zásobníku.Vložte originál.
Vložte originál do zásobníku automatického podavače dokumentů nebo na sklo pro dokumenty.Klepněte na tlačítko [Ostatní] a potom na tlačítko [Proklady Fólií].
Klepněte na tlačítko [On].
Při zhotovování kopie na vložené listy zaškrtněte pole [Kopírovat též na vložené listy] .
.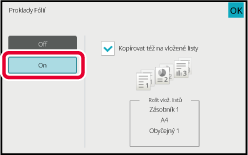
Klepnutím na tlačítko [Barevný Start] nebo [Č/b Start] začněte kopírovat.
Version 04a / bp70c65_usr_04a_cs