Na papír, který je odlišný od ostatních stránek se vytiskne
přední a zadní obálku a zvolené stránky dokumentu.
Tuto funkci použijte v případě, že chcete tisknout přední
a zadní obálku na silný papír, nebo chcete namísto určitých stránek
vložit barevný papír nebo jinak odlišný papír.
Podle potřeby lze můžete vložit papír jako vložené listy,
na kterých není nic vytištěno.
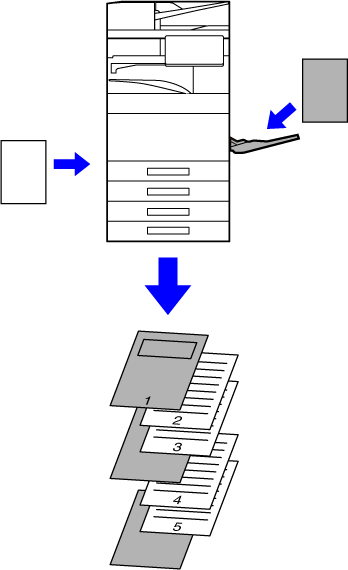
Přední a zadní obálky dokumentu lze tisknout na papír,
který je odlišný od ostatních stránek. Tuto funkci můžete použít například
tehdy, když chcete na silný papír vytisknout jen přední obálku a poslední
stránku.
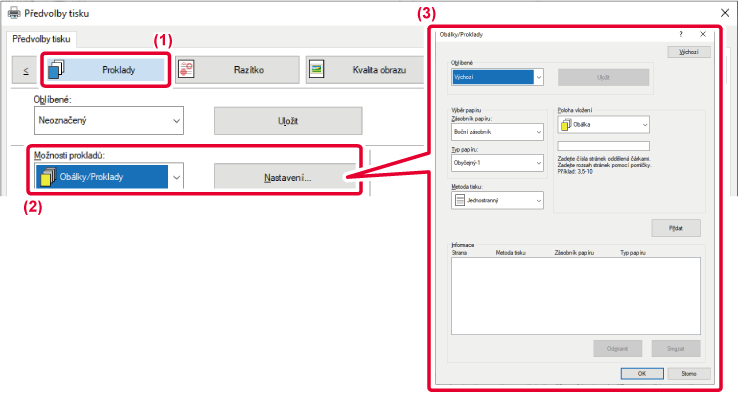
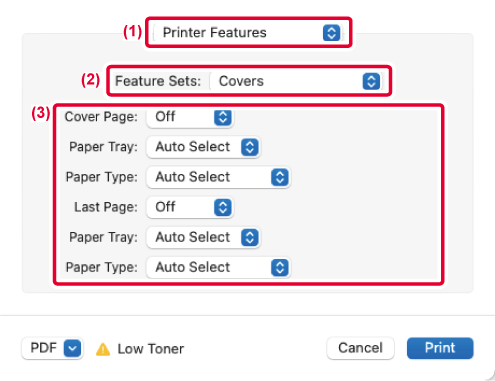
Při tisku na fólie brání
tato funkce vložením listu papíru mezi fólie tomu, aby se fólie
slepily k sobě. Podle potřeby je stejný obsah, který je vytištěn
na každou transparentní fólii, vytištěn také na odpovídající list
vloženého papíru.
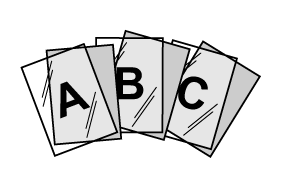
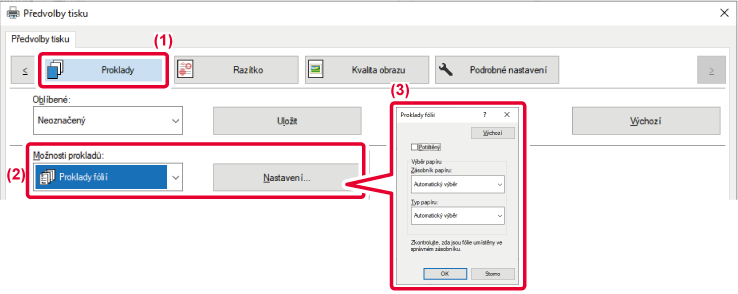
 , je na vložený list vytištěn stejný obsah,
jaký je vytištěn na transparentní fólii. Je-li to nutné, zvolte
zdroj a typ papíru.
, je na vložený list vytištěn stejný obsah,
jaký je vytištěn na transparentní fólii. Je-li to nutné, zvolte
zdroj a typ papíru.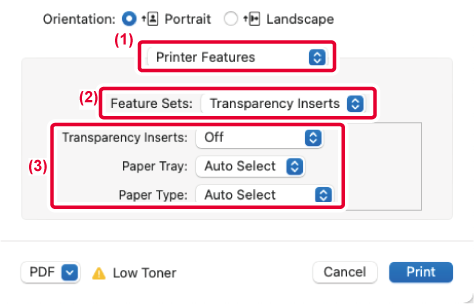
Mezi tiskové úlohy nebo
zadané počty kopií může vložit oddělovací stránky.
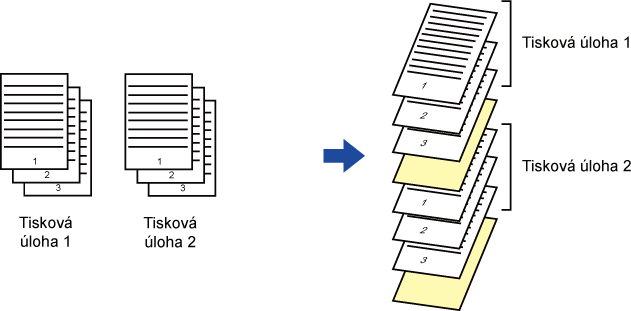
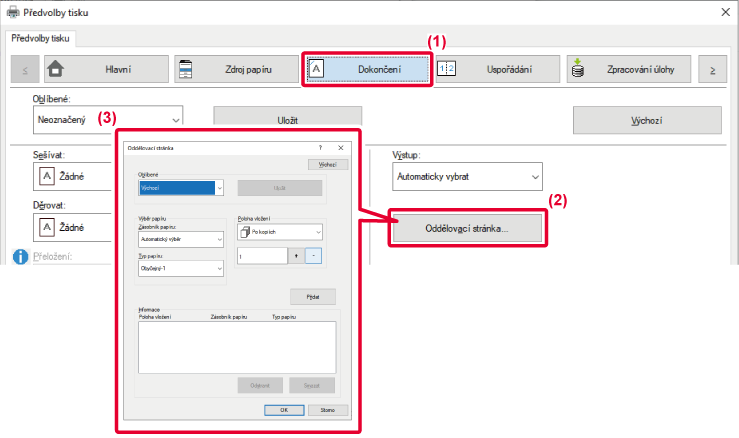
Tato funkce se používá k
tisku další kopie obrazu na papír stejné velikosti, ale z jiného
zásobníku.
Je-li například zvolen tisk kopie, v zásobníku 1 je založený
obyčejný papír a v zásobníku 2 je založený barevný papír, konečný
výsledek je podobný průklepové kopii, která byla získána jen jedním
příkazem k tisku. Je-li standardní papír vložený do zásobníku 1
a recyklovaný papír do zásobníku 2, funkce Kopie může být použita
pro souběžný tisk jedné kopie pro prezentaci a jedné kopie jako
duplikátu.
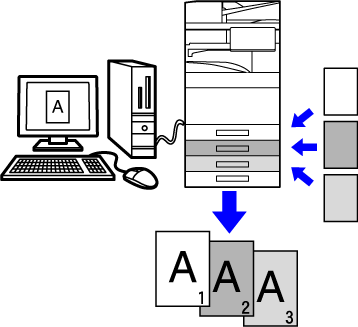
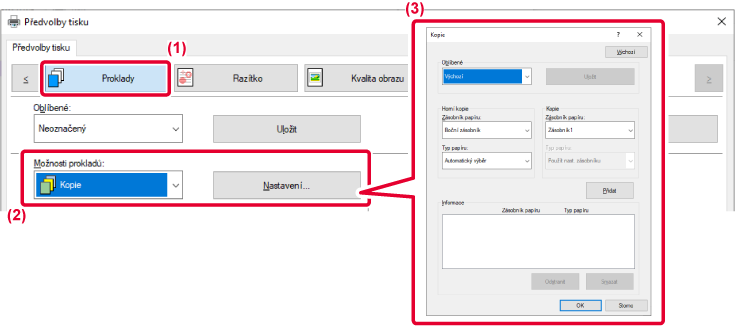
Existují dvě metody tisku
na štítky štítkového papíru: "Posun štítku" a "Tisk na štítky".
V aplikaci vytvořte text, který se má tisknout na štítkový
papír, a pak v nabídce [Pozice tisku] na záložce [Uspořádání] v okně
vlastností ovladače tiskárny nastavte vzdálenost posunutí textu.
Text se vytiskne na štítky.
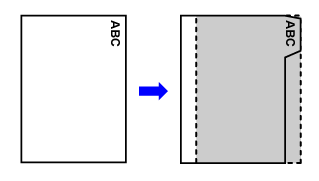
Listy štítků jsou vytištěny a vloženy mezi požadované
stránky.
V nabídce [Možnosti prokladů] na záložce [Proklady] v okně vlastností
ovladače tiskárny zvolte [Štítky] a zadejte text, který chcete
vytisknout na štítky. Určete podrobná nastavení, například velikost
štítků, počáteční pozici, vzdálenost mezi štítky a čísla stran,
kam mají být štítky vloženy.
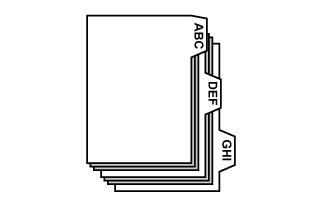
Když dokončíte přípravu dat tištěných na štítkový papír
v aplikaci, postupujte následujícím způsobem:
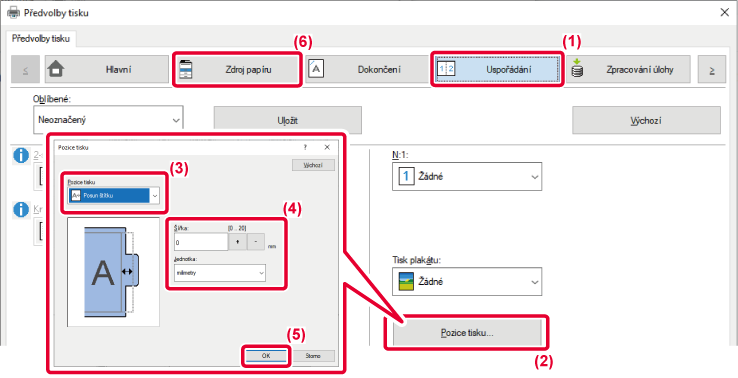

 na tlačítko.
na tlačítko.Otevřete data, do kterých chcete vložit štítkový papír
a vyberte nastavení.
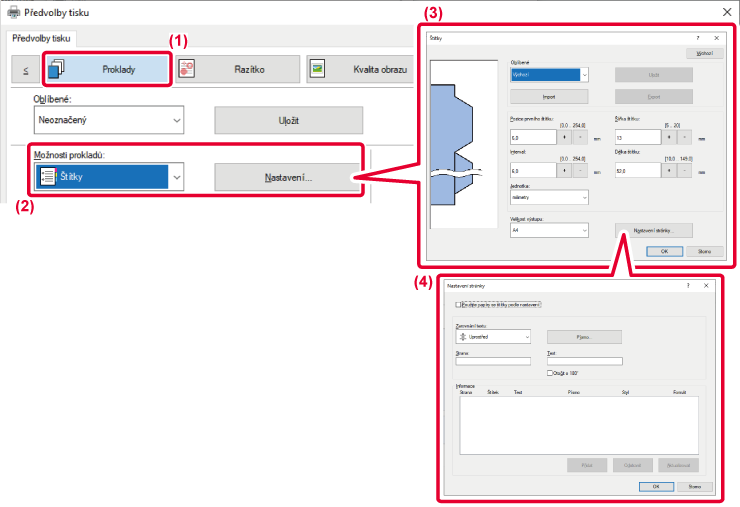

 . Kromě toho zvolte v "Velikost výstupu" velikost
štítkového papíru.
. Kromě toho zvolte v "Velikost výstupu" velikost
štítkového papíru.Tato funkce tiskne konkrétní
strany na přední stranu papíru.
Když určíte stránku (například úvodní stránku kapitoly), která
se má vytisknout na přední stranu papíru, je vytištěna na přední
stranu následujícího listu, i když by normálně byla vytištěna na
zadní straně listu papíru.
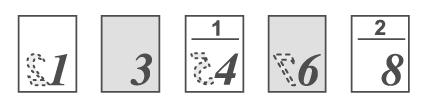
Příklad: Když jsou v nastavení stránek zvoleny stránky
4 a 8.
(Stránka 4 má rubovou stranu a stránky 3 a 8 jsou na rubové
straně čisté.)
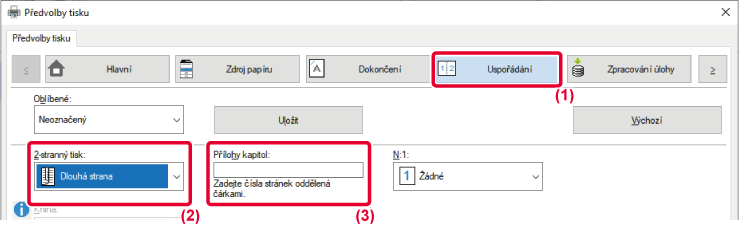
Je-li nainstalována překládací
jednotka, lze vytištěný papír přeložit.
Jsou-li například smíchány velikosti tisku A4 (8-1/2" × 11")
a A3 (11" × 17"), můžete přeložit papír formátu A3 (11" × 17") na
velikost A4 (8-1/2" × 11") a upravit tak šířku skutečného vytištěného
papíru na velikost A4 (8-1/2" × 11"). V případě potřeby můžete přeložené
listy sešít.
| Typy skladů | Strana tisku | Směr otevření | Výsledek přeložení | Popis |
|---|---|---|---|---|
|
Sedlové skládání |
Přeložení dovnitř |
- |
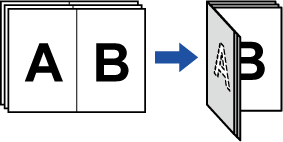 |
Několik listů je hromadně přeloženo uprostřed. |
|
Přeložení ven |
- |
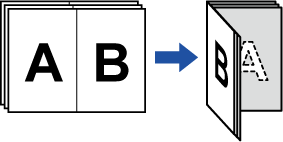 |
||
|
Jeden sklad |
Přeložení dovnitř |
- |
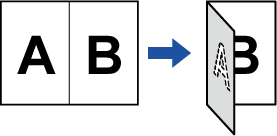 |
Papír je přeložen uprostřed. Kopie jsou odesílány na výstup list za listem. |
|
Přeložení ven |
- |
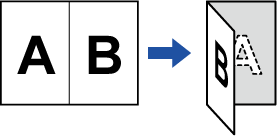 |
||
|
Sklad dopis |
Přeložení dovnitř |
Pravý otevřený |
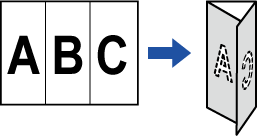 |
Papír je například přeložen třikrát, takže je lze vložit do obálky. Kopie jsou odesílány na výstup list za listem. |
|
Levý otevřený |
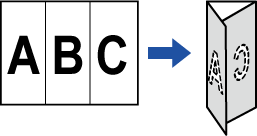 |
|||
|
Přeložení ven |
Pravý otevřený |
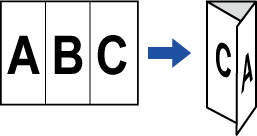 |
||
|
Levý otevřený |
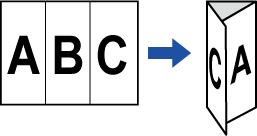 |
|||
|
Harmonika |
- |
Pravý otevřený |
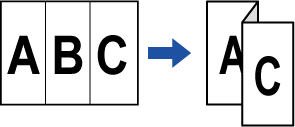 |
Papír je například přeložen třikrát, takže je lze vložit do obálky. Kopie jsou odesílány na výstup list za listem. |
|
- |
Levý otevřený |
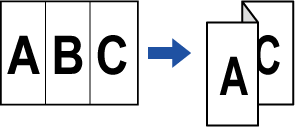 |
||
|
Z sklad |
- |
Pravý otevřený |
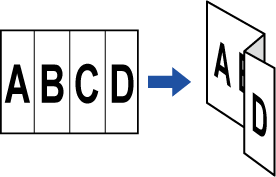 |
Jsou-li například smíchány velikosti tisku A4 (8-1/2" × 11") a A3 (11" × 17"), je přeložen pouze papír formátu A3 (11" × 17") a tím je změněn na formát A4 (8-1/2" × 11"). Kopie jsou odesílány na výstup list za listem. |
|
- |
Levý otevřený |
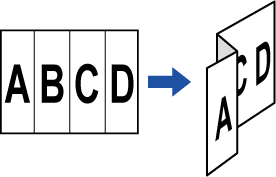 |
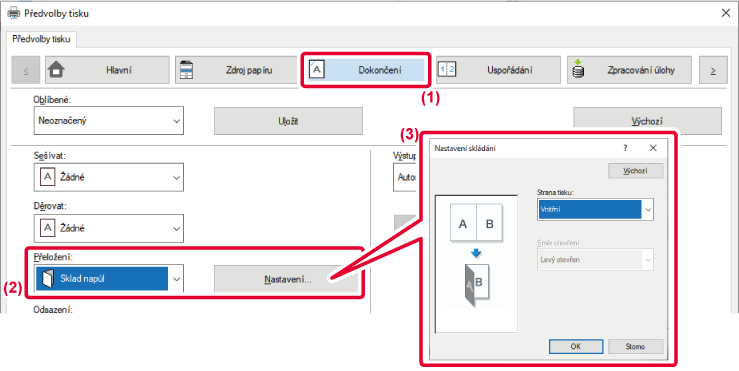
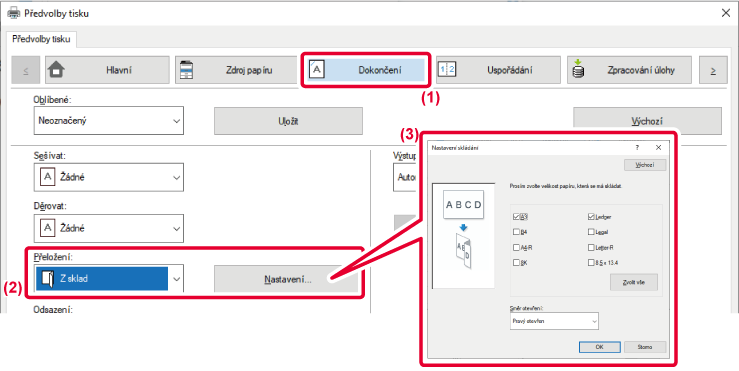
 .
.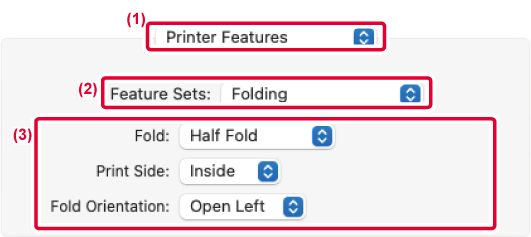
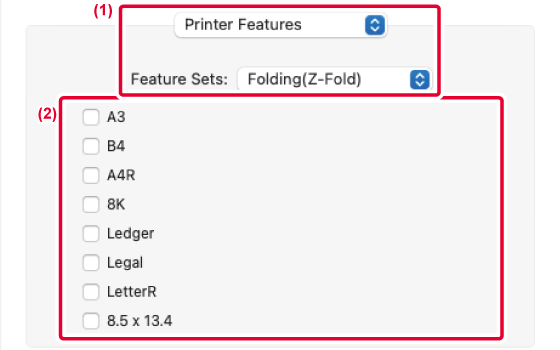
Tato funkce vloží během
tisku na každou stránku přednastavená data.
Snadno tak můžete vytvářet dokumenty s rozevřenými stranami,
tvořené textem na levé straně a prostorem pro poznámky na pravé
straně.
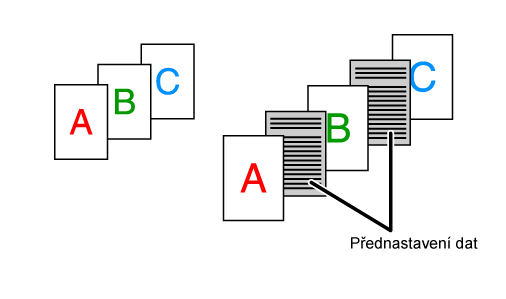
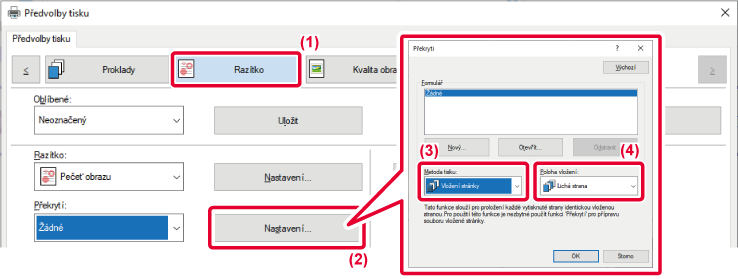
Tato funkce na list vytiskne
stejný obraz dlaždicově. To je užitečné pro zhotovení vizitek a
nálepek.
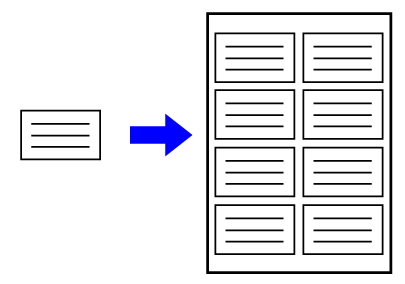
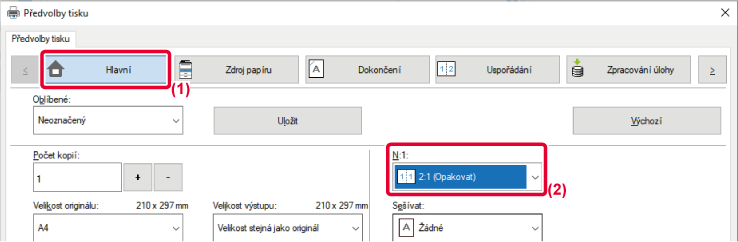
Tato funkce vytiskne za
tisková data vzorek, například "NEKOPÍROVAT".
Pokud je papír se vzorkem duplikován, data vzorku se objeví
na pozadí, což pomůže zabránit úniku informací v důsledku neoprávněného
kopírování dokumentů.
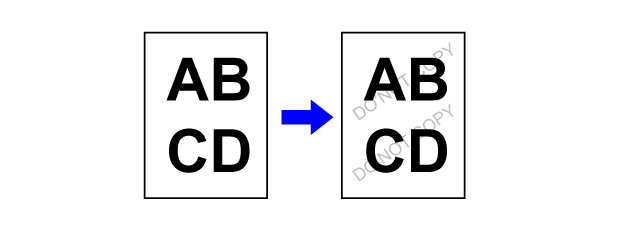
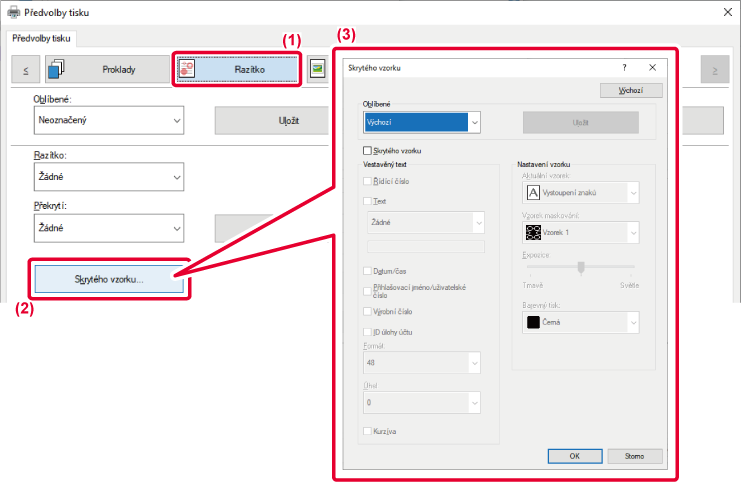
V některých situacích nemusí
být dokument obsahující obraz ve formátu JPEG vytištěn správně.
To lze vyřešit změnou způsobu vykreslování obrazů ve formátu JPEG.
Tisknete-li originál obsahující obrazy ve formátu JPEG, umožňuje
tato funkce vybrat, zda jsou obrazy vykresleny ovladačem tiskárny
nebo přístrojem.
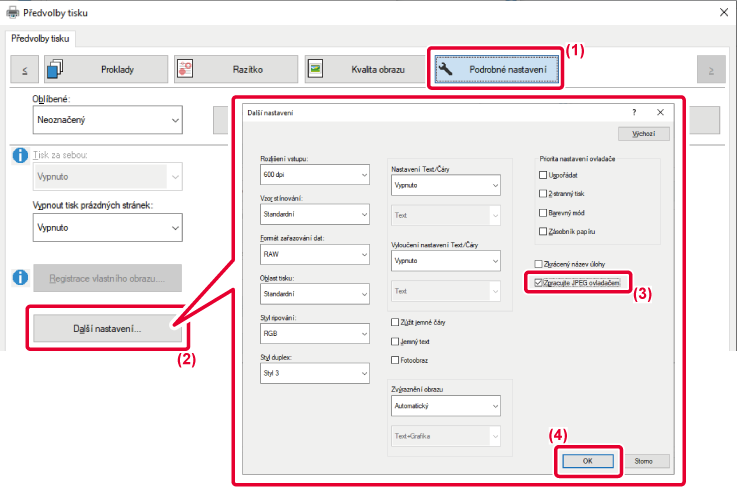
 .
.Pomocí maximalizace oblasti
tisku můžete tisknout na celý formát papíru.
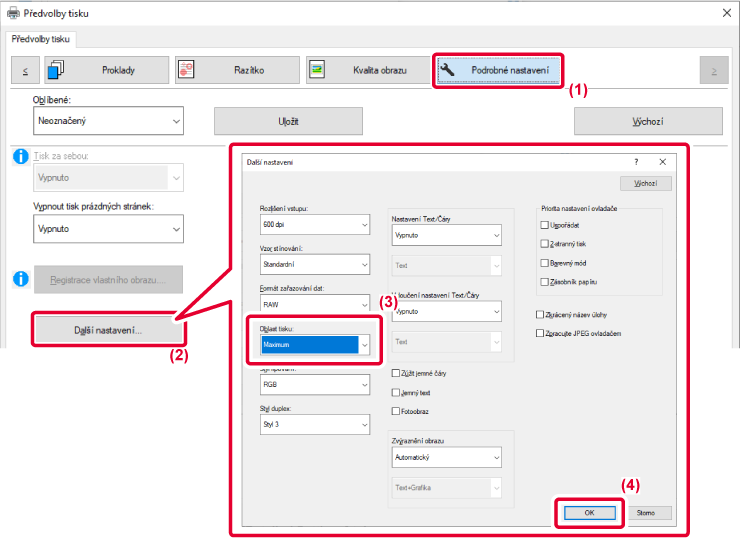
Techniky vylepšení rozlišení
(RET) se používají k vyhlazování obrysů obrazů. Obrazy jsou tištěny
s digitálně vylepšeným rozlišením.
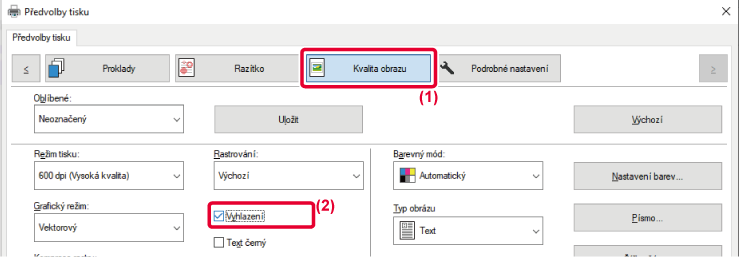
 .
.Version 04a / bp70c65_usr_04a_cs