Tato funkce umožňuje ukládat
originál v režimu kopírování nebo odeslání obrazu jako obrazový
soubor do složky rychlých souborů soubor přístroje.
Obrazový soubor uložený v režimu rychlého souboru lze později
vyvolat a kopírovat dokument nebo jej odeslat v režimu odesílání
obrazu bez nutnosti hledat originál.
Jako příklad je níže vysvětlen postup pro použití funkce "Quick File"
v režimu kopírování.
Vložte originál.
Vložte originál do zásobníku automatického podavače dokumentů nebo na sklo pro dokumenty.Změňte režim na normální a klepněte na [Quick File]
na panelů akcí, takže bude zvoleno
 .
.
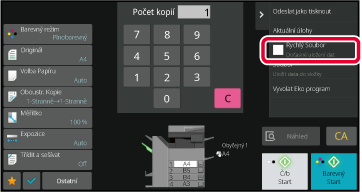
Zahajte kopírování nebo odeslání obrazu.
Po spuštění funkce jsou data obrazu originálu uložena do složky rychlých souborů. .
.Klepnete-li při tisku nebo odesílání originálu
v jakémkoli režimu na klávesu [Soubor] funkce ukládání dokumentů, můžete
uložit originál do hlavní složky nebo uložené vlastní složky jako
soubor současně s tiskem nebo odesíláním. Uložený soubor můžete
později vyvolat a díky tomu originál znovu kopírovat nebo odeslat
bez nutnosti jej hledat.
Jako příklad je níže vysvětlen postup pro použití funkce "Soubor"
v režimu kopírování.
Vložte originál.
Vložte originál do zásobníku automatického podavače dokumentů nebo na sklo pro dokumenty.Pro zadání informací o souboru změňte režim na normální a klepněte na [Soubor] na panelů akcí.
Postup nastavení uživatelského jména, názvu souboru, složky a ochrany naleznete v části „ Informace o souboru“.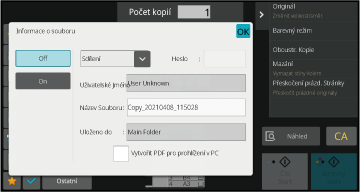
Klepněte na
 .
.
Zvolte nastavení kopírování a klepněte na klávesu [Barevný Start] nebo [Č/b Start].
Postup podrobného nastavení je popsán níže.
Zadání vlastností, uživatelského jména, názvu souboru a složky
usnadňuje správu a vyhledávání souboru. Je-li navíc u vlastností
vybrána možnost [Důvěrné] a nastaveno heslo, nebudou moci ostatní
lidé soubor bez dovolení prohlížet.
Pro soubory ukládané pomocí funkce ukládání dokumentů
je možné nastavit ochranu. To zabraňuje přesunutí souboru nebo automatickému
nebo manuálnímu smazání souboru.
Pro uložené soubory jsou k dispozici tři vlastnosti: "Sdílení",
"Zabezpečení", a "Důvěrné". Je-li soubor uložen s atributem "Sdílení",
není nijak chráněn. Je-li soubor uložen s atributem "Zabezpečení"
nebo "Důvěrné", je chráněn.
Soubory uložené do složky rychlého souboru jsou všechny "Sdílení".
Při ukládání souboru do hlavní složky nebo vlastní složky, je možné
zvolit možnosti "Sdílení", "Zabezpečení" nebo "Důvěrné".
| Sdílení |
"Sdílený" soubor může být změněn na "zabezpečený" nebo "důvěrný" soubor pomocí tlačítka Změna vlastností v nastavení úlohy. |
|---|---|
| Zabezpečení |
"Zabezpečení" nevyžaduje zadání hesla, ale zabraňuje přesunutí, smazání nebo úpravu souboru. Nelze zadat heslo. |
| Důvěrné |
K ochraně "Důvěrné" souboru je nastaveno heslo. (Pro vyvolání souboru musí být zadáno heslo.) Když je soubor uložen ve formátu šifrovaného PDF, je vlastnost souboru automaticky nastavena na "Důvěrné". |
Na obrazovce informací o souboru zvolte [Vlastnost].
Pokud jste zvolili možnost [Důvěrné], zadejte heslo (4 až 32 znaků).
Vždy, když zadáte číslici, zobrazí se „ “.
“.Klepněte na textové pole [Uživatelské Jméno].
Používá-li se ověřování uživatelů, je automaticky zvoleno uživatelské jméno, které bylo použito pro přihlášení. V takovém případě není tento krok nutný.Klepněte na klávesu uživatelského jména.
Alternativně můžete vybrat uživatelské jméno klepnutím na tlačítko [Volat s číslem registrace] a zadáním čísla uživatele.Klepněte na
 .
.
Souboru je možné přiřadit název souboru.
Klepněte na textové pole [Název Souboru] a zadejte název souboru.
Zadejte název souboru (maximálně 30 znaků).Určete složku, kam má být soubor uložen.
Klepněte na textové pole [Uloženo do].
Pokud zvolíte uživatelské jméno s nastavením "Moje složka", automaticky se zvolí "Moje složka" tohoto uživatele. Klepněte na klávesu složky, do které chcete soubor
uložit, a klepněte na
 .
.
 .
.Zaškrtněte políčko [Vytvořit PDF pro prohlížení v PC] (
 ) a při uložení souboru bude vytvořen
veřejný soubor PDF pro prohlížení v počítači.
) a při uložení souboru bude vytvořen
veřejný soubor PDF pro prohlížení v počítači.
Můžete nastavit výchozí formát souboru veřejného PDF
nebo souboru ke stažení, který je vytvořen při provádění každé úlohy.
V části „Nastavení (správce)“ zvolte možnost [Systémové nastavení]
→ [Nastavení Řazení Dokumentů] → [Obecná nastavení] → [Default Setting of PDF Format
for PC Browsing].
Žádné, MH (G3), MMR (G4)
Nízké, Střední, Vysoké
Version 04a / bp70c65_usr_04a_cs