Mithilfe dieser Funktion
werden auf den Kopien Informationen wie z. B. das "Datum" oder
ein "Zeitmarkier." gedruckt, die auf dem Original nicht vorhanden
sind. Sie können die folgenden sechs Typen von Informationen drucken:
.png)
Wenn
[Stempel] mit anderen Funktionen kombiniert wird:
| Name der kombinierten Funktion | Druckbetrieb |
|---|---|
|
Rand verschieben |
Der Stempeltext wird zusammen mit dem Bild um die jeweilige Randbreite verschoben. |
|
Registerkopie Zentrieren |
Im Gegensatz zu einer Bildkopie, die verschoben werden kann, wird das Bild an der über den Stempel festgelegten Position gedruckt. |
|
Doppelseiten-Kopie Buch teilen Kartenbeilage |
Die Stempelelemente werden für jedes Kopienblatt gedruckt. |
|
N-Up |
Die Stempelelemente werden für jede Originalseite gedruckt. |
|
Broschüre Buchkopie |
Die Stempelelemente werden beim Heften für jede Seite gedruckt. |
|
Deckblatteinfügemodus |
Verwenden Sie die Stempeleinstellungen, um auszuwählen, ob das Element auf den eingefügten Deck- und Trennblättern gedruckt werden soll oder nicht. |
Legen Sie das Original ein.
Legen Sie das Original in das Einzugfach des automatischen Originaleinzugs oder auf das Vorlagenglas.Berühren Sie die Taste [Sonstiges] und dann die Taste [Stempel].
Berühren Sie die zu druckende Registerkarte und anschließend das Format.
Das Format der Registerkarte [Text] kann mithilfe des voreingestellten Texts oder über die Softtastatur eingegeben werden. berühren, wird das Anzeigeregister umgeschaltet.
berühren, wird das Anzeigeregister umgeschaltet.Berühren Sie eine Taste der gewünschten Druckposition.
Berühren Sie eine der Tasten [1] bis [6].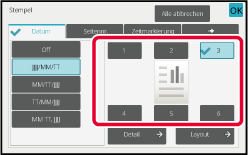
Berühren Sie die Taste [Farbe Start] oder [S/W Start], um den Kopiervorgang zu starten.
Berühren Sie auf der Registerkarte [Direkteingabe] die
Taste [Text], um die Softtastatur anzuzeigen.
Geben Sie mit der Softtastatur beliebige Zeichen ein.
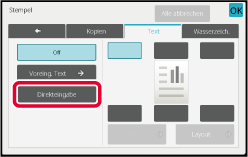
Auswählen des Formats über voreingestellten Text
Wenn Sie die Taste [Voreing. Text] berühren, können Sie unter
den registrierten Formaten das zum Drucken erforderliche auswählen.
Mit der Taste [Speichern/ Löschen] können Sie voreingestellten Text
bearbeiten, löschen oder speichern.
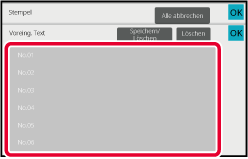
Mithilfe dieser Funktion wird dem Original ein auf dem Gerät registriertes
Bild hinzugefügt, um eine Kopie zu erstellen.
Folgende beide Arten von benutzerdefinierten Bildern sind
verfügbar.
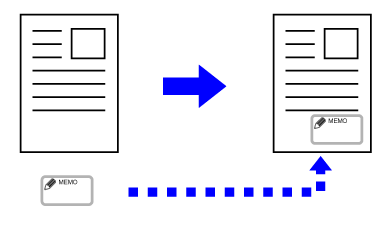
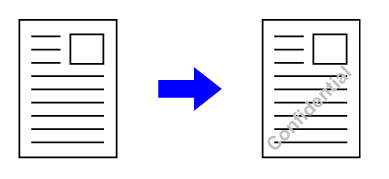
| Kombinierte Funktion | Vorgänge mit benutzerdefinierten Bildern |
|---|---|
|
Rand wechseln |
Wird in derselben Weise verschoben wie bei Originalbildern. |
|
Löschen |
Erstellt eine gewöhnliche Stempelkopie. |
|
Doppels.-Kopie |
Erstellt eine Stempelkopie pro Blatt. |
|
Broschüre |
Erstellt eine gewöhnliche Stempelkopie. |
|
Auftragsaufbau |
Erstellt eine gewöhnliche Stempelkopie. |
|
Tandemkopie |
Abhängig von der Tandemkopie. |
|
Deckblatteinfügemodus |
Abhängig von der Einstellung für das benutzerdefinierte Bild. |
|
Trennseite |
Auf den Trennseiten erfolgt kein Ausdruck. |
|
Folientrennblätter |
Erstellt eine gewöhnliche Stempelkopie. |
|
N-auf |
Erstellt eine Stempelkopie pro Blatt. |
|
Buchkopie |
Erstellt eine gewöhnliche Stempelkopie. |
|
Registerkopie |
Erstellt unabhängig von der Bildverschiebungseinstellung eine gewöhnliche Stempelkopie. |
|
Kartenbeilage |
Erstellt eine Stempelkopie pro Blatt. |
|
Visitenkartenkopie |
Erstellt eine Visitenkartenkopie pro Blatt. |
|
SpiegelBild |
Erstellt eine gewöhnliche Stempelkopie ohne Spiegelbildumkehrung. |
|
S/W Invertiert |
Erstellt ein gewöhnliches Bild ohne S/W-Invertierung. Jedoch wird beim Druck auf einen dunklen Hintergrund die folgende Bedingung festgelegt. Kundespezifischer Stempel: In Weißdarstellung gedruckt Kundenspezifisches Wasserzeichen: Wird ohne Weißdarstellung gedruckt |
|
Randlose Kopie |
Erstellt eine gewöhnliche Stempelkopie. |
|
Zentrieren |
Erstellt eine gewöhnliche Stempelkopie ohne Zentrierung. |
|
Farbangleichung |
Erstellt anhand der registrierten Daten eine Stempelkopie. |
|
Stempel |
Erstellt auf dem Stempelmenü eine Stempelkopie. |
|
Fotowiederh. |
Kann nicht kombiniert werden. |
|
Mehrseitenvergrößerung |
Kann nicht kombiniert werden. |
|
Druck Hintergrundtextur |
Erstellt unter einem Musterdruck eine Stempelkopie. |
|
Information für Verfolgung drucken |
Erstellt unter dem Druck Information für Verfolgung eine Stempelkopie. |
|
Layout wied. |
Kann nicht kombiniert werden. |
|
Bild positionieren |
Druckt das Bild unabhängig von der Einstellung für die Bildpositionierung an der ursprünglichen Position. |
|
Buch teilen |
Erstellt eine Stempelkopie pro Blatt. |
Legen Sie das Original ein.
Legen Sie das Original in das Einzugfach des automatischen Originaleinzugs oder auf das Vorlagenglas.Berühren Sie die Taste [Sonstiges] und dann die Taste [Custom Image].
Berühren Sie eine der Tasten [Individueller Stempel] oder [Individuelles Wasserzeichen].
Berühren Sie die Taste [Bild], um ein Bild auszuwählen.
Wählen Sie die erforderlichen Miniaturbilder aus.Legen Sie [Seite drucken] oder [Druckposition] fest.
Berühren Sie nach dem Beenden der Einstellungen nacheinander die Tasten [OK] und [Zurück].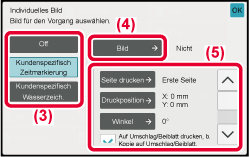
Berühren Sie die Taste [Farbe Start] oder [S/W Start], um den Kopiervorgang zu starten.
Informationen zu den Einstellung des individuellen Stempels
und Wasserzeichens finden Sie in der folgenden Tabelle.
Für
benutzerdefinierte Stempel
| Seite drucken |
Legen Sie Seite(n) für die Stempelkopien fest. Erste Seite oder alle Seiten |
|---|---|
| Druckposition |
Legen Sie eine Position für die Stempelkopien fest. |
| Print Angle |
Legen Sie den Bildwinkel fest. 0 Grad, -90 Grad, 90 Grad oder 180 Grad |
Für
benutzerdefinierte Wasserzeichen
| Druck Farbe |
Legen Sie die Farbe des Bildwasserzeichens fest. Schwarz, Rot, Grün, Blau, Cyan, Magenta oder Gelb. |
|---|---|
| Druckmuster |
Legen Sie das Druckmuster für das Bildwasserzeichen fest. Transparent: Erstellt für die Stempelkopie eine transparente Version des Originalbilds. Überlagerung: Verbirgt das dem Originalbild für die Stempelkopie hinzugefügte Wasserzeichen. |
|
Belichtung |
Die Belichtung des Wasserzeichens kann in neun Stufen festgelegt werden. |
|
Seite drucken |
Legen Sie Seite(n) für die Stempelkopien fest. Erste Seite oder alle Seiten |
| Druckposition |
Legen Sie eine Position für die Stempelkopien fest. |
| Print Angle |
Legen Sie den Bildwinkel fest. 0 Grad, -90 Grad, 90 Grad oder 180 Grad |
Mithilfe dieser Funktion
wird entsprechend den Vorder- und Rückendeckblättern eines Kopierauftrags
ein anderer Papiertyp eingefügt.
Dies ist hilfreich, wenn Sie das Deckblattpapier ändern möchten,
um den optischen Eindruck des Ergebnisses zu verbessern.
Konfigurieren Sie gegebenenfalls die Einstellungen für Einzugsbögen.
Kopieren auf ein vorderes Deckblatt und gemeinsames Einfügen mit
einem Rückdeckblatt
Als vorderes Deckblatt wurde ein anderer Papiertyp eingelegt
und ein hinteres Deckblatt wurde als letztes zum Kopierauftrag hinzugefügt.
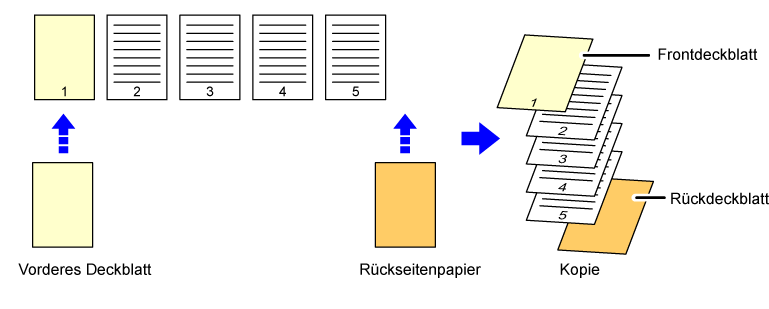
Im Folgenden werden die Kopierergebnisse dargestellt,
wenn die beiden Deckblätter in den vier aufgeführten Kopiermodi
in sechs 1-seitige oder drei 2-seitige Originalseiten eingefügt
werden.
1-seitige
Kopien von 1-seitigen Originalen
| Festlegen der Parameter für die einzelnen Deckblätter | Kopierergebnis | |
|---|---|---|
| Frontdeckblatt | Rückdeckblatt | |
|
Nicht kopiert |
Nicht kopiert |
 Fügt am Anfang und Ende der Kopien Deckblätter ein. |
|
1-seitige Kopie |
Nicht kopiert |
 Erstellt für das vordere Deckblatt eine 1-seitige Kopie auf der ersten Originalseite und fügt am Ende der Kopien ein Rückdeckblatt ein. |
|
2-seitige Kopie |
Nicht kopiert |
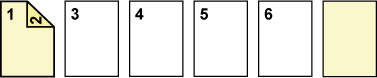 Erstellt für das vordere Deckblatt eine 2-seitige Kopie auf der ersten und zweiten Originalseite und fügt am Ende der Kopien ein Rückdeckblatt ein. |
|
Nicht kopiert |
1-seitige Kopie |
 Fügt am Anfang der Kopien ein vorderes Deckblatt ein und erstellt für das Rückdeckblatt eine 1-seitige Kopie auf der sechsten Originalseite. |
|
Nicht kopiert |
2-seitige Kopie |
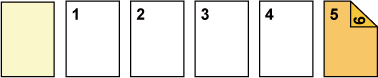 Fügt am Anfang der Kopien ein vorderes Deckblatt ein und erstellt für das Rückdeckblatt eine 2-seitige Kopie auf der fünften und sechsten Originalseite. |
|
1-seitige Kopie |
1-seitige Kopie |
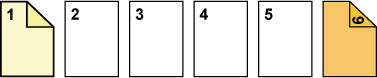 Erstellt für das vordere Deckblatt eine 1-seitige Kopie auf der ersten Originalseite und eine 1-seitige Kopie auf der sechsten Originalseite für das Rückdeckblatt. |
|
1-seitige Kopie |
2-seitige Kopie |
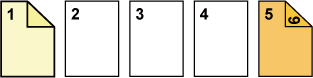 Erstellt für das vordere Deckblatt eine 1-seitige Kopie auf der ersten Originalseite und eine 2-seitige Kopie auf der fünften und sechsten Originalseite für das Rückdeckblatt. |
|
2-seitige Kopie |
1-seitige Kopie |
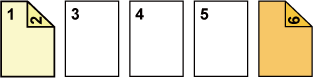 Erstellt für das vordere Deckblatt eine 2-seitige Kopie auf der ersten und zweiten Originalseite und eine 1-seitige Kopie auf der sechsten Originalseite für das Rückdeckblatt. |
|
2-seitige Kopie |
2-seitige Kopie |
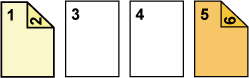 Erstellt für das vordere Deckblatt eine 2-seitige Kopie
auf der ersten und zweiten Originalseite und eine 2-seitige Kopie
auf der fünften und sechsten Originalseite für das Rückdeckblatt. |
2-seitige
Kopien von 1-seitigen Originalen
| Festlegen der Parameter für die einzelnen Deckblätter | Kopierergebnis | |
|---|---|---|
| Frontdeckblatt | Rückdeckblatt | |
|
Nicht kopiert |
Nicht kopiert |
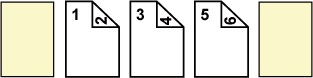 Fügt am Anfang und Ende der Kopien Deckblätter ein. |
|
1-seitige Kopie |
Nicht kopiert |
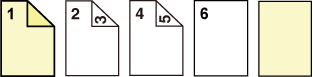 Erstellt für das vordere Deckblatt eine 1-seitige Kopie auf der ersten Originalseite und eine 1-seitige Kopie auf der sechsten Originalseite. Fügt Ende der Kopien Deckblätter ein. |
|
2-seitige Kopie |
Nicht kopiert |
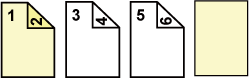 Erstellt für das vordere Deckblatt eine 2-seitige Kopie auf der ersten und zweiten Originalseite und fügt am Ende der Kopien ein Rückdeckblatt ein. |
|
Nicht kopiert |
1-seitige Kopie |
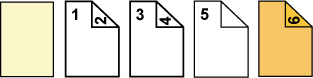 Fügt am Anfang der Kopien ein vorderes Deckblatt ein und erstellt für das Rückdeckblatt eine 1-seitige Kopie auf der sechsten Originalseite. Es wird eine 1-seitige Kopie der fünften Originalseite erstellt. |
|
Nicht kopiert |
2-seitige Kopie |
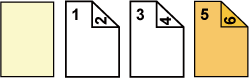 Fügt am Anfang der Kopien ein vorderes Deckblatt ein und erstellt für das Rückdeckblatt eine 2-seitige Kopie auf der fünften und sechsten Originalseite. |
|
1-seitige Kopie |
1-seitige Kopie |
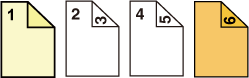 Erstellt für das vordere Deckblatt eine 1-seitige Kopie auf der ersten Originalseite und eine 1-seitige Kopie auf der sechsten Originalseite für das Rückdeckblatt. |
|
1-seitige Kopie |
2-seitige Kopie |
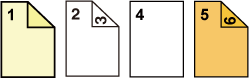 Erstellt für das vordere Deckblatt eine 1-seitige Kopie auf der ersten Originalseite und eine 2-seitige Kopie auf der fünften und sechsten Originalseite für das Rückdeckblatt. |
|
2-seitige Kopie |
1-seitige Kopie |
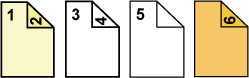 Erstellt für das vordere Deckblatt eine 2-seitige Kopie auf der ersten und zweiten Originalseite und eine 1-seitige Kopie auf der sechsten Originalseite für das Rückdeckblatt. Es wird eine 1-seitige Kopie der fünften Originalseite erstellt. |
|
2-seitige Kopie |
2-seitige Kopie |
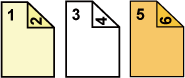 Erstellt für das vordere Deckblatt eine 2-seitige Kopie auf der ersten und zweiten Originalseite und eine 2-seitige Kopie auf der fünften und sechsten Originalseite für das Rückdeckblatt. |
1-seitige
Kopien von 2-seitigen Originalen
| Festlegen der Parameter für die einzelnen Deckblätter | Kopierergebnis | |
|---|---|---|
| Frontdeckblatt | Rückdeckblatt | |
|
Nicht kopiert |
Nicht kopiert |
 Fügt am Anfang und Ende der Kopien Deckblätter ein. |
|
1-seitige Kopie |
Nicht kopiert |
 Erstellt für das vordere Deckblatt eine 1-seitige Kopie auf der ersten Originalseite und fügt am Ende der Kopien ein Rückdeckblatt ein. |
|
2-seitige Kopie |
Nicht kopiert |
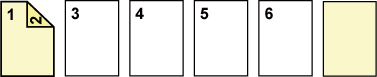 Erstellt für das vordere Deckblatt eine 2-seitige Kopie auf der ersten und zweiten Originalseite und fügt am Ende der Kopien ein Rückdeckblatt ein. |
|
Nicht kopiert |
1-seitige Kopie |
 Fügt am Anfang der Kopien ein vorderes Deckblatt ein und erstellt für das Rückdeckblatt eine 1-seitige Kopie auf der sechsten Originalseite. |
|
Nicht kopiert |
2-seitige Kopie |
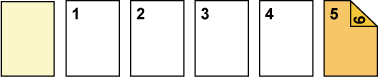 Fügt am Anfang der Kopien ein vorderes Deckblatt ein und erstellt für das Rückdeckblatt eine 2-seitige Kopie auf der fünften und sechsten Originalseite. |
|
1-seitige Kopie |
1-seitige Kopie |
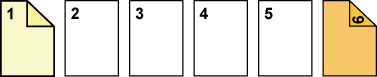 Erstellt für das vordere Deckblatt eine 1-seitige Kopie auf der ersten Originalseite und eine 1-seitige Kopie auf der sechsten Originalseite für das Rückdeckblatt. |
|
1-seitige Kopie |
2-seitige Kopie |
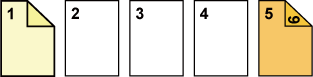 Erstellt für das vordere Deckblatt eine 1-seitige Kopie auf der ersten Originalseite und eine 2-seitige Kopie auf der sechsten Originalseite für das Rückdeckblatt. |
|
2-seitige Kopie |
1-seitige Kopie |
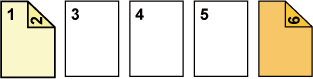 Erstellt für das vordere Deckblatt eine 2-seitige Kopie auf der ersten und zweiten Originalseite und eine 1-seitige Kopie auf der sechsten Originalseite für das Rückdeckblatt. |
|
2-seitige Kopie |
2-seitige Kopie |
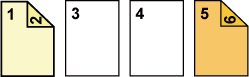 Erstellt für das vordere Deckblatt eine 2-seitige Kopie auf der ersten und zweiten Originalseite und eine 2-seitige Kopie auf der fünften und sechsten Originalseite für das Rückdeckblatt. |
2-seitige
Kopien von 2-seitigen Originalen
| Festlegen der Parameter für die einzelnen Deckblätter | Kopierergebnis | |
|---|---|---|
| Frontdeckblatt | Rückdeckblatt | |
|
Nicht kopiert |
Nicht kopiert |
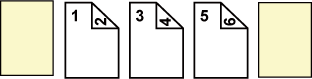 Fügt am Anfang und Ende der Kopien Deckblätter ein. |
|
1-seitige Kopie |
Nicht kopiert |
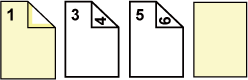 Erstellt für das vordere Deckblatt eine 1-seitige Kopie auf der ersten Originalseite und fügt am Ende der Kopien ein Rückdeckblatt ein. * Die zweite Originalseite wird nicht kopiert. |
|
2-seitige Kopie |
Nicht kopiert |
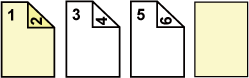 Erstellt für das vordere Deckblatt eine 2-seitige Kopie auf der ersten und zweiten Originalseite und fügt am Ende der Kopien ein Rückdeckblatt ein. |
|
Nicht kopiert |
1-seitige Kopie |
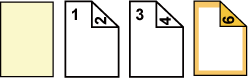 Fügt am Anfang der Kopien ein vorderes Deckblatt ein und erstellt für das Rückdeckblatt eine 1-seitige Kopie auf der sechsten Originalseite. * Die fünfte Originalseite wird nicht kopiert. |
|
Nicht kopiert |
2-seitige Kopie |
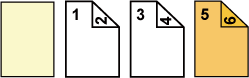 Fügt am Anfang der Kopien ein vorderes Deckblatt ein und erstellt für das Rückdeckblatt eine 2-seitige Kopie auf der fünften und sechsten Originalseite. |
|
1-seitige Kopie |
1-seitige Kopie |
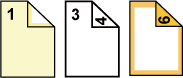 Erstellt für das vordere Deckblatt eine 1-seitige Kopie auf der ersten Originalseite und eine 1-seitige Kopie auf der sechsten Originalseite für das Rückdeckblatt. Die zweite und fünfte Originalseite wird nicht kopiert. |
|
1-seitige Kopie |
2-seitige Kopie |
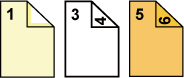 Erstellt für das vordere Deckblatt eine 1-seitige Kopie auf der ersten Originalseite und eine 2-seitige Kopie auf der fünften und sechsten Originalseite für das Rückdeckblatt. * Die zweite Originalseite wird nicht kopiert. |
|
2-seitige Kopie |
1-seitige Kopie |
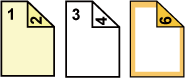 Erstellt für das vordere Deckblatt eine 2-seitige Kopie auf der ersten und zweiten Originalseite und eine 1-seitige Kopie auf der sechsten Originalseite für das Rückdeckblatt. * Die fünfte Originalseite wird nicht kopiert. |
|
2-seitige Kopie |
2-seitige Kopie |
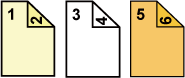 Erstellt für das vordere Deckblatt eine 2-seitige Kopie auf der ersten und zweiten Originalseite und eine 2-seitige Kopie auf der fünften und sechsten Originalseite für das Rückdeckblatt. |
Legen Sie das Original in das Originaleinzugsfach des automatischen Originaleinzugs ein.
AUTOMATISCHER ORIGINALEINZUGBerühren Sie die Taste [Sonstiges] und anschließend die Taste [Deckblatteinfügemodus].
Berühren Sie die Taste [Frontdeckblatt] und anschließend die Taste [On].
Berühren Sie beim Einlegen eines Rückdeckblatts die Registerkarte [Rückdeckblatt] und anschließend die Taste [On].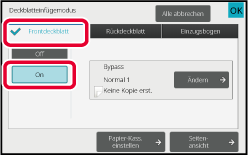
Berühren Sie die Taste [Ändern].
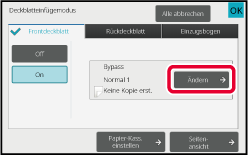
Konfigurieren Sie die Kopiereinstellung für ein vorderes Deckblatt.
Wenn nur ein Deckblatt eingefügt wird, berühren Sie die Taste [Keine Kopie erst.].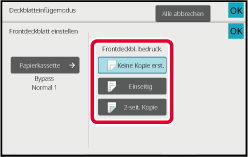
Berühren Sie die Taste [Farbe Start] oder [S/W Start], um den Kopiervorgang zu starten.
Mithilfe dieser Funktion wird für eine bestimmte Seite
ein Blatt Papier als Einzugsbogen hinzugefügt.
Es gibt zwei Arten von Einzugsbögen. Die Einzugspositionen
können angegeben werden.
Fügen Sie gegebenenfalls Deckblätter ein.
Beispiel:
Einfügen von Bögen nach den Seiten 3 und 5
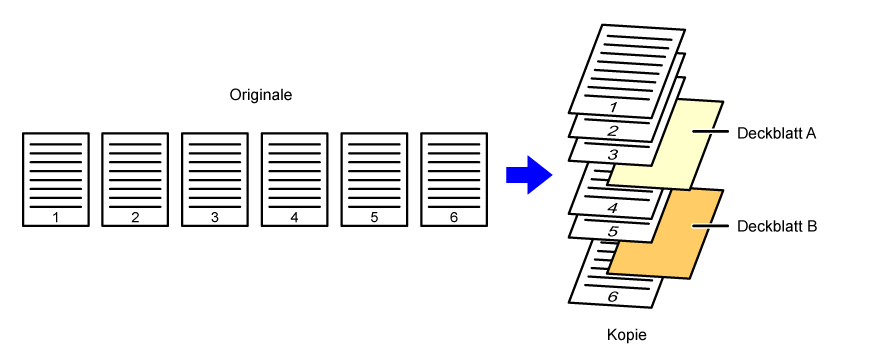
Anhand der folgenden Beispiele werden die Kopierergebnisse
für das Einfügen von Einzugsbögen in sechs 1-seitige Originale oder
drei 2-seitige Originale mithilfe der zwei Kopiermodi dargestellt.
Kopieren
eines 1-seitigen Originals
| Einstellungsbedingungen für Einzugsbögen | Kopierergebnis | |
|---|---|---|
| Fügen Sie im 1-seitigen Kopiermodus einen Einzugsbogen ein. | Fügen Sie im 2-seitigen Kopiermodus einen Einzugsbogen ein. | |
|
Nicht kopiert |
 Fügt zwischen den zweiten und dritten Seiten der Kopien einen Einzugsbogen ein. |
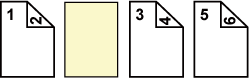 |
|
1-seitige Kopie |
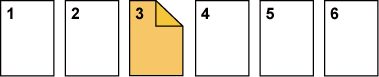 Erstellt eine 1-seitige Kopie der dritten Originalseite auf einem Einzugsbogen. |
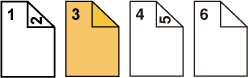 |
|
2-seitige Kopie |
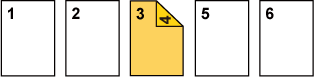 Erstellt eine 2-seitige Kopie der dritten und vierten Originalseite auf einem Einzugsbogen. |
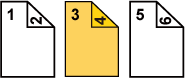 |
Kopieren
eines 2-seitigen Originals
| Einstellungsbedingungen für Einzugsbögen | Kopierergebnis | |
|---|---|---|
| Fügen Sie im 1-seitigen Kopiermodus einen Einzugsbogen ein. | Fügen Sie im 2-seitigen Kopiermodus einen Einzugsbogen ein. | |
|
Nicht kopiert |
 Fügt zwischen den zweiten und dritten Seiten der Kopien einen Einzugsbogen ein. |
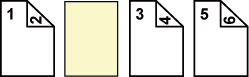 |
|
1-seitige Kopie |
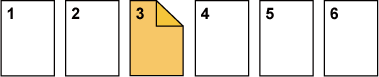 Erstellt eine 1-seitige Kopie der dritten Originalseite auf einem Einzugsbogen. |
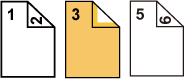 * Die vierte Originalseite wird nicht kopiert. |
|
2-seitige Kopie |
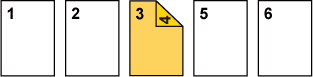 Erstellt eine 2-seitige Kopie der dritten und vierten Originalseite auf einem Einzugsbogen. |
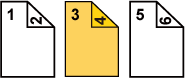 |
Legen Sie das Original in das Originaleinzugsfach des automatischen Originaleinzugs ein.
AUTOMATISCHER ORIGINALEINZUGBerühren Sie die Taste [Sonstiges] und anschließend die Taste [Deckblatteinfügemodus].
Berühren Sie die Taste [Einzugsbogen].
Berühren Sie die Taste [Einzug Typ A] und dann die Taste Seitenanzeige-Taste für das Einfügen.
Die Einstellungen für den Einzugstyp B bis H sind identisch mit denen für Typ A.Geben Sie mit den Zifferntasten die Seitenzahl ein, bei der ein Einzugsbogen eingefügt werden soll, und berühren Sie die Taste [Eingabe].
Die Gesamtzahl der Einzugsbögen wird neben der Taste [Eingabe] angezeigt. Wiederholen Sie diese Schritte für die Anzahl der Einzugsbögen.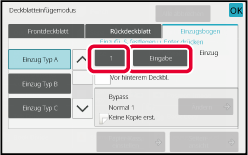
Berühren Sie die Taste [Ändern].
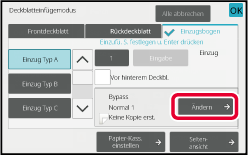
Wenn nur der Einzugsbogen A eingefügt wird, berühren Sie die Taste [Keine Kopie erst.].
Berühren Sie beim Kopieren des Einzugsbogens A die Taste [Einseitig] oder [2-seit. Kopie].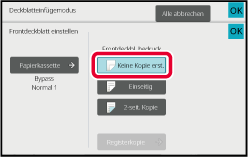
Berühren Sie die Taste [Farbe Start] oder [S/W Start], um den Kopiervorgang zu starten.
Berühren Sie die Taste [Sonstiges] und anschließend die Taste [Deckblatteinfügemodus].
Berühren Sie die Taste [Seitenansicht].
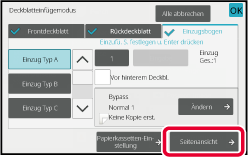
Prüfen Sie die Seitenansicht.
Um den Auftrag nach dem Ändern der Seitenansicht zu beenden, berühren Sie die Taste [OK].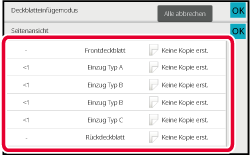
Ändern Sie die Einstellungen für das Deckblatt oder den Einzugsbogen.
Für das Deckblatt kann der Kopiermodus geändert werden.Beim Kopieren auf Transparentfolien können
die Blätter aufgrund von statischer Aufladung aneinander kleben.
Mit der Funktion für Folientrennblätter kann automatisch zwischen
jeweils zwei Transparentfolien ein Blatt Papier eingefügt werden,
so dass die Blätter einfach zu handhaben sind.
Auf die Trennblätter kann auch kopiert werden.
.png)
Legen Sie die Transparentfolie mit der Druckseite nach unten in den manuellen Einzug ein, und legen Sie Transparentfolienblätter ein.
Konfigurieren Sie nach dem Einlegen der Transparentfolie die Einstellungen des manuellen Einzugs.Legen Sie das Original ein.
Legen Sie das Original in das Einzugfach des automatischen Originaleinzugs oder auf das Vorlagenglas.Berühren Sie die Taste [Sonstiges] und anschließend die Taste [Folientrennblätter].
Berühren Sie die Taste [On].
Wenn auf den Trennblättern kopiert werden soll, berühren Sie das Kontrollkästchen [Auch Kopien von Trennblättern machen], um dieses auf zu setzen.
zu setzen.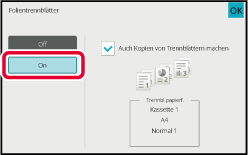
Berühren Sie die Taste [Farbe Start] oder [S/W Start], um den Kopiervorgang zu starten.
Version 04a / bp70c65_usr_04a_de