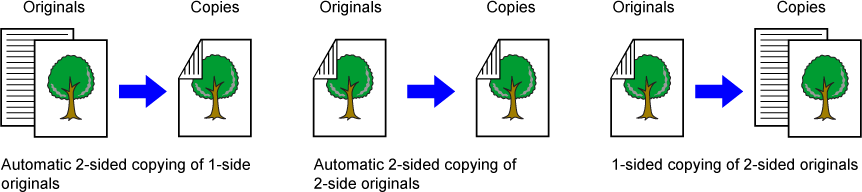
Place the original in the document feeder tray of the automatic document feeder.
AUTOMATIC DOCUMENT FEEDERTap the [2-Sided Copy] key.
PREVIEW SCREENSelect 2-sided copy mode.
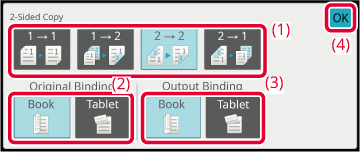
Check the paper (tray) and color mode you want to use for copying, and tap the keys for any other settings you want to select.
Tap the [Original] key and specify the orientation of the original to have the orientation be correctly recognized.Check the preview.
PREVIEW SCREENTap the [Colour Start] or [B/W Start] key to start copying.
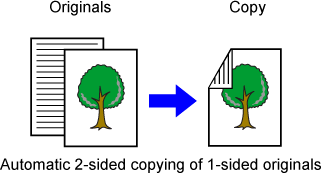
Place the original on the document glass.
DOCUMENT GLASSTap the [2-Sided Copy] key.
BASIC PROCEDURE FOR MAKING COPIESSelect the 2-sided copy mode.
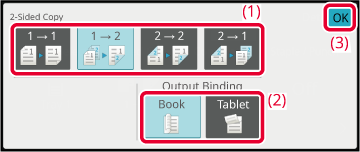
Check the paper (tray) and color mode you want to use for copying, and tap the keys for any other settings you want to select.
Tap the [Original] key and specify the orientation of the original to have the orientation be correctly recognized.Tap the [Colour Start] or [B/W Start] key.
Set the next original, and tap the [Colour Start] or [B/W Start] key to scan the original.
Tap the same key you tapped in step 5.Tap the [Read-End] key to start copying.
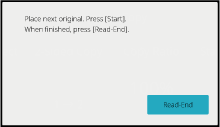
Version 04a / bp70c65_usr_04a_en