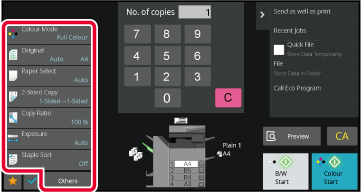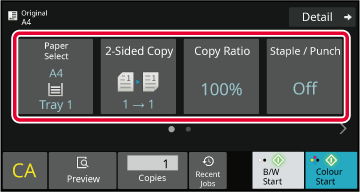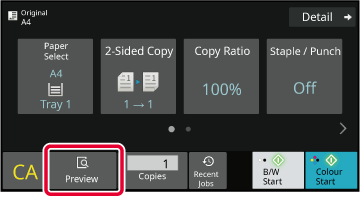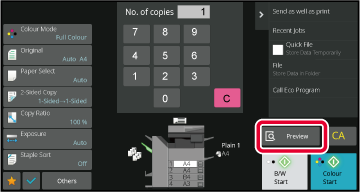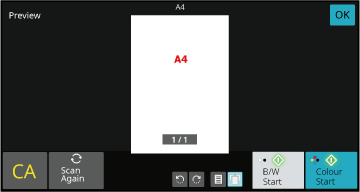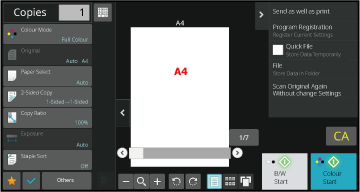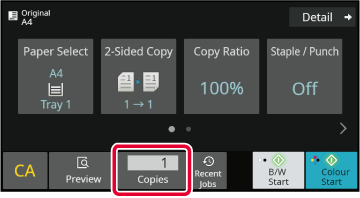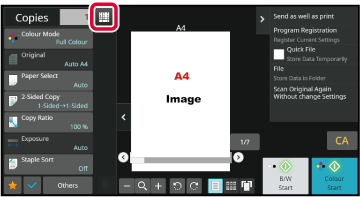COPYING
This section explains the basic procedure for copying.
Select settings in the order shown below to ensure that the copy operation
takes place smoothly.
For detailed procedures for selecting the settings, see the
explanation of each setting in this chapter.
Switch to copy mode.
SELECTING COPY MODEPlace the original.
Place the original in the document feeder tray of the automatic
document feeder, or on the document glass.
AUTOMATIC DOCUMENT FEEDER
DOCUMENT GLASS
Select functions.
Specify the original scan size, exposure, resolution,
etc.
Tap the [Original] key and specify the orientation
of the original to have the orientation be correctly recognized.
Specifying the orientation of the originalIn Normal mode
COPY COLOUR MODESSELECTING THE ORIENTATION AND SIZE OF THE ORIGINALSELECTING THE PAPER TRAY FOR COPYINGAUTOMATIC 2-SIDED COPYINGENLARGING/REDUCING THE LENGTH AND WIDTH SEPARATELYAUTOMATIC ADJUSTMENT OF EXPOSURE AND ORIGINAL TYPEOUTPUT
OTHER FUNCTIONSIn Easy mode
SELECTING THE PAPER TRAY FOR COPYINGAUTOMATIC 2-SIDED COPYINGAUTO RATIO SELECTOUTPUTCOPY COLOUR MODESSELECTING THE ORIENTATION AND SIZE OF THE ORIGINALAUTOMATIC ADJUSTMENT OF EXPOSURE AND ORIGINAL TYPECOPYING MULTIPLE ORIGINALS
AS A SINGLE PAGE (N-Up)COPYING BOTH SIDES OF A
CARD AS A SINGLE PAGE (CARD SHOT)
COLLECTIVELY SCANNING A
LARGE NUMBER OF ORIGINALS (JOB BUILD)
SKIPPING BLANK PAGES IN
AN ORIGINAL (BLANK PAGE SKIP)COPYING EACH FACING PAGE
OF A BOUND DOCUMENT (DUAL PAGE COPY)Scan the original.
Tap the [Preview] key to scan the original.
In Easy mode
In Normal mode
- To make 2-sided copies, configure
the 2-sided copy settings before scanning the original.
AUTOMATIC 2-SIDED COPYING
- When not checking the preview image, tap
the [Colour Start] or [B/W Start] key to start
copying.
Check the preview image.
Display the preview image of the scanned original.
In the preview screen, check the settings such as colour
mode and 2-sided copy.
PREVIEW SCREENIn Easy mode
In Normal mode
Tap the [Colour Start] or [B/W Start]
key to start copying.
When making only one set of copies, you do not need to
specify the number of copies.
- To cancel all settings, tap the [CA]
key.
When the
[CA] key is tapped, all settings selected to that point
are cleared and you will return to the base screen.
- To cancel copying, tap the [Cancel Copy]
key.
- To
make two or more sets of copies:
Tap the
copies display key to specify the number of copies.
In Easy mode
In Normal mode
- In normal mode, you can tap [File]
or [Quick File] on the action panel before starting the copy job
to save the scanned original as a file.
QUICK FILE
FILE
DEFAULT SETTINGS FOR COPYING
.png)