Select the colour mode from Auto, Full Colour, B/W,
2 Colour, and Single Colour.
|
Auto |
The machine automatically detects whether each original is colour or black & white and switches the mode appropriately (full colour for a colour original or black & white for a black & white original). |
|---|---|
|
Full Colour |
The original is copied in full colour. |
|
B/W |
The original is copied in black and white. |
|
2 Colour |
The original is copied in two colours by changing a specific colour used in the original to another colour. If red is set to a specific colour, reddish parts in an original are extracted, and changed to the specified colour to make a copy. |
|
Single Colour* |
The original is copied in any one colour regardless of the colours used in the original. |
*Can be set in normal mode.
Tap the [Colour Mode] key.
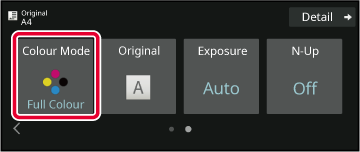
Select the colour mode.
After the settings are completed, tap [OK] key. Check that the specified colour mode is selected.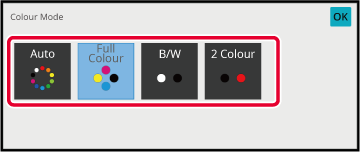
The original is copied in
two colours by changing a specific colour to another colour.
Tap the [Colour Mode] key.
Tap the [2 Colour] key.
Tap the [Change] key.
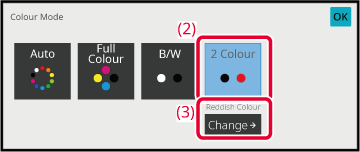
Tap the key of the colour to be extracted to specify the extract colour.
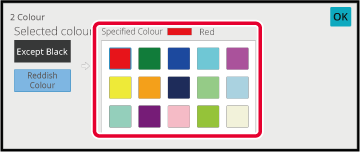
Specify the colour to change the extracted colour to.
After the settings are completed, tap the [OK] key on the [2 Colour] screen, and check that the changed setting is displayed at the side of [2 Colour] key on the colour mode screen.The original is copied in any one colour.
Tap the [Detail] key to change to normal mode.
EASY MODETap the [Colour Mode] key.
Tap the [Single Colour] key.
Tap the [Change] key.
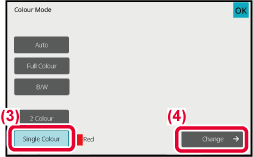
Tap a colour you wish to use.
After the settings are completed, tap [OK] on the [Single Colour] screen, and check that the changed setting is displayed at the side of [Single Colour] key on the colour mode screen.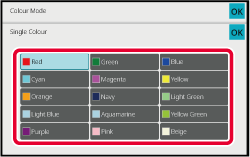
Version 04a / bp70c65_usr_04a_en