To display the address book, tap the [Address Book] key
on the base screen in image send mode such as fax, e-mail, or Internet
fax. You can also display it by tapping the [Address Book] icon in
the home screen. "Contacts" and "Group" registered are enabled
for alphabetical search and selected condition-based advanced search.
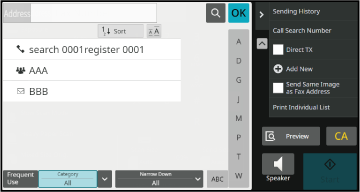
Tap a "Contacts" or "Group",
and the tapped "Contacts" or "Group" is selected.
After selection, tap
 .
.
To add "Contacts" and "Group", refer to the following.
STORING ADDRESSES THROUGH DIRECT ENTRY
STORING ADDRESSES THROUGH GLOBAL ADDRESS SEARCH
STORING ADDRESSES FROM FAX OR IMAGE SEND LOGS
STORING GROUPS
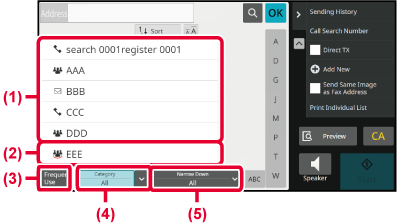
Tap the [Frequent Use] key and select an address in the
screen that appears.
Addresses registered as "Frequent Use" addresses are shown.
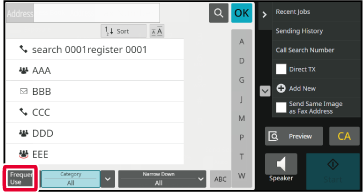
Tap the [Category] key to select a category on the
screen that appears.
The "Contacts" and "Group" in the selected category
appear on a list.
The narrowed-down condition is displayed under the [Category]
key.
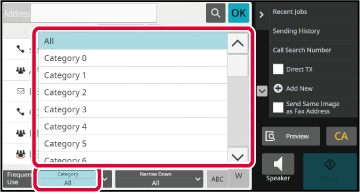
Tap the [Narrow Down] key to select a job on the screen
that appears.
To narrow by "Group", tap the [Group] key.
The "Contacts" and "Group" for the selected job appear
on a list.
The narrowed-down condition is displayed under the [Narrow Down]
key.
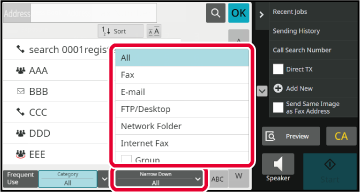
Search by alphabet to narrow down addresses.
For example, tap "A" on the index bar to display
"Contacts" stored with search text starting with "A".
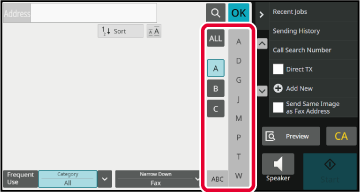
Tap
 to display a search screen. Select a
target for search, enter a keyword and then tap the [Search Start]
key. The search results are listed.
to display a search screen. Select a
target for search, enter a keyword and then tap the [Search Start]
key. The search results are listed.
For example, if [Item] is [Name], search with
a keyword "SH" lists contacts and groups starting with "SH".
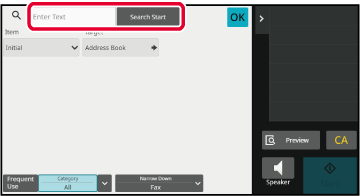
Tapping the [Sort] key displays a list in ascending
order, descending order, or in the order of search numbers.
The display is switched in the order of [Sort] (▲) (Up)
→[Sort] (▼) (Down) → Search Number Order.
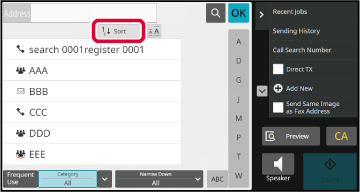
Version 04a / bp70c65_usr_04a_en