Esta función permite ajustar
el brillo y el contraste en la configuración de impresión cuando
se imprime una foto u otro tipo de imagen.
Permite realizar correcciones simples aunque no exista ningún
software de edición de imágenes instalado en el equipo.

 ) y seleccione el objeto.
) y seleccione el objeto. o haga clic en los botones
o haga clic en los botones

 para ajustar la imagen.
para ajustar la imagen.Al imprimir una imagen de
color en escala de grises, el texto y las líneas de color poco definidos
se imprimen en negro. Esta función permite resaltar el texto y las
líneas en color poco definidos e ilegibles cuando se imprimen en
escala de grises.
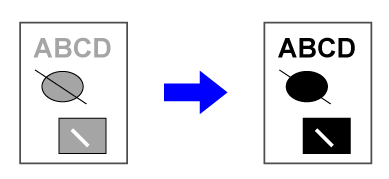
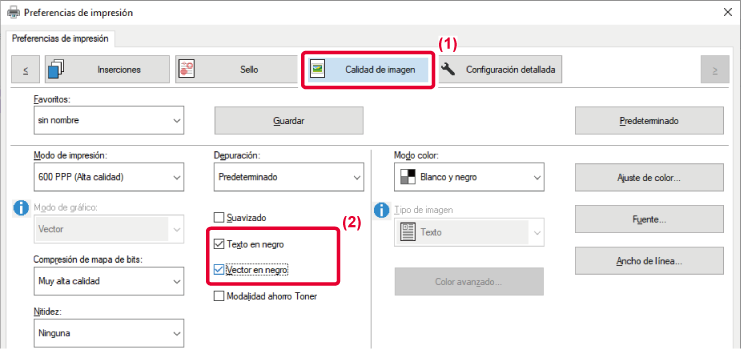
 .
.Se encuentran disponibles
varias configuraciones de color predefinidas en el controlador de
la impresora de la máquina para varios usos. Permiten la impresión
utilizando los ajustes de color más adecuados para el tipo de imagen.
A fin de satisfacer las necesidades de la impresión de imágenes
en color, también está disponible la configuración de color avanzada,
como la configuración de gestión del color y la configuración de
tramado para ajustar la expresión del tono de color.
Se encuentran disponibles las siguientes configuraciones de
gestión del color.
|
Windows ICM |
Método de gestión del color en un entorno Windows. |
|---|---|
|
ColorSync |
Método de gestión del color en un entorno macOS |
|
Perfil de origen |
Seleccione un perfil de color de origen para el ajuste de color. |
|
Propósito de conversión |
Las siguientes opciones permiten modificar el procesamiento de imágenes en color para satisfacer determinadas preferencias. (Método de ajuste de color: Método para convertir los colores RGB de la pantalla, etc. en colores CMYK en la impresora) |
|
Perfil de destino |
Seleccione un perfil de color para la imagen que se va a imprimir |
|
Corrección CMYK *1 |
Corrija la imagen para obtener un resultado de impresión óptimo al imprimir una imagen CMYK. |
|
Tramado |
Seleccione el tramado para modificar la imagen y satisfacer determinadas preferencias de acuerdo con el método de procesamiento de imágenes adecuado. |
|
Gris neutro |
Seleccione un método de creación de gris neutro. |
|
Impresión en negro puro |
Seleccione si desea imprimir el área de datos en negro con sólo tóner negro. |
|
Compatibilidad entre tintas |
Seleccione esta opción para evitar la generación de una zona muerta alrededor del borde de los colores. |
|
Nitidez |
Permite hacer una imagen más nítida o más suave. |
|
Sobreimprimir negro *2 |
Evita las manchas blancas en el contorno del texto negro. |
|
Simulación de CMYK *2 |
Ajusta los colores para simular la impresión que se obtendría con los colores de procesamiento de una imprenta. |
|
Conservar colores CMYK puros |
Si se utiliza la simulación CMYK, conserva los colores puros cian, magenta y amarillo y conserva la información de la impresora del color negro. |
|
Perfil de simulación *2 |
Seleccione el destino de simulación. |
*1 Sólo puede utilizarse con el controlador de impresora PCL6.
*2 Sólo se puede utilizar cuando se emplea el controlador de impresora PS (Windows/macOS). (En la BP-50C26/BP-50C31/BP-50C36/BP-50C45/BP-50C55/BP-50C65/BP-55C26, se requiere el kit de expansión PS3.)

 .
.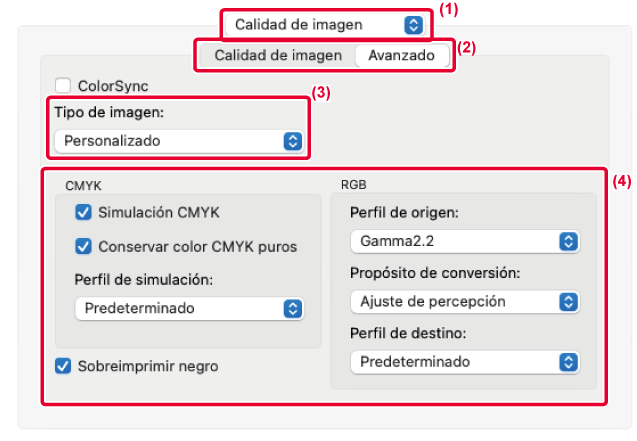
Para utilizar la función de gestión
de color de macOS, seleccione la casilla de verificación [ColourSync]
para que aparezca la marca
 . En este caso, no se puede seleccionar
"Tipo de Imagen".
. En este caso, no se puede seleccionar
"Tipo de Imagen".
Para definir la configuración de colores,
seleccione las opciones deseadas de los menús. Para seleccionar
una configuración de "Simulación CMYK", seleccione [Personalizado]
en "Tipo de imagen", seleccione la casilla de configuración [Simulación CMYK]
( ) y seleccione la opción deseada.
) y seleccione la opción deseada.
Version 04a / bp70c65_usr_04a_es