DE FUNCTIE AFDRUKKEN VRIJGEVEN GEBRUIKEN
In dit hoofdstuk wordt uitgelegd hoe u taken kunt opslaan
op het primaire apparaat en hoe u taken kunt selecteren en afdrukken
vanaf een secundair apparaat.
Een taak opslaan op het primaire apparaat vanaf uw computer
Wanneer gebruikersverificatie
is ingeschakeld op het apparaat moet u uw gebruikersgegevens (loginnaam, wachtwoord,
enz.) invoeren in het venster met instellingen van de printerdriver
om te kunnen afdrukken.* Zie “
PRINTERFUNCTIE” voor meer informatie
over de instellingen.
* De vereiste gebruikersgegevens
zijn afhankelijk van de ingeschakelde verificatiemethode. Vraag
de beheerder van het apparaat naar deze informatie.
- Controleer
het papierformaat en papiertype dat wordt gebruikt om af te drukken.
- Selecteer
een papierformaat en papiertype die worden ondersteund door het
gebruikte apparaat.
- Als u
een niet-ondersteund papierformaat of papiertype selecteert, is
afdrukken wellicht onmogelijk.
In een Windows-omgeving
Open het venster met eigenschappen van de printerdriver.
- Kies de printerdriver van het primaire apparaat.
- Klik op de knop [Voorkeuren].
Stel de functie afdrukken vrijgeven in.
- Klik op de tab [Taakverwerking].
- Selecteer het selectievakje [Print Release]
 .
.
- Voer de benodigde gebruikersgegevens in.
Zie '
Authenticatie-instellingen' voor meer informatie.
- De functie printer vrijgeven kan
niet gelijktijdig met de functie documentarchivering worden gebruikt.
- U kunt het aantal kopieën en de kleurmodus
tijdens het afdrukken wijzigen.
- Indien het [Print Release] selectievakje
 in [Afdrukbeleid] op het [Configuratie]
tabblad is afgevinkt, zal deze functie steeds ingeschakeld zijn
en zal er geen informatie over verschillende functies meer worden
getoond in het scherm met afdrukinstellingen.
in [Afdrukbeleid] op het [Configuratie]
tabblad is afgevinkt, zal deze functie steeds ingeschakeld zijn
en zal er geen informatie over verschillende functies meer worden
getoond in het scherm met afdrukinstellingen.
- Wanneer minder dan 10 MB geheugenruimte
beschikbaar is op het primaire apparaat dan wordt de taak niet opgeslagen.
Wis taken die u niet meer nodig heeft en hervat het afdrukken.
Selecteer de gewenste printerinstellingen en klik op
de knop [OK].
Begin met afdrukken.
In een macOS-omgeving
Selecteer in de applicatie [Druk af] in het menu [Archief].
Controleer of de printernaam van het apparaat is geselecteerd.
Stel de functie afdrukken vrijgeven in.
- Kies [Taakverwerking].
- Klik op [Vasthouden].
- Selecteer het selectievakje [Print Release]
 .
.
- Klik op [Verificatie] en voer de benodigde gebruikersgegevens
in.
Wanneer gebruikersverificatie
niet is ingeschakeld, kan deze stap worden overgeslagen.
Zie '
Authenticatie-instellingen' voor meer informatie.
- Selecteer de gewenste printerinstellingen en klik op de
knop [Druk af].
- De functie printer vrijgeven kan
niet gelijktijdig met de functie documentarchivering worden gebruikt.
- U kunt het aantal kopieën en de kleurmodus
tijdens het afdrukken wijzigen.
- Wanneer minder dan 10 MB geheugenruimte
beschikbaar is op het primaire apparaat dan wordt de taak niet opgeslagen.
Wis taken die u niet meer nodig heeft en hervat het afdrukken.
Begin met afdrukken.
Een opgeslagen taak op het primaire apparaat afdrukken/wissen vanaf
een secundair apparaat
In dit hoofdstuk wordt uitgelegd hoe u een
opgeslagen taak kunt afdrukken/wissen vanaf een secundair apparaat.
Tik op de toets [Afdrukken vrijgeven] in het beginscherm.
- Er wordt een lijst
weergegeven van taken die zijn opgeslagen op het primaire apparaat.
- Wanneer de stroom van
het primaire apparaat niet is ingeschakeld, wordt een melding weergegeven
en kunt u de opgeslagen taken niet bekijken.
Druk de geselecteerde taak af of wis deze.
- Tik op de taak die u wilt afdrukken of wissen.
Het selectievakje is geselecteerd
 .
. U kunt meerdere taken selecteren.
U kunt alle taken selecteren met de toets [Alles select.].
- Afdrukinstellingen configureren.
Om de taak na het afdrukken van het primaire apparaat
te wissen, selecteert u het selectievakje [Gegevens afdrk. en verwijderen]
 . (Deze stap is niet noodzakelijk wanneer
de opdracht enkel wordt gewist.)
. (Deze stap is niet noodzakelijk wanneer
de opdracht enkel wordt gewist.)
- Begin met afdrukken of wissen.
Als u de taak wilt wissen, verschijnt er een bevestigingsvenster.
Selecteer [Ja] om te wissen.
A: ApparaatpictogramDe communicatiestatus van de primaire eenheid wordt weergegeven.
Door op het apparaatpictogram te klikken wordt gedetailleerde informatie
weergegeven.
B: VervolgkeuzemenuVerschijnt wanneer de samenwerkingsfunctie van de MFP-groep
wordt gebruikt.
Door een andere MFP-groep te selecteren in dit vervolgkeuzemenu
worden de afdruktaken van de andere MFP-groepen weergegeven.
Wanneer gebruikersverificatie is ingeschakeld,
worden alleen de afdruktaken van de aangemelde gebruiker weergegeven.
- Als het secundaire apparaat een monochroom
apparaat is, verschijnt [Z/W-afdruk] niet en worden taken die in
kleur zijn opgeslagen in monochroom afgedrukt.
- Als het secundaire apparaat een kleurenapparaat
is, worden taken die in monochroom zijn opgeslagen in monochroom afgedrukt,
ook als het vakje [Z/W-afdruk] niet is geselecteerd
 .
.
- Wanneer u een instelling zoals nieten heeft
geselecteerd die niet kan worden uitgevoerd omdat het secundaire
apparaat de vereiste optie niet heeft, dan wordt deze instelling
genegeerd.
- Wanneer de geselecteerde taak een PS-bestand
is, dan wordt de taak alleen afgedrukt als het secundaire apparaat
het afdrukken van PS-bestanden ondersteunt.
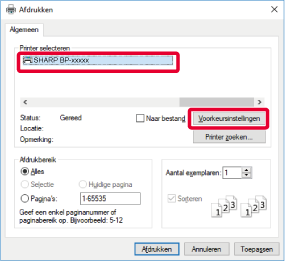
 .
.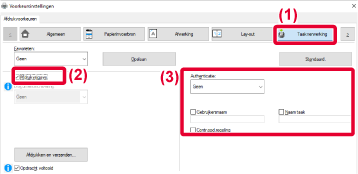
 in [Afdrukbeleid] op het [Configuratie]
tabblad is afgevinkt, zal deze functie steeds ingeschakeld zijn
en zal er geen informatie over verschillende functies meer worden
getoond in het scherm met afdrukinstellingen.
in [Afdrukbeleid] op het [Configuratie]
tabblad is afgevinkt, zal deze functie steeds ingeschakeld zijn
en zal er geen informatie over verschillende functies meer worden
getoond in het scherm met afdrukinstellingen. .
.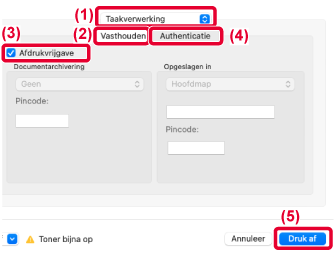
 .
. . (Deze stap is niet noodzakelijk wanneer
de opdracht enkel wordt gewist.)
. (Deze stap is niet noodzakelijk wanneer
de opdracht enkel wordt gewist.)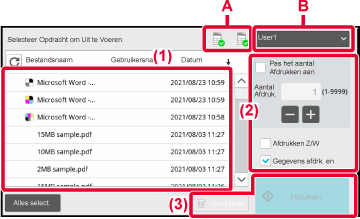
 .
.