Esta função define posições
de impressão diferentes (margens) separadamente para as páginas
pares e ímpares, e imprime as páginas.
Esta característica roda
a imagem a 180 graus de forma a que possa ser impressa em papel
que só pode ser colocado com uma orientação (como no caso dos envelopes
ou do papel perfurado).
 .
.Esta função amplia ou reduz
a imagem para uma percentagem seleccionada.
Permite-lhe ampliar uma imagem pequena ou adicionar margens
ao papel reduzindo uma imagem ligeiramente.
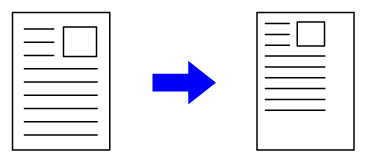
 , e clique no botão [Configurações].
, e clique no botão [Configurações].
 , pode especificar o valor em incrementos
de 1%. Além disso, seleccione [Em Cima à Esquerda] ou [Centro] para
o ponto de base no papel.
, pode especificar o valor em incrementos
de 1%. Além disso, seleccione [Em Cima à Esquerda] ou [Centro] para
o ponto de base no papel.Esta função aumenta a espessura de toda a linha quando
as linhas de impressão não são nítidas em CAD ou noutras aplicações
especiais.
Quando os dados incluem linhas com diversas larguras, pode
imprimir todas as linhas com a largura mínima, conforme necessário.
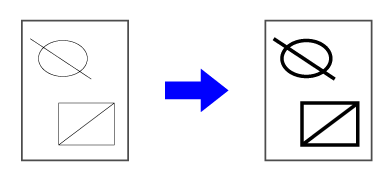
Se as linhas de limite finas no Excel não forem impressas
corretamente, pode torná-las mais espessas.
 ).
).Pode tornar as linhas e o texto mais grossos. Pode ainda
tornar as margens suaves ou nítidas.
| Item | Descrição | ||
|---|---|---|---|
|
Controlo de texto/linha |
Texto |
Pode tornar os carateres e o texto mais grossos. |
|
|
Gráficos |
|||
|
Texto+Gráficos |
|||
|
Texto+Gráfico+Foto |
|||
|
Controlo de quebra de texto/linha |
Texto |
Pode tornar as linhas e o texto recortado mais grossos. |
|
|
Texto+Gráficos |
|||
|
Melhoramento da imagem |
Auto |
Pode tornar as margens do texto e dos gráficos mais suaves ou nítidas. Auto: Efetuar otimização da imagem. Off: Nenhuma melhoria de imagem aplicada. Nitidez: Melhoria da imagem aplicada com nitidez. Suave: Melhoria da imagem aplicada com suavidade. |
|
|
Desligada |
|||
|
Nitidez |
Texto |
||
|
Texto+Gráficos |
|||
|
Texto+Quebra de texto |
|||
|
Texto+Gráficos+ Quebra de texto |
|||
| Texto+Gráficos+
Quebra |
|||
| Suave |
Texto |
||
|
Texto+Gráficos |
|||
|
Texto+Quebra de texto |
|||
|
Texto+Gráficos+ Quebra de texto |
|||
| Texto+Gráficos+
Quebra |
|||
A imagem é invertida de
forma a criar uma imagem em espelho.
Esta função é útil para imprimir um desenho em caracteres
de madeira ou outros suportes de impressão.
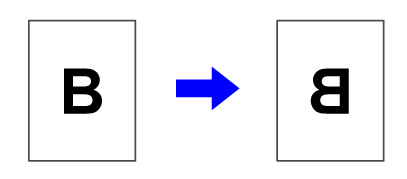
 ).
). ANTES DE UTILIZAR A MÁQUINA
ANTES DE UTILIZAR A MÁQUINA
 OPERAÇÃO DA MÁQUINA
OPERAÇÃO DA MÁQUINA
 COPIADORA
COPIADORA
 IMPRESSORA
IMPRESSORA
 FAX
FAX
 SCANNER/INTERNET FAX
SCANNER/INTERNET FAX
 ARQUIVO DE DOCUMENTOS
ARQUIVO DE DOCUMENTOS
 UTILIZAÇÃO CONVENIENTE DA MÁQUINA
UTILIZAÇÃO CONVENIENTE DA MÁQUINA
 MODO DE CONFIGURAÇÃO
MODO DE CONFIGURAÇÃO
 RESOLUÇÃO DE PROBLEMAS
RESOLUÇÃO DE PROBLEMAS
 ANEXO
ANEXO
BP-50C26/BP-50C31/BP-50C36/BP-50C45/BP-50C55/BP-50C65/BP-55C26/BP-60C31/BP-60C36/BP-60C45/BP-70C31/BP-70C36/BP-70C45/BP-70C55/BP-70C65
Manual do Utilizador
Version 05a / bp70c65_usr_05a_pt
