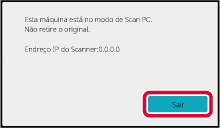PROCEDIMENTO BÁSICO DE DIGITALIZAÇÃO
Pode instalar o controlador de scanner no computador
e utilizar uma aplicação compatível com TWAIN* para
digitalizar uma imagem usando o computador.
A digitalização no computador é muito útil para digitalizar
um só original, por exemplo, uma fotografia, sobretudo se pretender
ajustar as definições de digitalização enquanto digitaliza. Por
outro lado, a digitalização na máquina é muito mais útil para digitalizar
vários originais de seguida.
* Uma norma de interface utilizada
para scanners e outros dispositivos de entrada de imagens. Depois
de instalado o controlador de scanner no computador, pode utilizar
qualquer aplicação compatível com TWAIN para digitalizar uma imagem.
- Para saber os procedimentos de instalação
do controlador de scanner, consultar o Guia de configuração do software.
- Esta função não pode ser utilizada se tiver
sido desativada através da opção "Desactivar Função de Digitalização" nas definições
do
sistema (administrador).
- Os procedimentos de seleção do controlador
de scanner e de início da digitalização podem variar dependendo
da aplicação compatível com TWAIN utilizada. Para mais informações,
consultar o manual da aplicação ou a Ajuda.
- Se digitalizar uma imagem grande de alta
resolução, o volume de dados será muito grande e a digitalização
demorará muito tempo. Selecione as definições de digitalização adequadas
ao original (texto, fotografia, etc.).
[Na
máquina]
Impedir
a digitalização no PC:
Impedir o envio quando um número ou endereço de fax é
introduzido manualmente Para ativar a definição de suspensão de impressão
de dados recebidos:
Em "Definições (administrador)", selecione [Definições de Sistema]
→ [Definições Envio Imagem] → [Definições Comuns] → [Activar /Desactivar Definições]
→ [Settings to Disable Transmission] → [Desactivação de busca PC].
Impedir a digitalização no PC.
Coloque o original.
Colocar o original com a face impressa virada para cima
na bandeja do alimentador de originais, ou virada para baixo no vidro
de exposição.
Tocar no ícone de modo [Busca PC] para mudar para
o modo de digitalização no PC .
Se o ícone de modo [Busca PC] não aparecer, tocar em

para mover o ecrã.
Se o modo de digitalização no PC estiver selecionado,
só pode ser utilizada, a tecla [Sair] apresentada no painel
de toque da máquina; não pode utilizar nenhuma outra tecla.
[No
computador]
Inicie a aplicação compatível com TWAIN no seu computador
e selecione [SHARP MFP TWAIN K] na seleção do scanner da aplicação.
Pré-visualização da imagem.
- Seleccionar a localização onde está colocado o
original.
Menu "Digitalizar imagem":
- Se o original
tiver uma face e estiver colocado na bandeja do alimentador de originais,
selecionar [SPF(Simplex)].
- Se o original tiver
2 faces (Frente e verso) e estiver colocado na bandeja do alimentador
de originais, selecionar [SPF(Duplex - Livro)] ou [SPF(Duplex - Bloco)]
dependendo do original ser do tipo livro ou do tipo bloco. Além
disso, selecionar [Margem esquerda primeiro] ou [Margem superior
primeiro] dependendo da orientação do original.
- Selecionar definições de digitalização.
Menu "Modo de digitalização":
Alternar entre o ecrã "Normal" e o ecrã "Profissional". No
ecrã "Normal", selecionar "Monitor", "Foto", "FAX" ou "OCR" de acordo
com o tipo do original e o objetivo da digitalização.
Menu "Área da imagem":
Selecione a área de digitalização. Se selecionar "Auto", é
digitalizado o tamanho de original detetado pela máquina. Também
pode definir a área de digitalização na janela de pré-visualização
com o rato.
- Clicar no botão [Pré-visualização].
A imagem de pré-visualização aparece no controlador de
scanner.
Se não ficar satisfeito com a imagem pré-visualizada, repetir
os passos (2) e (3).
Se selecionar a caixa de verificação [Pré-visualizar com zoom] antes
de clicar no botão [Pré-visualização], a área selecionada é ampliada
na janela de pré-visualização. Se remover a marca de verificação
, a imagem de pré-visualização volta ao normal. Note que se SPF
estiver selecionado no menu "Digitalizar imagem", não pode utilizar
a função [Pré-visualizar com zoom].
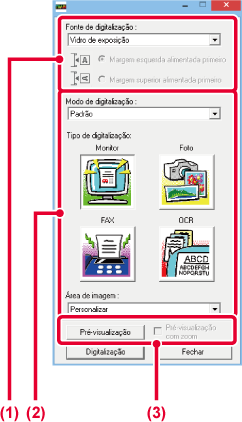
- Para
mais informações sobre as definições de digitalização, clicar no
botão
 no ecrã de pré-visualização da imagem
do passo 7 para abrir a Ajuda do controlador de scanner.
no ecrã de pré-visualização da imagem
do passo 7 para abrir a Ajuda do controlador de scanner.
- Se clicar no botão [Pré-visualização] ao
digitalizar a partir da bandeja do alimentador de originais, só
é digitalizada uma página do original como imagem de pré-visualização.
Se pretender incluir o original na digitalização, voltar a colocá-lo
na bandeja do alimentador de originais.
Selecionar as definições de digitalização enquanto visualiza
a imagem.
Botão [Rodar]:Sempre que clicar no botão, a imagem pré-visualizada
roda 90 graus. Isto permite alterar a orientação da imagem sem ter
de retirar o original e voltar a colocá-lo. O ficheiro de imagem
será criado utilizando a orientação que aparece na janela de pré-visualização.
Botão [Image Size]:Clicar neste botão para especificar a área de digitalização introduzindo
valores numéricos. Pode selecionar pixéis, mm ou polegadas como
unidades dos valores numéricos. Se a área de digitalização já tiver
sido especificada, os números introduzidos alteram a área relativa
ao canto superior esquerdo da área especificada.
 Botão :
Botão :Se aparecer a imagem de pré-visualização e não estiver especificada
uma área de digitalização, pode clicar no botão para definir automaticamente
a área de digitalização para toda a imagem de pré-visualização.
- Para
mais informações sobre as definições de digitalização, clicar no
botão
 para abrir a Ajuda do controlador de
scanner.
para abrir a Ajuda do controlador de
scanner.
- Se os originais estiverem colocados na
bandeja do alimentador de originais, só é pré-visualizada a página
de cima. A página de cima sairá na bandeja de saída de originais.
Voltar a colocar a página pré-visualizada na bandeja do alimentador
de originais antes de voltar a pré-visualizar ou digitalizar.
Clicar no botão [Digitalizar].
A digitalização inicia-se. A imagem aparece na aplicação.
Atribuir um nome de ficheiro à imagem digitalizada e guardá-la,
da forma adequada na aplicação de software que está a utilizar.
[Na
máquina]
Toque na tecla [Sair].
Toque na tecla [Concluir].
.png)
 para mover o ecrã.
para mover o ecrã.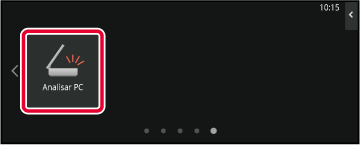
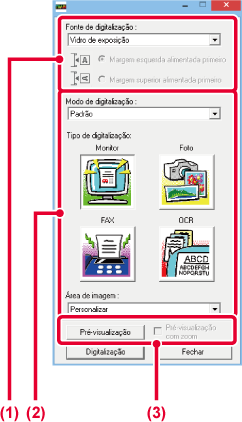
 no ecrã de pré-visualização da imagem
do passo 7 para abrir a Ajuda do controlador de scanner.
no ecrã de pré-visualização da imagem
do passo 7 para abrir a Ajuda do controlador de scanner. Botão :
Botão :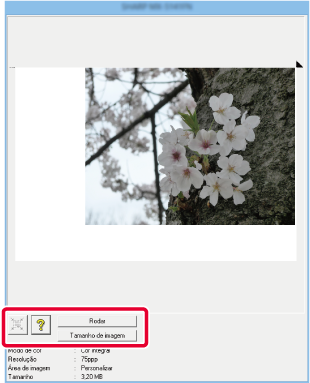
 para abrir a Ajuda do controlador de
scanner.
para abrir a Ajuda do controlador de
scanner.