Esta função permite guardar
um original em modo de cópia ou modo de envio de imagem como um
ficheiro de imagem na pasta de Ficheiros Rápidos da máquina.
O ficheiro de imagem guardado no modo de ficheiro rápido pode
ser recuperado posteriormente, permitindo copiar o documento ou
transmiti-lo em modo de envio de imagem sem ser necessário localizar
o original.
A título de exemplo, explica-se abaixo o procedimento para
utilizar a função "Quick File" no modo de cópia.
Coloque o original.
Coloque o original na bandeja do alimentador de documentos do alimentador automático de documentos ou no vidro de exposição.Mudar para o modo normal e tocar em [Quick File] no
painel de ações, para o selecionar
 .
.
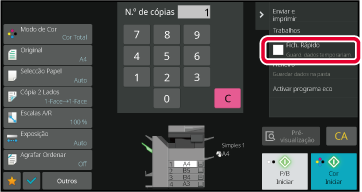
Iniciar uma cópia ou envio de imagem.
Quando a função é executada, os dados de imagem do original são guardados na pasta de Ficheiros Rápidos. .
.Premir a tecla [Ficheiro] da função de
arquivo de documentos ao imprimir ou transmitir um original em cada
modo permite guardar o original na Pasta principal ou na pasta Personalizada
guardada como um ficheiro simultaneamente com impressão ou transmissão.
O ficheiro guardado pode ser recuperado posteriormente, permitindo
copiar ou enviar de novo o original sem ter de o localizar.
O procedimento para utilizar a função "Ficheiro" no modo de
cópia é explicado em seguida a título de exemplo.
Coloque o original.
Coloque o original na bandeja do alimentador de documentos do alimentador automático de documentos ou no vidro de exposição.Mudar para o modo normal e tocar em [Ficheiro] no painel de ações para especificar as informações do ficheiro.
Para selecionar o nome do utilizador, o nome do ficheiro, a pasta e as definições de propriedade, consulte " Informações dos Ficheiro".
Toque em
 .
.
Selecione as definições de cópia e depois toque na tecla [Cor Iniciar] ou na tecla [P/B Iniciar].
O procedimento para as definições em detalhe é apresentado
abaixo.
Se especificar uma propriedade, o nome do utilizador, o nome
do ficheiro, e a pasta, será mais fácil gerir e procurar ficheiros.
Além disso, se se seleccionar [Confidencial] para Propriedade e definir
uma palavra-passe, o ficheiro não poderá ser visto por outras pessoas
sem permissão.
Pode seleccionar uma definição de protecção para ficheiros
guardados com a função de arquivo de documentos. Isto evita que
um ficheiro seja movido ou que seja automática ou manualmente apagado.
Estão disponíveis três propriedades para ficheiros guardados:
"Partilha", "Proteger", e "Confidencial". Quando é guardado com
a propriedade "Partilha", o ficheiro não está protegido. Quando
é guardado com a propriedade "Proteger" ou "Confidencial", o ficheiro
está protegido.
Os ficheiros guardados na pasta Ficheiro Rápido são todos
guardados como "Partilha". Se guardar um ficheiro na pasta principal
ou numa pasta personalizada, pode selecionar, "Partilha", "Proteger"
ou "Confidencial".
| Partilhado |
Um ficheiro "Partilhado" pode ser alterado para "Proteger" ou "Confidencial" utilizando "Alterar Propriedades" nas definições do trabalho. |
|---|---|
| Proteger |
"Proteger" não exige a definição de uma senha, mas impede que um ficheiro movido, eliminado ou editado. Não é possível definir uma palavra-passe. |
| Confidencial |
Para proteger um ficheiro "Confidencial", é definida uma senha. (É necessário introduzir a senha para recuperar o ficheiro.) Quando gravar um ficheiro no formato PDF encriptado, a propriedade do ficheiro é automaticamente definida para "Confidencial". |
Selecionar [Propriedade] no ecrã Informação de ficheiro.
Se tiver selecionado [Confidencial], introduza uma palavra-passe (4 a 32 carateres).
Sempre que se introduz um dígito, é exibido " ".
".Tocar na caixa de texto [Nome Do Utilizador].
Se utilizar a autenticação do utilizador, é automaticamente seleccionado o nome do utilizador que foi utilizado para iniciar a sessão. Neste caso, este passo não é necessário.Tocar na tecla do nome de utilizador.
Em alternativa, é possível seleccionar um nome de utilizador premindo a tecla [Chamar com número de registo] e introduzindo o número do utilizador.Toque em
 .
.
Pode atribuir um nome ao ficheiro.
Tocar na caixa de texto [Nome De Ficheiro] e introduzir o nome do ficheiro.
Introduzir um nome de ficheiro até ao máximo de 30 caracteres.Especificar a pasta para guardar o
ficheiro.
Tocar na caixa de texto [Armazenado em].
Se for selecionado um nome de utilizador com a definição "Minha Pasta", será selecionada automaticamente a "Minha Pasta" desse utilizador. Tocar na tecla da pasta onde quer guardar o ficheiro
e tocar em
 .
.
 .
.Premir a caixa de verificação [Criar PDF para procuras no PC]
para
 , e é criado um PDF público para procurar
em PC quando o ficheiro for guardado.
, e é criado um PDF público para procurar
em PC quando o ficheiro for guardado.
Pode definir o formato do ficheiro inicial do PDF público
ou o ficheiro a para download que é criado durante a execução de
cada trabalho.
Em "Definições (administrador)", selecione [Definições de Sistema] →
[Definição De Arquivo De Documentos] → [Definições Comuns] → [Default Setting of PDF
Format for PC Browsing].
Nenhum, MH (G3), MMR (G4)
Baixo, Médio, Alto
Version 05a / bp70c65_usr_05a_pt