O administrador desativou funções?
Algumas funções podem estar desativadas no modo de definição.
Se a autenticação de utilizador estiver ativa, as funções disponíveis
podem estar limitadas pelas definições de utilizador. Confirme junto
do administrador.
▼Expandir tudo
▲Fechar tudo
 Verificação Verificação |
 Solução Solução |
|---|---|
|
O administrador desativou funções? |
Confirme junto do administrador.
Algumas funções podem estar desativadas no modo de definição. Se
a autenticação de utilizador estiver ativa, as funções disponíveis
podem estar limitadas pelas definições de utilizador. |
 Verificação Verificação |
 Solução Solução |
|---|---|
|
Prima sem soltar a tecla [Ecrã Inicial]. |
Quando prime sem soltar a tecla [Ecrã Inicial], irá
aparecer uma mensagem que mostra a utilização de páginas total e
o nível de toner. |
|
Pode verificá-lo no estado do modo de definição. |
[Contagem Total] aparece em [Estado] do modo de
definição. Pode verificar o total de páginas a partir deste item. |
 Verificação Verificação |
 Solução Solução |
|---|---|
|
O indicador de corrente principal está aceso? |
Se o indicador de corrente principal não estiver
aceso, ligue a corrente da máquina.
Verifique se a ficha está corretamente introduzida na tomada e coloque
o interruptor de corrente principal na posição "
 ". ". |
|
Ligou a máquina? |
Aguarde pela mensagem que indica que a máquina
está pronta.
Depois de se ligar o botão [Alimentação], a máquina demora algum
tempo para concluir a operação de aquecimento. Durante a operação
de aquecimento, as funções podem ser selecionadas mas os trabalhos
não podem ser executados. |
|
O indicador de corrente principal está intermitente? |
O modo Desligar Automático está ativado. Para repor
a máquina no funcionamento normal, prima o botão [Alimentação].
Para mais informações, consulte
ECO. |
|
Uma das tampas está aberta ou um dos dispositivos está separado da máquina? |
Leia a mensagem e execute as ações adequadas.
Verá uma mensagem de aviso se uma tampa estiver aberta ou se um
dispositivo estiver separado da máquina. |
|
O início de sessão falhou três vezes seguidas? |
Quando a operação for desbloqueada, inicie a sessão
utilizando a informação de utilizador correta.
Quando [Aviso quando o Início de Sessão Falha] está ativado no modo de definição e
o início
de sessão falha três vezes consecutivas, verá um aviso e a operação
de autenticação de utilizador ficará bloqueada durante 5 minutos.
(Se não souber quais são as suas informações de utilizador, contacte
o administrador.) "Definições (administrador)" → [Definições de Sistema] → [Authentication Settings] → [Definições Padrão] → [Aviso quando o Início de Sessão Falha] |
|
Aparece uma mensagem a indicar que o início de sessão automático falhou? |
Confirme junto do administrador.
O início de sessão automático falhou devido a um problema de rede
ou outro. Se é o administrador, toque na tecla [Senha de Administrador], inicie
a sessão como administrador e mude temporariamente as definições
de início de sessão automático no modo de definição. (Reponha as
definições alteradas no estado original depois de terem sido resolvidos
os problemas.) |
|
Aparece no ecrã a mensagem "É preciso chamar a assistência técnica. O código: xx-xx*." aparece no painel de toque? *Aparecem letras e números em xx-xx. |
Volte a ligar a corrente da máquina. Verifique se a cor de fundo do ecrã de estado do trabalho está cinzenta no canto superior direito do painel de toque, prima o botão [Alimentação] e coloque o interruptor de corrente principal na posição "  ". Aguarde pelo menos 10 segundos e coloque
o interruptor de corrente principal na posição " ". Aguarde pelo menos 10 segundos e coloque
o interruptor de corrente principal na posição "
 ". ".Se a mensagem se mantiver depois de desligar o botão [Alimentação] e o interruptor de corrente principal várias vezes, é provável que tenha ocorrido uma falha que necessite de assistência. Neste caso, pare de utilizar a máquina, desligue a ficha do cabo de alimentação e contacte o revendedor ou o representante de assistência técnica autorizado mais próximos. (Quando contactar o revendedor ou o representante de assistência técnica autorizado mais próximos, informe-os do código de erro apresentado.) |
 Verificação Verificação |
 Solução Solução |
|
O sensor de movimento está desativado? |
Selecione [Modo Sensor de movimento] em "Definições (administrador)"
- [Definições do Sistema]→[Poupança de Energia]→[Definição Eco]→[Nível
de Energia do Modo de Suspensão] ou em "Definições (administrador)"
- [Definições de Instalação Inicial]→[Nível de Energia do Modo de
Suspensão]. |
|
Há algum problema no local de instalação ou no ambiente de instalação? |
Verifique o local de instalação e o ambiente de
instalação.
O sensor de movimento pode não funcionar corretamente nas condições
abaixo.
|
|
Definiu corretamente o alcance de deteção? |
Ajuste o alcance de deteção.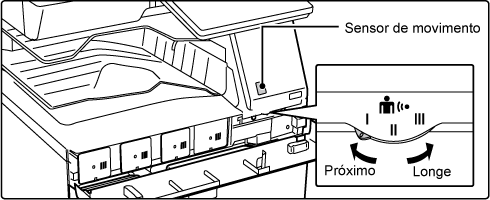 |
 Verificação Verificação |
 Solução Solução |
|
Existe uma cassete sem papel? |
Introduza papel de acordo com as instruções da
mensagem apresentada no painel de toque. |
|
A máquina está sem toner? |
Substitua o cartucho de toner.
SUBSTITUIR O CARTUCHO DE TONER |
|
Ocorreu um bloqueio de papel? |
Retire o papel bloqueado de acordo com as instruções
da mensagem apresentada no painel de toque. |
|
A bandeja de saída está cheia? |
Retire o papel da bandeja e prossiga com a impressão.
Quando a bandeja de saída estiver cheia, é ativado um detetor e
a impressão é interrompida. |
|
A caixa de resíduos de toner está cheia? |
Substitua a caixa de resíduos de toner seguindo
as instruções da mensagem apresentada no painel de toque. |
|
Há restrições para as bandejas que podem ser utilizadas em cada modo (cópia, impressão, envio de imagem e arquivo de documentos)? |
Confirme as definições em [Definições de tabuleiro de papel] e verifique
se existem marcas de verificação nas caixas de verificação de cada
modo ([Trabalho Aprovado pela Entrada de Papel]).
As funções sem marca de verificação não podem ser utilizadas para
imprimir utilizando essa bandeja. "Definições" → [Definições de Sistema] → [Definições Comuns] → [Definições do papel] → [Definições de tabuleiro de papel] → [Registo de Bandeja] → [Trabalho Aprovado pela Entrada de Papel] |
 Verificação Verificação |
 Solução Solução |
|
Pode proibir a impressão a cores em Controlo por Utilizador. |
Quando a autenticação de utilizador está ativada,
pode proibir a impressão a cores a utilizadores específicos. "Definições (administrador)" → [Controlo por Utilizador] → [User Settings] → [User List]. "Definições (administrador)" → [Controlo por Utilizador] → [Access Control Settings] → [Definição de limites de página da máquina]. |
|
Para o modo de cópia, pode definir a cópia para prioridade a preto e branco. Para o modo de impressão, pode definir a impressão para prioridade a preto e branco nas definições do controlador de impressora. |
Embora esta ação não proíba as cópias a cores,
pode definir o modo de cor para prioridade a preto e branco, como
meio de reduzir o número de páginas a cores impressas.
A copiar Defina "Definições (administrador)" → [Definições de Sistema] → [Definições de cópia] → [Definições de Estado Inicial] → [Modo de Cor] to [P/B] Impressão Selecione [Escala Cinzentos] no separador [Main] do controlador da impressora. |
 Verificação Verificação |
 Solução Solução |
|
O original está enrolado ou dobrado? |
Endireite o original.
Não é possível detetar o tamanho correto do original se o original
estiver enrolado ou dobrado. |
|
Colocou um original de tamanho inferior a A5 (5-1/2" x 8-1/2" para definições em polegadas) no vidro de exposição? |
Selecione o tamanho do original manualmente.
Não é possível detetar automaticamente os tamanhos de originais
inferiores a A5 (5-1/2" x 8-1/2"). Ao ser digitalizado um original
pequeno no vidro de exposição, é conveniente colocar uma folha de
papel em branco sobre o original do mesmo tamanho (tal como A4 e
B5 (8-1/2" x 11" e 5-1/2" x 8-1/2")) do papel que pretende usar
para imprimir. |
|
Colocou um original de tamanho inferior a A6 (ou A5 quando usa BP-50C26 / BP-50C31 / BP-50C36 / BP-50C45 / BP-50C55 / BP-50C65 / BP-60C31 / BP-60C36 / BP-60C45 (ou 5-1/2" x 8-1/2" para definições em polegadas)) no alimentador de documentos? |
Selecione o tamanho do original manualmente.
Não é possível detetar automaticamente os tamanhos de originais
inferiores a A6 (ou A5 quando usa BP-50C26/BP-50C31/BP-50C36/BP-50C45/BP-50C55/BP-50C65/BP-60C31/
BP-60C36/BP-60C45 (ou 5-1/2" x 8-1/2" para definições em polegadas)). |
|
Há um original de tamanho A5 (5-1/2" x 8-1/2" para definições em polegadas) colocado na horizontal (A5R (5-1/2" x 8-1/2"R)) no vidro de exposição? |
Se um original do tamanho A5 (5-1/2" x 8-1/2")
for definido para horizontal (A5R (5-1/2" x 8-1/2"R)), este não
é detetado automaticamente.
Coloque o documento de tamanho A5 (5-1/2" x 8-1/2") na orientação
vertical (A5 (5-1/2" x 8-1/2")). |
|
Há um original de tamanho A6 colocado na vertical (tamanho A6) no alimentador de documentos? (Quando usar a BP-55C26 / BP-70C31 / BP-70C36 / BP-70C45 / BP-70C55 / BP-70C65) |
Se um original do tamanho A6 for colocado na vertical
(tamanho A6), não é detetado automaticamente.
Coloque o documento de tamanho A6 na orientação horizontal (A6R). |
|
O sensor do alimentador de documentos está sujo? (BP-55C26 / BP-70C31 / BP-70C36 / BP-70C45 / BP-70C55 / BP-70C65) |
Limpe o sensor utilizando um pano húmido ou um
toalhete húmido. |
 Verificação Verificação |
 Solução Solução |
|---|---|
|
As guias do alimentador de manual estão ajustadas à largura do papel colocado? |
Ajustar as guias do alimentador manual à largura
do papel.
Quando colocar papel no alimentador manual, certifique-se de que
puxa a extensão para fora para que o tamanho do papel seja detetado
corretamente. |
 Verificação Verificação |
 Solução Solução |
|---|---|
|
Colocou demasiado papel na bandeja do alimentador de documentos? |
Certifique-se de que a pilha de papel na bandeja
não excede a linha indicadora.
ALIMENTADOR AUTOMÁTICO DE DOCUMENTOS |
|
O original é muito grande? |
Quando utilizar o alimentador automático de documentos
para digitalizar um original comprido, defina o tamanho da digitalização
em [Tam. Grande].
(Tenha em consideração que os originais grandes não podem ser copiados através
da função de cópia.) |
|
O papel do original é fino? |
Utilize o vidro de exposição para digitalizar o
original.
Se precisar de utilizar o alimentador automático de documentos,
utilize o [Modo Lento] em [Outros] para digitalizar o original. |
|
O papel do original é espesso? (BP-55C26 /BP-70C31 / BP-70C36 / BP-70C45 / BP-70C55 / BP-70C65) |
Utilize o vidro de exposição para digitalizar o
original.
Se precisar de utilizar o alimentador automático de documentos,
utilize a [Digitalização de Papel Espesso] em [Outros] para
digitalizar o original. |
|
O rolo de alimentação está sujo? |
Limpe a superfície do rolo de alimentação de papel.
LIMPAR O ROLO DE ALIMENTAÇÃO DE PAPEL |
 Verificação Verificação |
 Solução Solução |
|---|---|
|
Os originais estão deformados ou dobrados? Está a utilizar originais colados? |
Resolva quaisquer deformações ou dobras nos originais.
Ventile bem os originais e coloque-os no alimentador automático
de documentos. Alinhe as extremidades dos originais e defina o tamanho
do original.
Dependendo do estado do original, do tipo de papel e da temperatura
e humidade do ambiente em que a máquina é utilizada, podem ser alimentadas várias
folhas de papel ao mesmo tempo e podem não ser carregados corretamente,
ou os originais ejetados podem não estar bem alinhados.
Pode ser melhorado através das seguintes definições.
ALIMENTADOR AUTOMÁTICO DE DOCUMENTOS |
 Verificação Verificação |
 Solução Solução |
|---|---|
|
O manuscrito está corretamente colocado? Dependendo do estado do original, do tipo de papel, da temperatura no momento da utilização e da humidade ambiente, os originais ejetados podem não estar corretamente alinhados. |
Dependendo do estado do original, do tipo de papel,
da temperatura no momento da utilização e da humidade ambiente,
os originais ejetados podem não estar corretamente alinhados.
Pode ser melhorado através das seguintes definições.
ALIMENTADOR AUTOMÁTICO DE DOCUMENTOS |
 Verificação Verificação |
 Solução Solução |
|---|---|
|
Existe um pedaço de papel rasgado na máquina? |
Siga as instruções do painel de toque para remover
todo o papel. |
|
Colocou demasiado papel na bandeja? |
Volte a colocar o papel. Não coloque mais do que
o número máximo de folhas e não ultrapasse a linha indicadora.
COLOCAR PAPEL |
|
Estão a ser alimentadas várias folhas de cada vez? |
Folheie bem o papel antes de o colocar na bandeja. |
|
Está a utilizar papel não recomendado nas especificações? |
Utilize papel recomendado pela SHARP.
Papel destinado a outros modelos ou papel especial não suportado
pode dar origem a encravamentos de papel, vincos ou borrões. - "CONSUMÍVEIS" no Guia de Início Rápido Para saber que papel está proibido ou não é recomendado, consulte ASPETOS IMPORTANTES SOBRE O PAPEL. |
|
As guias do alimentador manual estão ajustadas à largura do papel? |
Ajuste as guias do alimentador manual à largura
do papel de forma a ficarem ligeiramente em contacto com os lados
do papel.
COLOCAR PAPEL NO ALIMENTADOR MANUAL |
|
A guia de extensão do alimentador manual está puxada para fora? |
Se colocar um tamanho de papel maior, puxe para
fora a guia da extensão.
COLOCAR PAPEL NO ALIMENTADOR MANUAL |
|
O rolo de alimentação manual está sujo? |
Limpe a superfície do rolo de alimentação manual.
LIMPAR O ROLO DE ALIMENTAÇÃO DE PAPEL |
|
Está colocado papel de tamanho A5/A6 (5-1/2" x 8-1/2")? |
Ao colocar papel de tamanho A5/A6 (5-1/2" x 8-1/2"),
coloque o papel na orientação horizontal (A5R/A6R (5-1/2" x 8-1/2"R)).
(Para A5, a bandeja 1 ou o alimentador manual podem ser definidos
para a orientação vertical (A5).) |
|
O tamanho do papel está especificado? |
Se está a utilizar um tamanho não padronizado,
certifique-se de que especifica o tamanho do papel.
Se tiver alterado o tamanho do papel colocado na bandeja, confirme
a definição de tamanho de papel. "Definições" → [Definições de Sistema] → [Definições Comuns] → [Definições do papel] → [Definições de tabuleiro de papel] → [Registo de Bandeja] |
|
Adicionou papel à bandeja? |
Ao adicionar papel, retire qualquer papel existente
no alimentador manual, misture esse papel com o papel a adicionar
e coloque-o novamente numa única pilha.
Se adicionar papel sem retirar o papel existente, poderá ocorrer
um bloqueio.
Não adicione papel sem ser na bandeja manual. |
|
Está a utilizar papel furado? |
Ao usar papel perfurado, defina o tipo de papel
para perfurado. "Definições" → [Definições de Sistema] → [Definições Comuns] → [Definições do papel] → [Definições de tabuleiro de papel] → [Registo de Bandeja] |
|
Está a utilizar folhas de etiquetas que não podem ser utilizadas? |
As etiquetas sem folha de suporte pode colar-se
à superfície de transferência e provocar um bloqueio. |
|
Retire o papel, vire-o e volte a colocá-lo. Usar um tipo de papel diferente pode resolver o problema. |
Isto pode melhorar alguns estados de enrolamento
do papel.
COLOCAR PAPEL |
|
Carregou um envelope? |
Não insira envelopes exceto na bandeja 1 e no alimentador
manual. Quando inserir envelopes na bandeja 1, não ultrapasse a linha indicadora. Defina o tipo de papel para "Envelope" e especifique o tamanho do papel. |
 Verificação Verificação |
 Solução Solução |
|---|---|
|
Colocou o papel corretamente na cassete de papel? |
Configure as guias do tamanho do papel.
Volte a colocar o papel. Não coloque mais do que o número máximo
de folhas e não ultrapasse a linha indicadora.
COLOCAR PAPEL |
|
A utilização da bandeja não foi autorizada em alguns modos (cópia, impressão, fax, envio de imagem, arquivo de documentos)? |
Confirme as definições em [Definições de tabuleiro de papel] e verifique
se existem marcas de verificação nas caixas de verificação de cada
modo ([Trabalho Aprovado pela Entrada de Papel]). As funções sem marca de verificação
não podem
ser utilizadas para imprimir utilizando essa bandeja. "Definições" → [Definições de Sistema] → [Definições Comuns] → [Definições do papel] → [Definições de tabuleiro de papel] → [Registo de Bandeja] → [Trabalho Aprovado pela Entrada de Papel] |
 Verificação Verificação |
 Solução Solução |
|---|---|
|
Defina o tamanho de papel de cada bandeja nas definições de bandeja. |
Pode encontrar a tecla "Definições de bandeja" no ecrã inicial.
Toque levemente na tecla para ver o ecrã de definições da bandeja.
Toque na bandeja cujo tamanho de papel pretende alterar, selecione
o tipo de papel e, em seguida, toque no separador [Dimensões].
Selecione o tamanho do papel e toque na tecla [OK].
Se tiver colocado um tamanho de papel especial no alimentador manual,
toque na tecla [Entr. Directa] depois de ter tocado no separador [Dimensões],
introduza o tamanho de papel manualmente e toque na tecla [OK]. |
 Verificação Verificação |
 Solução Solução |
|---|---|
|
Retire o papel, vire-o e volte a colocá-lo. Usar um tipo de papel diferente pode resolver o problema. |
Isto pode melhorar alguns estados de enrolamento
do papel.
COLOCAR PAPEL |
 Verificação Verificação |
 Solução Solução |
|---|---|
|
Colocou demasiado papel no alimentador manual? |
Volte a colocar o papel. Não coloque mais do que
o número máximo de folhas e não ultrapasse a linha indicadora.
O número máximo de folhas varia conforme a definição do tipo de
papel. |
|
As guias do alimentador manual estão ajustadas à largura do papel? |
Ajuste as guias do alimentador manual à largura
do papel de forma a ficarem ligeiramente em contacto com os lados
do papel. |
|
As guias originais estão ajustadas à largura do papel? |
Ajuste as guias originais à largura do papel. |
|
O bloco auxiliar da chapa de controlo está colocado na bandeja? (Se estiver a utilizar o SRA3) |
Instale o bloco auxiliar da chapa de controlo. |
|
Está a digitalizar originais de larguras diferentes? (BP-50C26 / BP-50C31 / BP-50C36 / BP-50C45 / BP-50C55 / BP-50C65 / BP-60C31 / BP-60C36 / BP-60C45) |
Se, depois de ter digitalizado originais de larguras
diferentes, a imagem impressa ficar inclinada, abra a tampa do alimentador
de originais, altere a posição do interruptor e coloque os originais.
A posição A do interruptor utiliza-se na digitalização normal. A
posição B utiliza-se na digitalização de originais mistos.
Certifique-se de que volta a colocar na posição A após terminado
trabalho com originais de tamanho misto.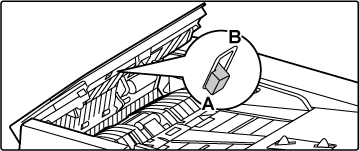 |
|
O original foi digitalizado inclinado. |
Definir uma Digitalização Fácil com definições
automáticas pode resolver o problema. |
 Verificação Verificação |
 Solução Solução |
|---|---|
|
As áreas de digitalização do vidro de exposição ou do alimentador automático de documentos estão sujas? |
Limpe as áreas de digitalização do vidro de exposição
ou do alimentador automático de documentos.
LIMPAR O VIDRO DE EXPOSIÇÃO E DO ALIMENTADOR AUTOMÁTICO DE DOCUMENTOS |
|
O rolo de alimentação manual está sujo? |
Limpe a superfície do rolo de alimentação manual.
LIMPAR O ROLO DE ALIMENTAÇÃO MANUAL |
|
Limpou a unidade de laser? |
Limpar a unidade de laser. Para detalhes sobre
a limpeza, consulte o
LIMPAR A UNIDADE LASER. |
|
Executou a Redução de riscos escuros na definição de sistema? |
Execute em "Definições (administrador)" → [Definições de Sistema]
→ [Ajuste da Qualidade de Imagem] → [Ajustamento coletivo] → [Redução de riscos escuros].
Para detetar riscos
pretos, ative [Apresentar aviso quando forem detetados riscos].
Reduzir riscos pretos |
 Verificação Verificação |
 Solução Solução |
|---|---|
|
Está a utilizar papel não recomendado nas especificações? |
Utilize papel recomendado pela SHARP.
Papel destinado a outros modelos ou papel especial não suportado
pode dar origem a encravamentos de papel, vincos ou borrões. - "CONSUMÍVEIS" no Guia de Início Rápido Tente definir o tipo de papel num ligeiramente mais pesado ou mais leve do que o normal. (Em caso de papel normal, mude papel normal 1 para papel normal 2, ou papel normal 2 para papel normal 1.) Em função do tipo de papel, a qualidade da impressão pode melhorar. Para mais informações, contacte o seu revendedor ou o representante de assistência técnica autorizado mais próximo. |
|
Está a imprimir em papel pré-perfurado? |
Tenha cuidado para não sobrepor imagens aos furos.
Se a imagem impressa se sobrepuser aos furos, surgirão borrões na
parte de trás do papel ao imprimir em 1 dos lados, ou em ambos os
lados se imprimir nas 2 faces. |
|
Aparece uma mensagem a indicar a necessidade de manutenção? |
Contacte urgentemente o revendedor ou o representante
de assistência técnica autorizado mais próximos. |
|
Retire o papel, vire-o e volte a colocá-lo. Usar um tipo de papel diferente pode resolver o problema. |
Isto pode melhorar alguns estados de enrolamento
do papel.
COLOCAR PAPEL,
COMO COLOCAR O ORIGINAL |
 Verificação Verificação |
 Solução Solução |
|---|---|
|
O tipo de papel foi definido corretamente? |
Defina o tipo de papel correcto nas definições
da bandeja. Certifique-se de que não ocorreram as seguintes situações:
|
 Verificação Verificação |
 Solução Solução |
|---|---|
|
Alterou a bandeja de saída? |
Ao copiar, pode selecionar a bandeja de saída no
modo normal. Toque em [Imprimir] no ecrã base do modo normal.
Pode definir a bandeja de saída nos ecrãs.
Ao imprimir, pode selecionar a bandeja de saída no controlador da
impressora. Clique no separador [Finishing] no controlador da impressora
e selecione a bandeja de saída em [Bandeja de saída].
A bandeja de saída fica fixa e não pode ser alterada quando são
selecionadas algumas definições de cópia ou impressão. Algumas definições
de cópia ou impressão podem ser canceladas quando muda a bandeja
de saída. |
 Verificação Verificação |
 Solução Solução |
|---|---|
|
Definiu o tamanho de papel correto? |
Se está a utilizar um tamanho não padronizado,
certifique-se de que especifica o tamanho do papel.
Se tiver alterado o tamanho do papel colocado na bandeja, confirme
a definição de tamanho de papel. "Definições" → [Definições de Sistema] → [Definições Comuns] → [Definições do papel] → [Definições de tabuleiro de papel] → [Registo de Bandeja] |
|
Colocou o original na posição correta? |
Se estiver a utilizar o vidro de exposição, certifique-se
de que coloca o original no canto superior esquerdo do mesmo.
COLOCAR PAPEL,
COMO COLOCAR O ORIGINAL |
 Verificação Verificação |
 Solução Solução |
|---|---|
|
Colocou o papel com o lado da impressão voltado para a direção correta? |
Verifique se o lado de impressão do papel está
virado para a direção correta. |
 Verificação Verificação |
 Solução Solução |
|---|---|
|
O tipo de papel foi definido corretamente? |
Defina o tipo de papel correto para a bandeja que
contém o papel específico para a capa ou acetato.
Se o tipo de papel definido para a capa ou para as inserções não
é igual ao definido para a bandeja, o papel será então alimentado
por uma bandeja diferente. "Definições" → [Definições de Sistema] → [Definições Comuns] → [Definições do papel] → [Definições de tabuleiro de papel] → [Registo de Bandeja] |
 Verificação Verificação |
 Solução Solução |
|---|---|
|
O dispositivo USB é compatível com a máquina? |
Pergunte o seu revendedor se o dispositivo é compatível
com a máquina.
Os dispositivos USB que não são compatíveis com a máquina não podem
ser usados. |
|
O dispositivo USB ligado foi corretamente reconhecido? |
Quando um dispositivo USB é ligado à máquina e
corretamente reconhecido, aparece um ícone (
 ) na parte superior do painel de toque.
Se não for reconhecido, volte a ligá-lo. ) na parte superior do painel de toque.
Se não for reconhecido, volte a ligá-lo. |
|
O dispositivo de memória USB está formatado como FAT32 ou NTFS? |
Verifique o formato de ficheiro do dispositivo
de memória USB.
Se a memória USB estiver formatada como FAT32, NTFS ou exFAT, use
um computador para alterar o formato para FAT32, NTFS ou exFAT. |
|
Está a utilizar um dispositivo de memória USB com capacidade superior a 32 GB? |
Use um dispositivo de memória USB de 32 GB ou menos. |
 Verificação Verificação |
 Solução Solução |
|---|---|
|
Aparece uma mensagem a indicar que tem de retirar o papel do agrafador de encadernar? |
Retire todo o papel do agrafador de encadernar. |
|
O administrador desativou funções? |
Confirme junto do administrador.
Algumas funções podem estar desativadas no modo de definição. |
 Verificação Verificação |
 Solução Solução |
|---|---|
|
Aparece uma mensagem a solicitar que verifique o agrafador? |
Retire os agrafos encravados.
DISPOSITIVOS PERIFÉRICOS |
|
Aparece uma mensagem a indicar que tem de introduzir agrafos? |
Substitua o cartucho de agrafos.
Não se esqueça de voltar a colocar a caixa de agrafos.
DISPOSITIVOS PERIFÉRICOS |
|
Misturou um papel de largura diferente? |
Para agrafar tamanhos diferentes, usando papel
da mesma largura, selecione a definição [Mesma Largura].
Não é possível agrafar papéis de larguras diferentes misturados.
Ao efetuar cópias, selecione [Mesma Largura] para [Orig. Tam. Misto] em [Outros]. |
|
Existem mais folhas do que as que podem ser agrafadas ao mesmo tempo? |
Para saber o número máximo de folhas que é possível
agrafar, consulte
ESPECIFICAÇÕES. |
|
Incluiu um tamanho de papel que não pode ser agrafado no trabalho de impressão? |
Para saber os tamanhos de papel que podem ser agrafados,
consulte
ESPECIFICAÇÕES. |
|
A definição do tipo de papel da bandeja selecionada no controlador da impressora corresponde a um tipo de papel que não pode ser agrafado? |
Tem de verificar os tipos de papel que estão colocados
na máquina e selecionar uma bandeja de papel que esteja definida
para um papel que possa ser usado para impressão com agrafamento.
Clique no botão [Tray Status] no separador [Paper Source] da janela
das propriedades da impressora e verifique a definição do tipo de
papel de cada bandeja.
*Não é possível agrafar etiquetas, papel separador, papel brilhante,
acetatos ou envelopes. Além disso, se a opção "Desactivar Agrafar" estiver
selecionada no tipo de utilizador, não pode agrafar. |
 Verificação Verificação |
 Solução Solução |
|---|---|
|
Aparece uma mensagem a solicitar que verifique o módulo de perfuração? |
Elimine os desperdícios de orifícios.
MÓDULO PARA PERFURAR |
|
Misturou um papel de tamanho diferente? |
Não é possível perfurar papéis de larguras diferentes
misturados. Para perfurar tamanhos diferentes, use papel da mesma
largura e selecione a definição [Mesma Largura]. Ao efetuar cópias,
selecione [Mesma Largura] para [Original Tamanho Misto] em [Outros]. |
|
Incluiu um tamanho de papel que não pode ser perfurado no trabalho de impressão? |
Para saber os tamanhos de papel que pode perfurar,
consulte "ESPECIFICAÇÕES" no Guia de Início Rápido. |
|
A bandeja selecionada no controlador da impressora está definida para um tipo de papel que não pode ser perfurado? |
Verifique as definições do tipo de papel na máquina
e selecione uma bandeja com papel que possa ser perfurado*. Clique
no botão [Tray Status] no separador [Paper Source] da janela das propriedades
da impressora e verifique a definição do tipo de papel de cada bandeja.
*Não é possível perfurar etiquetas, papel separador, papel brilhante, transparências
e envelopes. Além disso, se a opção "Desactivar Perfurar" estiver selecionada
no tipo de utilizador, não poderá perfurar. |
 Verificação Verificação |
 Solução Solução |
|---|---|
|
A posição para agrafar foi definida corretamente? |
Verifique a posição para agrafar em "ECRÃ DE PRÉ-VISUALIZAÇÃO". |
|
A definição das posições dos furos está correta? |
Verifique a posição para perfurar em "ECRÃ DE PRÉ-VISUALIZAÇÃO". |
 Verificação Verificação |
 Solução Solução |
|---|---|
|
Trata-se de um tamanho de papel que pode ser dobrado? |
Verifique o tamanho do papel que pode ser dobrado.
TIPOS DE
PAPEL APLICÁVEIS |
|
O administrador ativou a definição [Desactivar Duplex]? |
A função de dobragem de papel não pode ser usada
se [Desactivar Duplex] estiver ativado no modo de configuração. Confirme
junto do administrador. Em "Definições (administrador)", [Definições de Sistema] → [Definições Comuns] → [Definições de Condições] → [Disposit Contr] → [Desactivar Duplex]. |
|
Está a utilizar um tipo de papel que tem frente e verso específicos? |
A função de dobragem não pode ser usada com papel
pré-impresso, papel de carta ou de outro tipo que possua frente
ou verso específicos.
Quando usar a função de dobragem de papel, utilize um tipo de papel
como papel simples que não possua frente e verso específicos. |
 Verificação Verificação |
 Solução Solução |
|---|---|
|
O original foi corretamente colocado com a face voltada para cima ou para baixo? |
Verifique a orientação de colocação do original
ou a orientação do papel a dobrar, e execute as acções adequadas.
Para obter mais informações, consulte
DEFINIÇÃO DOBRAR ou
DOBRAR PAPEL PARA IMPRESSÃO (DOBRA). |
 Verificação Verificação |
 Solução Solução |
|---|---|
|
Existem trabalhos a aguardar execução? |
Aguarde até que diversos trabalhos sejam executados. |
 Verificação Verificação |
 Solução Solução |
|---|---|
|
A luminosidade está corretamente ajustada? |
Toque na tecla [Ajuste do brilho] (
 ) no ecrã inicial, para ajustar a luminosidade. ) no ecrã inicial, para ajustar a luminosidade. |
 Verificação Verificação |
 Solução Solução |
|---|---|
|
Foi ativada a opção Limpeza automática? |
Se utilizar a autenticação do utilizador, este
sai automaticamente da sessão se a opção Limpeza automática for
ativada. Inicie a sessão de novo.
Se for o administrador, pode alterar a definição de tempo de limpeza
automática ou desativá-la em [Def De Limpeza Automática]. "Definições (administrador)" → [Definições de Sistema] → [Definições Comuns] → [Definições Operacão] → [Definições Condicoes] → [Def De Limpeza Automática] |
 Verificação Verificação |
 Solução Solução |
|---|---|
|
O endereço IP está definido em Definições de Rede do modo Definição. |
Para definir um endereço IP permanente, pergunte
ao seu administrador de rede o endereço IP atribuído à máquina e
outras informações necessárias para as Definições de Rede. "Definições (administrador)" → [Definições de Sistema] → [Definições de Rede] → [Definições Interface] |
 Verificação Verificação |
 Solução Solução |
|---|---|
|
Pode alterar a cor de fundo em "Definição de padrão de apresentação". |
Abra o painel de ações no ecrã inicial e toque
em [Definição de padrão de apresentação]. Introduza a senha de administrador e selecione
a cor pretendida nos padrões 1 a 5. Para mais informações, consulte
EDITAR O ECRÃ INICIAL. |
 Verificação Verificação |
 Solução Solução |
|---|---|
|
Pode alterar um atalho em "Editar Início". |
Abra o painel de ações no ecrã inicial e toque
em [Editar Início]. Introduza a senha de administrador, toque na localização
pretendida e adicione um atalho ou toque num atalho e elimine-o.
Para mais informações, consulte
EDITAR O ECRÃ INICIAL. |
 Verificação Verificação |
 Solução Solução |
|---|---|
|
O modo de texto grande está ativado no ecrã inicial? |
Se o ícone do modo de texto grande for
 , o modo de texto grande está ativo. Toque
no ícone do modo de texto grande para o alterar para , o modo de texto grande está ativo. Toque
no ícone do modo de texto grande para o alterar para
 e cancelar o modo de texto grande. e cancelar o modo de texto grande. |
 Verificação Verificação |
 Solução Solução |
|---|---|
|
Defina o tempo passado o qual a máquina entra no modo de poupança de energia nas definições de Poupança Energia do modo de definição. |
Defina o tempo passado o qual a máquina entra no
modo de poupança de energia nas definições de Poupança Energia do
modo de definição.
Defina o tempo em que a máquina entre no Modo de pré-aquecimento. "Definições (administrador)" → [Definições de Sistema] → [Poup Energia] → [Definição eco] → [Def De Modo Pré-Aquecimento] Defina o tempo passado o qual o Desligar Automático é efetuado "Definições (administrador)" → [Definições de Sistema] → [Poup Energia] → [Definição eco] → [Temp De Desligar Automático] |
 Verificação Verificação |
 Solução Solução |
|---|---|
|
A senha de administrador foi mudada da definição original? |
Contacte o revendedor ou o representante de assistência
técnica autorizado mais próximo.
Para obter a palavra-passe predefinida do administrador, consulte
"PARA O ADMINISTRADOR" no Guia de Início Rápido. Se alterar a senha,
não se esqueça dela. |
 Verificação Verificação |
 Solução Solução |
|---|---|
|
Consulte a informação de apoio ao cliente. |
Contacte o revendedor ou o representante de assistência
técnica autorizado mais próximo. |
Version 04a / bp70c65_usr_04a_pt