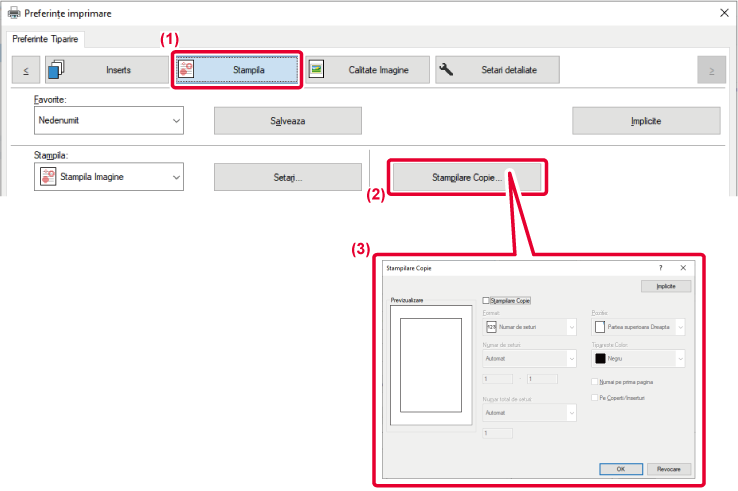FUNCŢII DE COMBINARE A TEXTULUI ŞI IMAGINILOR
ADĂUGAREA UNUI WATERMARK LA PAGINILE IMPRIMATE (WATERMARK)
Această funcţie adaugă tex
pal cu rol de inscripţionare pe fundalul unei imagini imprimate.
Dimensiunea şi înclinaţia textului watermark pot fi ajustate.
Textul inscipţionării poate fi selectat dintr-o listă salvată
anterior. Atunci când este necesar, textul poate fi introdus pentru
a crea o inscripţionare originală.
Windows
- Faceți clic pe fila [Stampila].
- Selectaţi [Watermark] din "Stampila" şi faceți clic pe
butonul [Setari].
- Selectați watermark care trebuie folosit şi faceți clic
pe butonul [OK].
Puteți face clic pe butonul [Editeaza] pentru a edita
culoarea fonturilor și pentru a selecta alte setări detaliate.
Dacă doriți să creați un watermark nou, introduceţi
textul acestuia în caseta de text şi faceţi clic pe butonul [Adauga].
macOS
- Selectaţi [Watermarks].
- Faceţi clic pe caseta de selectare [Watermark] şi configuraţi
setările pentru watermark.
- Configurați setări
detaliate pentru inscripționare, precum selectarea textului.
- Ajustaţi dimensiunea
şi înclinaţia textului trăgând bara glisantă
 .
.
IMPRIMAREA UNEI IMAGINI PESTE DATELE DE IMPRIMATE (ŞTAMPILĂ IMAGINE)
Această funcţie imprimă
o imagine bitmap sau JPEG salvată în computerul dvs. peste datele
de imprimare.
Această funcţie poate fi utilizată pentru a ştampila datele
de imprimare cu o imagine utilizată în mod frecvent sau o pictogramă
creată de dvs. Dimensiunea, poziţia şi înclinaţia imaginii pot fi
ajustate.
Această funcţie este disponibilă numai în mediul
Windows.
Windows
- Faceți clic pe fila [Stampila].
- Selectaţi [Stampila Imagine] din "Stampila" şi faceți clic pe
butonul [Setari].
- Selectați ştampila de imagine care trebuie folosită şi faceți
clic pe butonul [OK].
- Dacă
o ştampilă imagine a fost deja salvată, aceasta poate fi selectată
din meniu.
- Dacă nu aţi salvat
o imagine ştampilată, faceţi clic pe [Fisier imagine], selectaţi fişierul
pe care doriţi să îl utilizaţi ca ştampilă imagine şi faceţi clic
pe butonul [Adauga].
ÎNREGISTRAREA UNEI IMAGINI PARTICULARIZATE
Această funcţie poate fi
utiliza pentru a înregistra imagini utilizate ca imagini personalizate
de pe driverul de imprimantă al echipamentului.
- Această
funcţie este disponibilă numai în mediul Windows.
- Această
funcţie poate fi utilizată când este utilizat driverul de imprimantă
PCL6.
Windows
- Faceți clic pe fila [Setari detaliate].
- Faceți clic pe butonul [Inregistrare Imagine Personalizate].
- Selectaţi tipul înregistrării şi numele imaginii personalizate.
Când se selectează opțiunea [Stampila Personalizata] din "Tip Inregistrat",
se înregistrează o ștampilă imagine complet color, netransparentă.
Când se selectează opțiunea [Filigran Personalizat], se înregistrează un watermark
monocolor transparent.
Dacă aţi încercat salvarea pagini multiple de date,
numai prima pagină va fi salvată.
SUPRAPUNEREA UNEI FORME FIXE PESTE DATELE DE IMPRIMAT (SUPRAPUNERE)
Această caracteristică suprapune
date pe o formă fixă pe care aţi pregătit-o.
Creând capete de tabel sau o ramă decorativă într-o aplicaţie
diferită de cea a fişierului text şi înregistrând datele ca fişier
suprapus, puteţi obţine uşor un rezultat de tipărire atractiv, fără
să fie nevoie de operaţii complexe.
Această funcţie este disponibilă numai în mediul
Windows.
Windows
Crearea unui fişier suprapus.
- Deschideţi fereastra de proprietăţi a driverului
de imprimantă din aplicaţia utilizată pentru crearea datelor de
suprapunere.
- Faceți clic pe fila [Stampila].
- Faceți clic pe butonul [Setari].
- Faceţi clic pe butonul [Nou] şi specificaţi numele
şi directorul care va fi utilizat pentru fişierul suprapus pe care
doriţi să îl creaţi.
Fişierul va fi creat când au fost finalizate setările
şi a început imprimarea.
- La
începutul imprimării va apărea un mesaj de confirmare. Fişierul
suprapus nu va fi creat înainte de a face clic pe butonul [Da].
- Atunci
când apăsaţi butonul [Deschide], fişierul suprapus se înregistrează.
Imprimarea cu un fişier de suprapunere
- Deschideţi fereastra de proprietăţi a driverului
de imprimantă din aplicaţia utilizată pentru imprimarea fişierului
de suprapunere.
- Faceți clic pe fila [Stampila].
- Selectarea unui fişier suprapus.
Din meniu puteţi selecta un fişier de suprapunere creat
sau salvat în prealabil.
ADĂUGAREA NUMĂRULUI DE COPII (ŞTAMPILARE COPIE)
Puteți adăuga numărul de
copii în antetul sau în subsolul datelor de tipărite. De asemenea,
puteți seta un număr de copii şi poziția de tipărire.
Această funcţie este disponibilă numai în mediul
Windows.
- Faceți clic pe fila [Stampila].
- Faceți clic pe butonul [Stampilare Copie].
- Selectaţi setările şi faceţi clic pe butonul [OK].
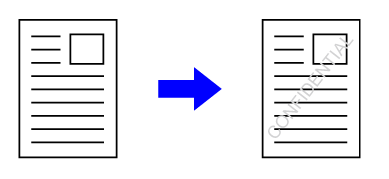
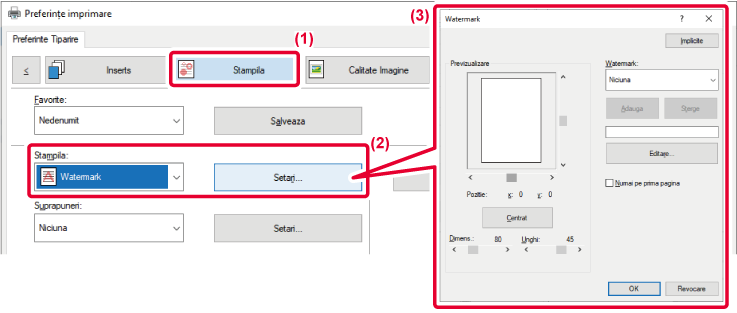
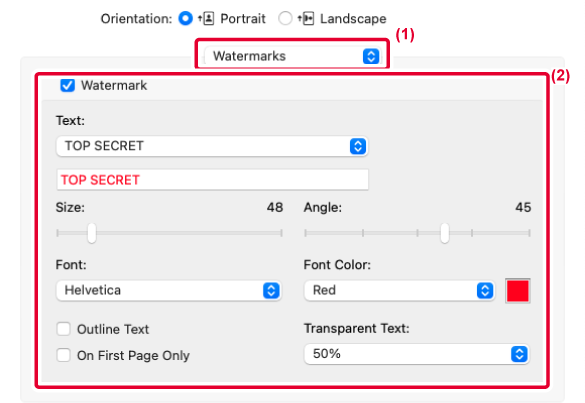
 .
.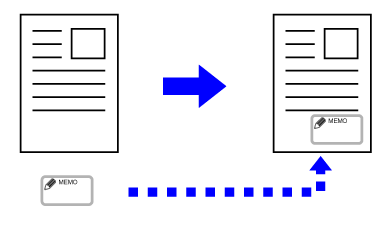
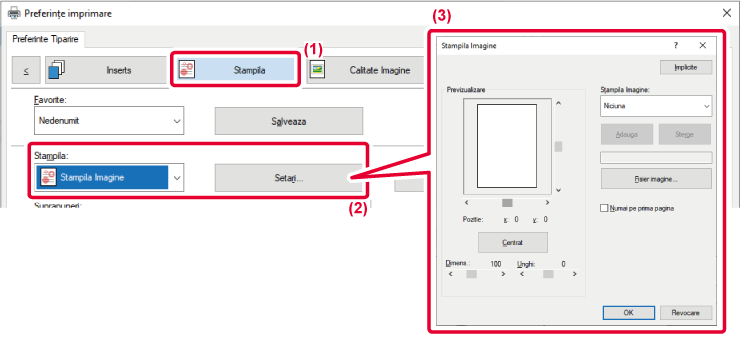
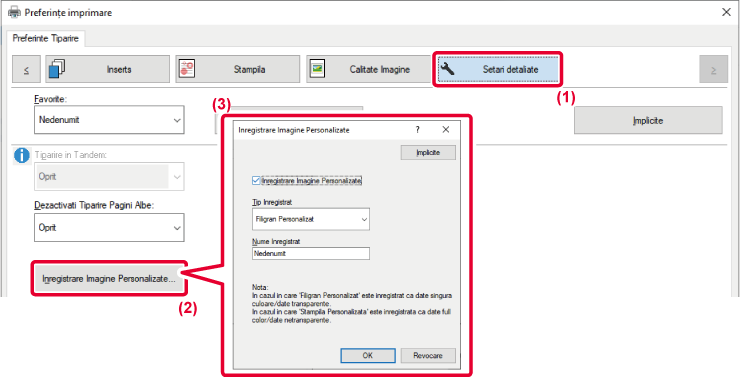
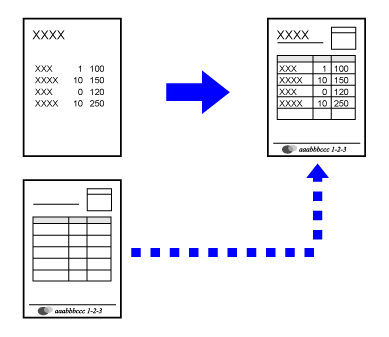
.png)
.png)